реклама
Услугата за електронна поща на Google е родена в Деня на глупаците през април Днес това не е шега. Не можем без ден.
Мелонията за Gmail може да не са полезни за производителност, но се обзалагам, че ще скочите на съвет, който ви показва как да делегирате имейла си на помощник или съпруг. Оказва се, че Google е изпълнен с тези малки самородки. Пренебрегваме ги, защото понякога приемаме общи инструменти за даденост.
Инструментите на Google са a постоянен източник на съвети за производителност, спестяващи време Ръководство за Google Инструменти: Съвети и трикове, без които не можете да живеетеНамерете съвети, трикове и хакове, които ще ви помогнат да използвате по-добре инструментите на Google, които вече използвате. Ръководството обхваща пет основни услуги на Google. Прочетете още които могат да помогнат за максимално използване на наличните за нас ресурси. Вероятно бихме могли да живеем без тях - но защо да го правим?
Ето десет функции за спестяване на време в продуктите на Google, без които не бива да се справяме.
Контролен списък на Google Tasks
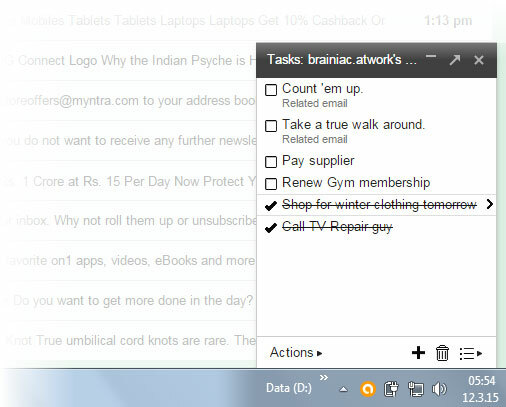
Google Tasks често ме връщаше, когато мозъкът ми беше ходил на разходка. Това може да бъде един от по-малко използваните инструменти за създаване на изпълними задачи от имейлите ви.
Мат Кътс, известният Google инженер смята така. Той използва Google Tasks, за да управлява списъка си със задачи и го зарежда с разширения като Нов раздел за задачи и по-добри задачи на Google. Последното дава на утилитарните Google Tasks по-приятно лице. Можете също да опитате Подобрения за Google Tasks което ви дава етикети и ключови думи, за да подчертаете важните неща в списъка си със задачи.
Докато е наоколо, можете да използвате и тях пет метода за използване на Google Tasks Пет начина на убиец за използване на задачи на GoogleАко сте като мен, прекарвате повече време в управление на задачите си, отколкото всъщност изпълнявате ги. Всичко е в множество списъци, офлайн достъп и получаване на задачите ви в движение. Откакто за последен път погледнахме ... Прочетете още на вашия работен плот.
Помнете видео срещата
Добавете връзка към Google+ Hangout към всяко събитие в Календар с едно щракване. Малка настройка спестява поща или две. Често изпращам отделен имейл, за да разкажа на някого за среща в Google Hangouts. Или видео срещата ми се изплъзна до последния миг (спешен случай, ако трябва да затворите стаята, която се вижда от уеб камерата).
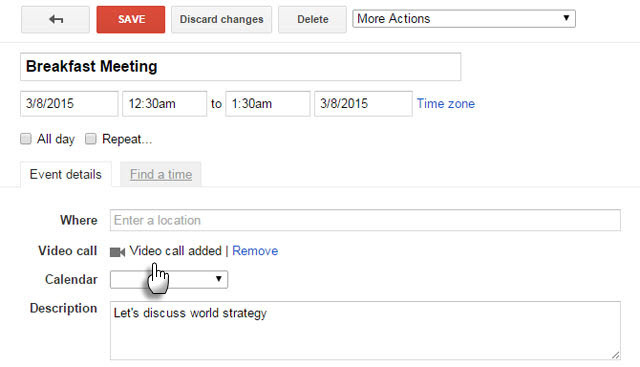
Настройте бъдещ разговор в три прости стъпки:
- Отворете Google Календар. Кликнете върху Създаване.
- Въведете подробности за вашето събитие.
- Кликнете върху Добавяне на видеообаждане. С цялата налична информация щракнете върху Запазване.
Други също могат добавете видео среща до събитие, ако календарът е споделен между участника.
Входяща нула с връзки за архив и бързи връзки
Мисля, че се тревожим твърде много за Inbox Zero. Gmail има две удобни (и често използвани) функции, които могат да изхвърлят всички съобщения зад завесата, като същевременно не губят следите от тях.
Най- Архив бутонът отгоре прогонва всички имейли от зрението ви, като същевременно ги запазва непокътнати в папката Всички поща. Но как да следите важните, които трябва да се върнете за по-късно?
бързи връзки е малкият герой в Gmail Labs. Бързите връзки ви помагат да запазите всички съобщения, които искате да прочетете за по-късно.
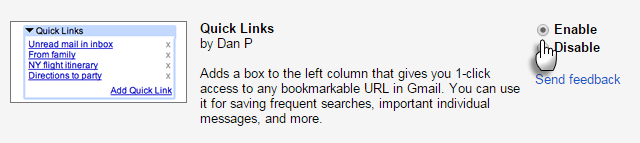
Активиране на бързи връзки от лаборатории на Gmail. Ако не го видите в лявата странична лента, кликнете върху трите малки точки (Gadgets). Отворете всеки имейл, който искате да прочетете за по-късно. След това щракнете Добавете бърза връзка в долната лява част на екрана. Въведете описателно име в полето, което изскача с връзката към имейла.
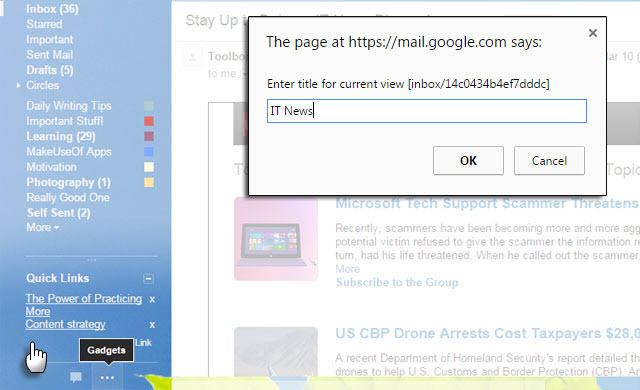
Сега можете да си припомните този имейл от всяко място във вашата пощенска кутия само с едно щракване. Колко трудно е Inbox Zero с Архив, Етикети, Бързи връзки и мощното търсене в Gmail във вашия бек и обаждане?
Прочетете по-бързо имейл с Gmail Auto Advance
Няма преброяване колко пъти функцията „Отмени“ в лабораториите на Gmail е спасила бекона ми. Тази функция е защита на лицето. Има и Auto-Advance Функция в лабораторията, която е a път Икономия на енергия. Препоръчва се за хора със здрави пощенски кутии.
Поведението на Gmail е да ви връща обратно във входящата поща, когато изтриете, архивирате или заглушите разговор. Активирането на Auto-Advance отвежда направо към следващия (или предишния) имейл, когато изтриете или архивирате съобщение. Спестените малки секунди се добавят, когато преминавате през стотици съобщения.
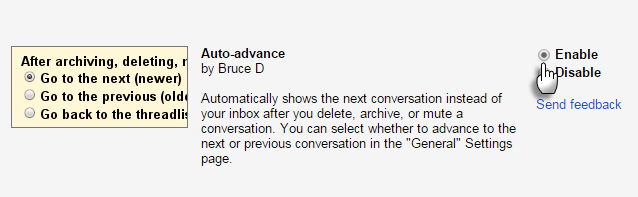
Активирайте го от Gmail Labs (Икона на зъбно колело> Настройки> Лаборатории). Определено го активирайте, ако сте на входящо почистване 5 стъпки за действие за излекуване на вашата Fbox в нулевата електронна пощаInbox Zero е една от най-популярните думи за бръмчане. За да решите истински проблемите си с електронната поща, трябва да надхвърлите нула на Inbox Zero и да адресирате основните проблеми. Прочетете още гуляй.
Не разбирайте точките
Не получихте имейл идентификационния номер, който искате, и трябваше да го оправите с точка или две. Опитайте да изпишете това по телефона с много фонов шум. Gmail псевдоними nix, които дразнят и предотвратяват неправилно изпратени имейли.
Ако вашият имейл адрес е [email protected], това е същото като [email protected].
Отидете с последното, когато го давате на някого по телефона. Версията на вашия имейл „без точка“ улеснява всички.
Запазване на раздели за по-късно
Твърде много раздели са резервни ресурси и добавят към елементарно. Те също се притесняват, ако трябва да ги затворите, без да губите местонахождението им. Разширения за управление на раздели Запазете и презаредете раздели на браузъра си точно така, както ви харесва с диспечера на оформлението [Chrome]По мое мнение мениджърът на оформлението е функция, която Chrome или всички браузъри по този въпрос трябва да имат по подразбиране. Това не е сложна работа, тя просто ви позволява да спестите ... Прочетете още като Мениджър на оформлението решаване на този проблем. Но след това е един по-прост начин, който не включва раздуване на вашия Chrome с друго разширение. Тайната се крие в скромната папка с отметки.
Добавете нова папка с отметки към отметките си (или лентата с отметки, или менюто). Нарекох моята „Всички запазени раздели“.
Когато искате да запазите всички отворени раздели за по-късно, щракнете с десния бутон върху всеки раздел в браузъра си и изберете Отметка Всички раздели... Можете също да използвате прекия път - Ctrl-Shift-D.
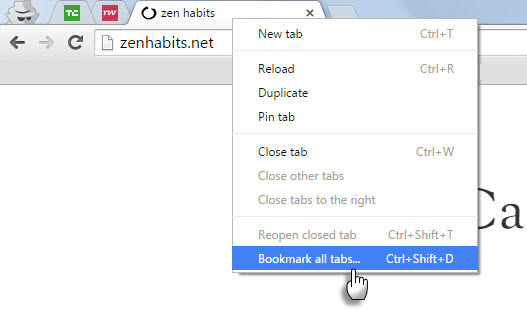
Изберете създадената папка с отметки като местоположение. Дайте конкретно име на вашата група раздели - това създава нова папка в папката „Всички запазени раздели“. Можете да запазите раздели със същия метод във Firefox.
За да възстановите раздели, просто щракнете с десния бутон на мишката върху групата (папката), която искате да възстановите, и кликнете върху „Отваряне на всички отметки“. Това решение е полезно и ако синхронизирате отметките си на устройства.
Автоматично генериране на пароли в Chrome
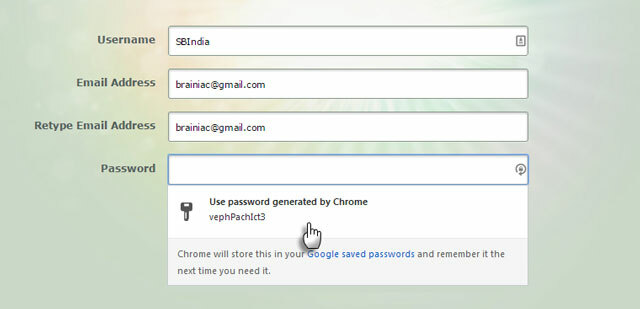
Има много начини да настроите сигурни пароли. Хвърлете тази експериментална функция на Chrome в сместа за някои бързи регистрации. „Състезателят“ на Lastpass видя бял свят през 2012 г. и все още не е сигурен като постоянно закрепване. Потопете се в тайните настройки на Chrome и го активирайте за някои бързи и сигурни пароли. Случайният метод не се различава от този, създаден от приложения като LastPass.
Това е просто и просто има три стъпки.
- Стартирайте Google Chrome. Тип относно: знамена в полето за всичко. Забележка: относно: знамена или хром: // знамена е URL адрес в Chrome, който разкрива скрити настройки и ви позволява да изпробвате нови функции в Chrome, докато те са експериментални.
- Превъртете надолу в списъка, докато намерите полето Активиране на генериране на парола. Щракнете върху падащото меню и изберете Enabled.

- Отново стартирайте браузъра Chrome. Всеки път, когато се регистрирате за нов акаунт, трябва да виждате ключова икона в полето за парола. Щракването върху иконата създава автоматична парола. Можете също да запазите паролата в Chrome.
Делегирайте своя имейл
Не бихте доверявали своя Gmail на някой друг. Чувам, че да имаш Jeeves в реалния живот е лукс, но а виртуален асистент 5-те най-добри уебсайта за намиране на виртуален асистентВиртуален асистент е истински човек, който поддържа вас или вашия бизнес отдалечено от домашния им офис. Те на практика могат да бъдат навсякъде и услугите, които предоставят варират от професионални административни, технически, лични или ... Прочетете още може да бъде голяма спестяване на време. В икономиката на сътрудничество всяка помощ е добре дошла за управление на претоварването на входящата ви поща. Ако сте загрижени за сигурността, създаването на втора идентификация на имейла за обработка на конкретни имейли може да бъде полезно. Разрешенията могат да бъдат отменени по всяко време.
Gmail ви позволява да делегирате задачите си по имейл и календар на десет души. Потребителите на Google Apps могат да посочат 25 потребители. Google ви показва стъпките към настройте делегиране по имейл и ограниченията, които са в сила. Подобен подход работи за Google Календар.
Точни селекции с Caret Browsing
Може би сте нинджа на клавиатурата. Или просто не искате да разчитате твърде много на мишката Включете Caret Browsing, който е разширена функция за достъпност в Chrome. Каретата е подвижен курсор за избор на текст. Използвайте клавишите със стрелки, за да се придвижвате през уеб страница точно като документ за текстообработка.
За да активирате браузъра Caret, инсталирайте това разширяване на достъпността. Превключвайте го и изключвайте с F7. Използвайте клавишите със стрелки, за да се движите през страницата. Натиснете Shift + стрелки, за да изберете текст. Отворете URL адреси с клавиша Enter, когато каретата е в линковете.
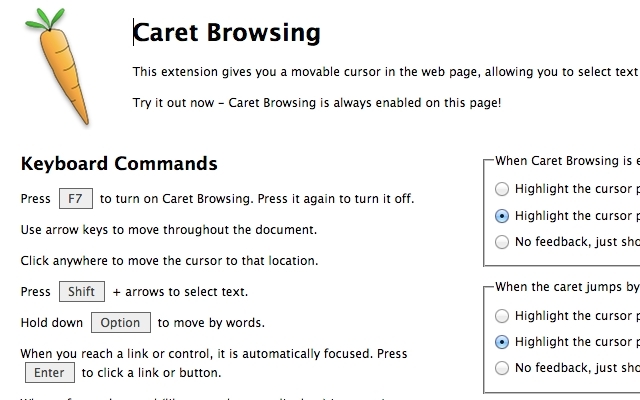
С практиката изборът на текст е по-прецизен, ако правите много копиране и поставяне. Не съм виртуоз на подложка за песен на лаптоп, затова го включвам по-добра производителност на малки екрани Работите на малък екран? Използвайте тези 6 съвета, за да подобрите производителността сиЛаптопите са чудесни за постигане на нещата в движение, но малките екрани могат да бъдат ограничаващи. Можете да постигнете повече с няколко преки пътища, някои полезни приложения и добра организация. Прочетете още .
Вашата собствена търсачка с Google
Персонализирана търсачка е снайперска пушка. Персонализираната търсачка, насочена към куп любимите ви сайтове, е като ракета с много барели. Google Персонализирано търсене може да бъде създаден за вашия собствен блог или да бъде отметен като публичен URL адрес. CSE се предлага в два вкуса - платен и безплатен с ограничения. Безплатната версия ви ограничава до 100 резултата от търсенето, но за индивидуални нужди трябва да е достатъчно.
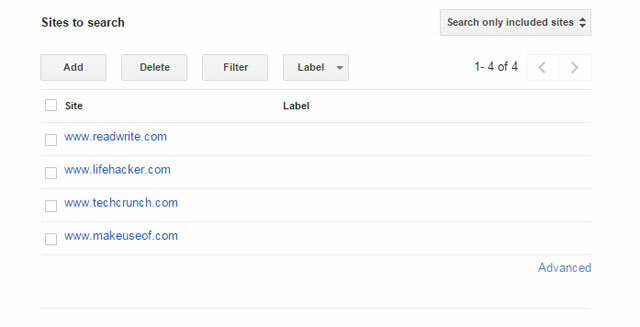
Създайте по-проста безплатна версия с публичен URL адрес. Запазете го като отметка и го споделете с другите от вашия екип. Персонализираната търсачка е бърз път, когато редовно търсите няколко избрани сайта. Търсенето по скорошна дата и уместност помага да се стесните до темите, които търсите.
Как да Geek има задълбочен урок, който ви показва простите в и извън.
Секундите Добавяне
Битът „недостатъчно използван“ е относителен. Но често блестящите нови приложения отстраняват вниманието ни, докато решението може да бъде скрито пред очите. Дори и малка промяна в настройките, за да се увеличи броят на резултатите от търсенето до 100 на страница, завършва спестяването на време. Най-добрият инструмент за производителност е този, който работи точно за вас. Работят ли достатъчно добре?
Разкажете ни за съвета или функцията, която промени начина, по който преговаряте живота си с инструменти на Google. Коя е услугата Google, за която бихте искали да знаете повече?
Saikat Basu е заместник-редактор за интернет, Windows и производителност. След като отстрани мрака на MBA и десетгодишна маркетингова кариера, той сега страстно помага на другите да подобрят уменията си за разказване на истории. Той внимава за липсващата запета от Оксфорд и мрази лоши скрийншоти. Но идеите за фотография, Photoshop и продуктивност успокояват душата му.

