реклама
Ако ти си търсите да използвате Linux терминала повече Бързо ръководство за започване на работа с командния ред на LinuxМожете да правите много невероятни неща с команди в Linux и наистина не е трудно да се научите. Прочетете още , да научите как ръчно да монтирате и демонтирате твърдите си дискове е просто място за начало. Освен това, ако някога се окажете в ситуация, която ви оставя далеч от традиционния десктоп, научаването как да направите това може да спести много време и гугъл.
За щастие, модерни дистрибуции на Linux Най-добрите Linux операционни дистрибуцииНай-добрите Linux дистрибуции са трудни за намиране. Освен ако не прочетете нашия списък с най-добрите Linux операционни системи за игри, Raspberry Pi и др. Прочетете още правят този процес много по-лесен и интуитивен от преди.
Какво е монтирането?
В повечето случаи монтирането се отнася до процес, който дава възможност на вашия компютър да получава достъп до файлове на различни устройства, като например USB или твърди дискове. Това е така, защото те произхождат от отделни файлови системи. Монтирането се случва и в повечето Linux дистрибуции поради това как самите те използват множество файлови системи под формата на „дялове“.
Обикновено съвременните настолни компютри на Linux се справят с това автоматично. Добре е обаче да знаете как да го направите ръчно, ако всичко друго не успее или ако случайно сте останали само с терминал и трябва да архивирайте някои данни Как да направите резервни копия на данни в Ubuntu и други дистрибуцииКолко чувствителни данни бихте загубили, ако дисковото ви устройство умре? Естествено, имате нужда от решение за архивиране, но правенето на архивиране в Linux може да бъде сложно, ако не знаете какво правите ... Прочетете още .
Проверка на наличните ви дялове
За да видите вашите устройства и техните отделни файлови системи, просто използвайте тази команда:
lsblk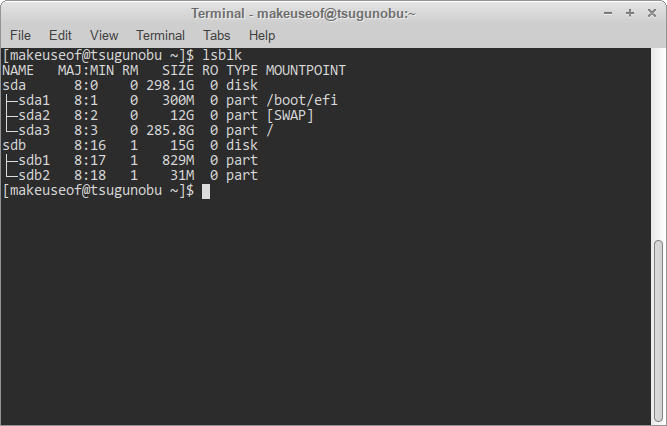
Както се вижда по-горе, отделни устройства се разделят на букви с различно наименование, а именно SDA, SDB, и SDC. По-нататъшните твърди дискове следват тази конвенция, продължавайки да SDD, SDE, и така нататък. Съвременните твърди дискове и USB започват с име sd (x), кратко за „серийно устройство“. На по-старите компютри може да ги видите като етикети HDA вместо.
Тези устройства допълнително се разделят на различни дялове. Казано по-просто, те представляват как е разделен твърдият ви диск. Това са тези конкретни дялове, които ще монтираме, а не самите устройства - те са мястото, където действително се съхраняват данни.
Като правило за палеца, вашето Linux поле е устройството с повече от един дял. Обикновено това се прави за разделяне на важни и маловажни системни файлове един от друг, наред с други неща Какво е Linux SWAP дял и какво прави? Повечето инсталации на Linux препоръчват да включите SWAP дял. Това може да изглежда странно за потребителите на Windows - за какво е този дял? Прочетете още . Друг начин да разберете е да погледнете под записа „Mountpoint“. Записите, които са част от вашата кутия за Linux, вече ще бъдат монтирани.
Монтиране с удиски
Udisks е важна част от софтуера, използван в много Linux дистрибуции. Той е отговорен за управлението на устройства за съхранение като USB флаш хранилище и твърди дискове. С него идва инструмент за команден ред, наречен udisksctl. Под този инструмент всички ваши команди за разделяне следват този модел:
udisksctl [команда]Просто не е ли? За да монтирате желания дял, използвайте тази команда, замествайки последния бит с правилния дял:
udisksctl mount -b / dev / sd[b1, b2 и т.н.]
Най- -b просто означава, че това, което монтирате, е от устройство.
Можете също да монтирате изображения на дискове с Udisks, но това отнема допълнителна стъпка:
udisksctl loop-setup -r -f Пример.isoudisksctl mount -b / dev / loop[0, 1, 2 и т.н.]
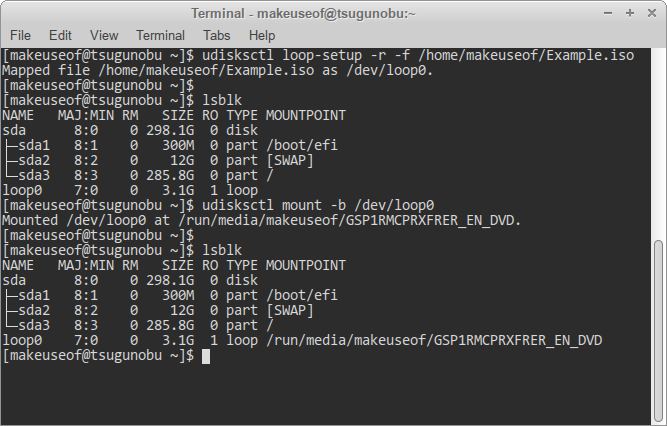
Първата команда ни позволява да разпознаем дисковото си изображение като a виртуален (или контур) устройство. Най- -r не е задължително, но прави двойно сигурно, че файловете, които монтирате, няма да бъдат презаписани случайно - това е Само за четене. След това можем да продължим както обикновено и да монтираме вече наличното изображение на диска. Тъй като не монтираме устройство с твърд диск, той е обозначен като контур отколкото sd (x).
Ако проверите монтираните си дялове с lsblk команда отново, ще забележите няколко промени.
Забележете как устройствата, различни от вашата Linux кутия, също имат конкретни точки на монтиране. Това означава, че вече можете да получите достъп до файловете в тях, като отидете на техните определени места.
Демонтиране с удиски
След като свършите с вашия USB или друго друго устройство, трябва безопасно да го премахнете от вашата кутия за Linux, за да предотвратите загуба на данни. Това става чрез демонтиране на чуждата файлова система, отделянето й от вашата собствена.
Правенето на това е толкова просто, колкото и заместване планина с демонтирате:
udisksctl unmount -b / dev / sd[b1, b2 и т.н.]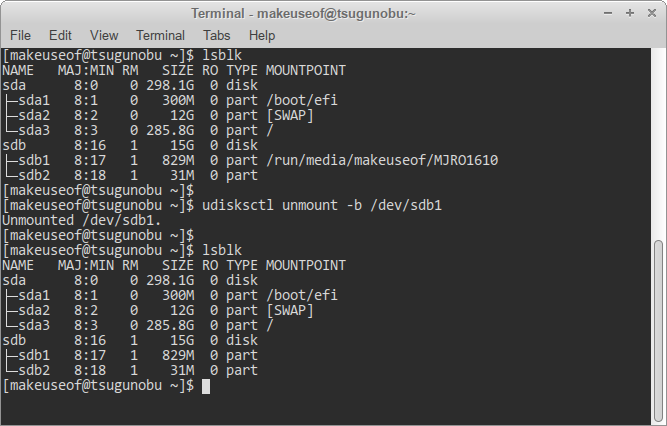
Имайте предвид, че вашите виртуални устройства като изображения на дискове са именувани по различен начин на твърдите дискове и USB устройства!
Ако проверявате устройствата си с помощта lsblk, ще забележите, че вашето USB / твърд диск все още присъства, дори и след като го изключите. За да го премахнете напълно и безопасно да премахнете устройството си, трябва да въведете друга команда, която го изключва:
udisksctl изключване на захранването -b / dev / sd[b, c и т.н.]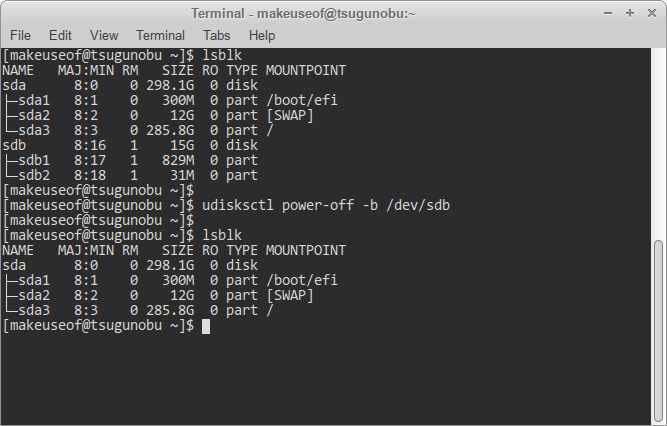
Имайте предвид, че това е така не приложите към собствените си дялове, тъй като те са част от вашата система. Същото важи и за изображенията на дисковете, тъй като те не се захранват на първо място - вместо това ще ви трябва различна команда, за да ги премахнете от списъка си с устройства:
udisksctl loop-delete -b / dev / loop[0, 1, 2 и т.н.]
Монтиране на Old-School пътя
В по-голямата си част удиските трябва да могат да покрият по-голямата част от вашите бази. Добре е обаче да знаете как да го направите по друг начин. Основната разлика тук е, че трябва да посочите където искате да монтирате дяловете си и няма да можете да изключите устройствата си с помощта на тези команди, след като приключите с тях.
Ще ви трябват и администраторски привилегии (оттук и „судо“ в началото на следващите команди), така че е достатъчно да се каже, че използването на Udisks се препоръчва в повечето случаи да не позволявайте на вашата система да се счупи случайно 9 Смъртоносни Linux команди, които никога не трябва да изпълняватеНикога не трябва да стартирате команда на Linux, освен ако не знаете точно какво прави. Ето някои от най-смъртоносните команди на Linux, които вие в по-голямата си част искате да избегнете. Прочетете още !
За да монтирате дял:
sudo mount / dev / sd[b1, b2 и т.н.] / mntПоследната част посочва къде искате да поставите чуждата файлова система във вашето поле Linux. Традиционно това е /mnt директория. За няколко устройства можете да ги монтирате в подпапки под /mnt. Просто не забравяйте първо да създадете тези папки с защитен режим команда!
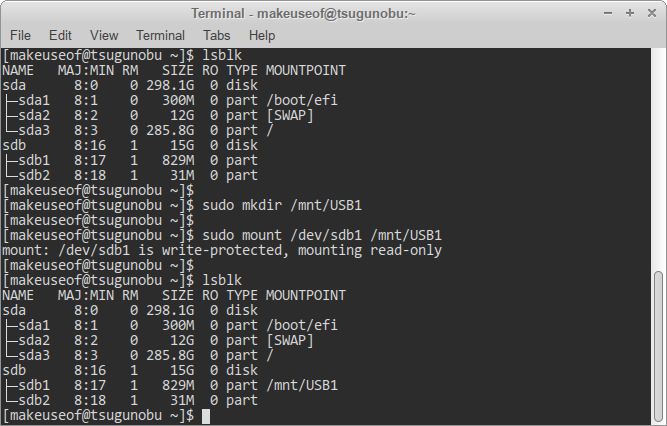
Подобно на удиски, планина инструмент също поддържа изображения на дискове. Запомнянето как работи обаче може да бъде малко по-тромаво. От светлата страна, трябва да въведете само една команда в сравнение с метода на Udisks:
sudo mount пример.iso / mnt -t (Iso9660 | СДС) -o цикълАко съдържанието на дисковото ви изображение не се показва правилно, може да се наложи да редувате „iso9660” и „udf” (с изключение на скобите!) - това показва формата на дисковото изображение.
Демонтиране на Old-School пътя
Колкото и да е странно, командата за демонтиране на дял не е ООНмонтиране, но фмонтиране. Имайте това предвид. За разлика от монтажа, не е необходимо да указвате местоположението на вашата точка на монтиране - просто устройството ще направи:
sudo umount / dev / sd[b1, b2 и т.н.]Вече можете да премахнете устройството си, без данни да бъдат загубени потенциално.
За изображенията на диска командата е малко по-различна:
sudo umount / dev / loop[0, 1, 2 и т.н.]Бъдеща референция
Ако някога трябва да запомните конкретните стъпки, за да монтирате или демонтирате устройствата си с командния ред, всичко, което трябва да направите, е да въведете това:
udisksctl помощ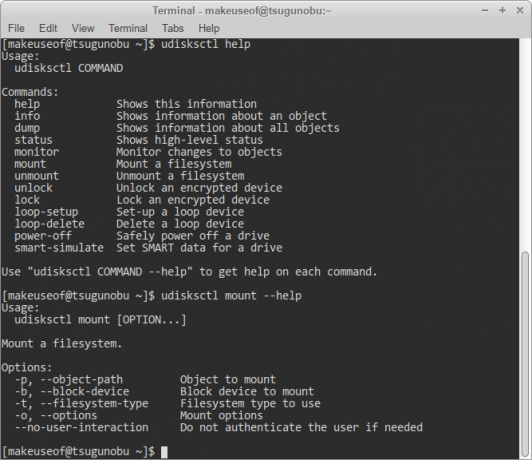
Както се вижда от горното изображение, можете също да помолите за помощ за различните udisksctl команди.
Значи там го имате. С тези команди до вас сте една крачка по-близо до използването на Linux без помощта на работния плот. Ако сте готови за това, не се колебайте да навигирате през вашите прясно монтирани файлове и през терминала.
Търсите по-полезни команди? Вижте нашите Препратка към команди за Linux Linux Команди Справочник за измамаТози прост мамян лист ще ви помогне да се чувствате удобно с терминала на командния ред на Linux за нула време. Прочетете още пищов.
В момента учи за BIT, Остин Луонг е запален Linux ентусиаст, който обича да пролизира за безплатен софтуер. Той също обича да пише sci-fi, но само в личния живот на твърдия си диск.


