реклама
Формите за достъп могат да направят задачите за въвеждане на данни по-удобни за вас и потребителите на вашата база данни. Създайте приятелски за потребителя среда на база данни 5-те най-добри безплатни алтернативи на Microsoft за достъп до бази данниБезплатният софтуер за база данни не е всичко лошо. Тази статия обхваща пет от най-добрите безплатни и лесни за използване алтернативи на Microsoft Access. Прочетете още без да излагате работата на вътрешната база данни и да си осигурите спокойствие, че вашите данни са в безопасност.
Проследяване на нашите Урок за достъп до заявки Бърз урок за запитвания в Microsoft Access 2007 Прочетете още обратно през 2010 г., след заявка от читателя Жан Телуел, този урок ще покрие формуляра за достъп създаване, модификация, контрол на дизайна и свойства на формата, за да ви даде власт над вашата база данни дизайн.
За целите на този урок ще използваме информационния лист за контакт с отворен код на американските сенатори. След като сте изтегли файла, ще трябва да го разархивирате на запомнящо се място - ще ни е нужен само за секунда.
Нека да започнем
Преди да можем да създадем нашата форма за достъп, ще трябва да импортираме нашата база данни. Ако играете вкъщи, това е връзката по-горе, въпреки че този урок ще работи с вашия собствен набор от данни.
Започнете, като изберете „Празна база данни на работния плот“, както се вижда по-долу:
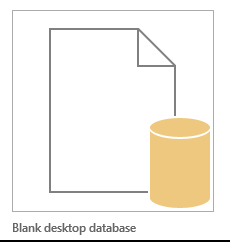
Вече можем да импортираме данни с помощта на раздела „Външни данни“, който се намира в горния десен ъгъл на вашия екран:
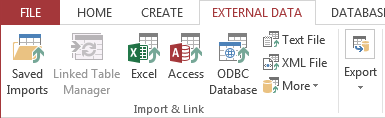
Днес ще бъдем с помощта на .xml файл Какво е XML файл и как можете да го отворите и използвате?Може би сте виждали термина „XML“. Възможно е дори случайно да сте отворили XML файл. Какво е XML и как го използвате? Прочетете още . Изберете XML файл в раздела Външни данни. Прегледайте местоположението, което разархивирате файла, и изберете, където ще ви посрещнат менюто Импортиране на XML. По-долу трябва да се отразява екранната снимка. Натиснете Добре да импортираме в новата ни база данни.

Лявата колона показва наличните ви обекти на база данни и ако всичко е работило досега, сега трябва да видите нашите импортирани обекти за данни Информация за връзка и член. Щракнете двукратно, за да отворите член. Полетата на базата ви данни вече трябва да бъдат запълнени със славна информация за контакт на сенатора от САЩ.
Нашият урок за бърз достъп
Формите за достъп са персонализируеми дизайнерски обекти, които ви позволяват да осигурите достъпно изживяване на базата данни за себе си и потребителите на вашата база данни. Добре проектираната форма може да подпомогне ефективността и да подобри точността на въвеждане на данни, така че си струва изучаване на основното като таблици Бърз урок към таблиците в Microsoft Access 2007 Прочетете още за да си спестите време, редактиране на скъпи грешки.
Нека да преминем към забавните битове. Базата ни е пълна. Пръстите ни са пъргави. Изберете Създаване на раздел следван от форма. Outlook по подразбиране ще бъде основен формуляр за избраната ни таблица, показан в подходящото име изглед на оформлението.
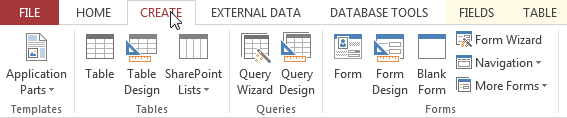
Hit бързо запазванев горния десен ъгъл на екрана и voilà! Създадохте много основна, визуално непривлекателна форма - но това е основата на нашия персонализиран интерфейс за база данни. Докато сме тук, не се колебайте да плъзнете и пуснете формулярни полета, за да отговарят на вашата база данни, или щракнете с десния бутон за опции за изтриване.
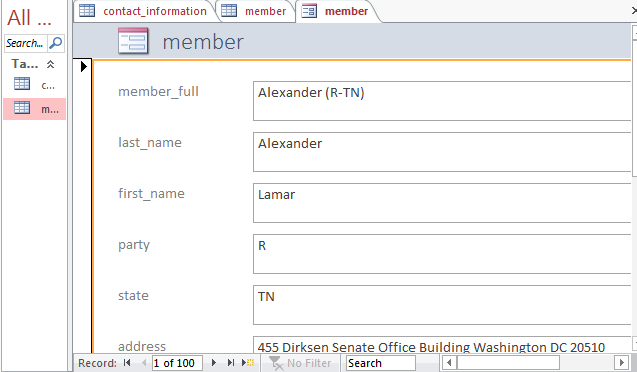
Също така си струва да се вземе предвид обхвата на дизайнерските опции, налични в Инструменти за оформление на формуляри раздела контекст. Тук се съхраняват дизайнерските електроинструменти, вариращи от:
- Незабавни промени в темата
- Избор на цвят и шрифт
- Опции на заглавието и долния колонтитул
- Допълнително създаване на поле
- Контроли на формуляри: бутони, инструменти за навигация, списъци, менюта и подформи

Някои от тези невероятно вълнуващи инструменти ще влязат в игра след миг. Първо, нека да си поиграем с форматирането на нашия формуляр за информация за контакт на сенаторите.
Форматирането
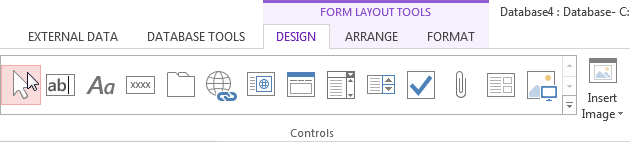
наш Инструменти за оформление на формуляри раздела съдържа полета за персонализиране на формата. Избирането му ще ви изведе на подобен екран като нашия. В този момент, не се колебайте да се поиграете с някои от настройките, за да разберете тяхната роля в дизайна на формуляра и естетическите опции, с които разполагате.
Можете също така да искате фон на Ainsley Harriot със зелен пълнеж, удебелен курсив, подчертан зелен текст и зелени очертания. Нещо много MySpace / MSN Messenger за това, но може би не за всеки ...

Ако това не е визуално привлекателният, ангажиращ дизайн, от който се интересувате, можете да изберете и някои разумни опции.
Насочете се обратно към У дома раздела, където можете да намерите изглед опция. Тук можете да преминете през наличните изгледи на формуляри. Поздравления, току-що направихте първата си персонализирана форма за достъп. Потребителите на вашата база данни ще се втурнат да ви благодарят!
Формата на съветника прави създаването на формуляра лесно
Microsoft бяха изключително любезни в своето издание за Office 2013. Разбирайки нашите обществени желания за непрекъснато подобряване на ефективността, те са включили доста удобен съветник за формуляри, за да позволят пропускането на мръсните детайли.
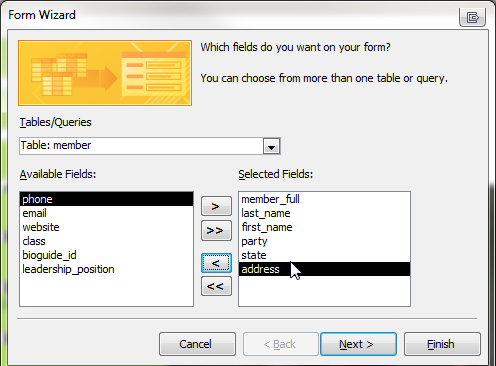
Съветникът за формуляр за достъп е полезен, бърз инструмент за разработване на формуляри, който ви поставя в мястото за шофиране за дизайн, като същевременно ви ускорява през номенклатурата, като ви предоставя предварително зададени настройки за колони, редове, размери на таблиците, стилове и теми.
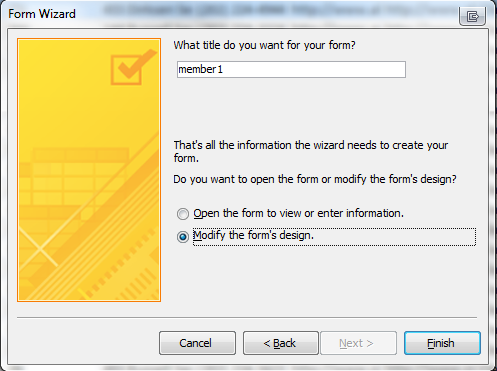
Можете да използвате съветника, за да решите бързо кой стил на формата отговаря на вашата база данни и потребителски изисквания.
Разновидности на формуляри за достъп
Разбира се, че не винаги може да се наложи да импортирате база данни и да настроите основен формуляр. Има няколко други формати на формите, в зависимост от вашите данни, както и дизайнерски контроли за подпомагане на навигацията на потребителите. Нека сега да разгледаме някои от тях.
Четирите формата на формата
- Форма за единична таблица. Това е както звучи: единична форма, съответстваща на една таблица с база данни Той е функционален, основен и може да се използва за изпълнение на редица задачи.
- Форма за единична таблица с поле за търсене: Все пак използвайки само една форма, настройка на една база данни, полето за търсене ни позволява да показваме данни от друга таблица или база данни или да проектираме обобщените стойности на диапазон от данни. Данните се „преглеждат“ според изискванията.
- Форма за главен / детайл: Отношение Master към Subform, т.е. една главна форма насочва много подформи
- Форма за главен / детайл с поле за търсене: Същата връзка master / subform, но с допълнителни полета за търсене в master или subforms.
Един от тези четири формата на формати ще се намери в почти всеки формуляр на база данни на Access, който срещнете, така че вземете известно време, за да се запознаете с външния им вид, силните страни, слабостите и къде трябва да бъдат приложните.
Използвайте листа със свойства
Листът на свойства е весело полезна странична лента, открита в Инструменти за оформление на формуляри раздел:
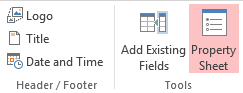
Той съдържа копия на полезна информация за вашия формуляр и можете да го използвате за бързо редактиране, промяна и промяна на многобройните опции. Не сте сигурни какво прави опцията? Access осигурява удобна подсказка в долната лява част на екрана.
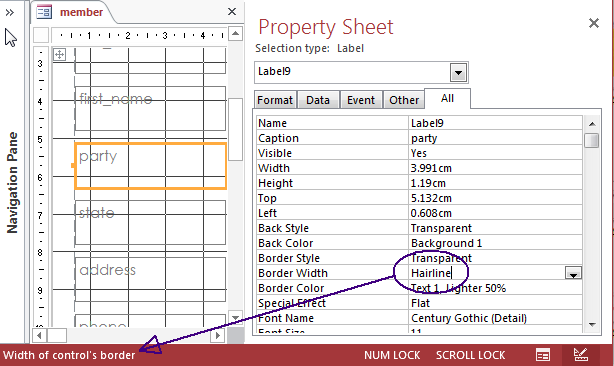
Не можем да подчертаем колко полезен може да бъде листът със свойства за извършване на промени в движение. Опциите обаче са твърде многобройни, за да детайлизирам всяка от тях, така че ще покрием две, които може да се наложи незабавно:
Скриване на поле
Искате да гарантирате, че потребителите ви нямат достъп до определено поле? Достъпът ви позволява да скриете отделни записи в полето.

Изберете полето, което искате да скриете. Избрахме страна, от нашата съществуваща форма на база данни. Когато изберете полето, листът със свойствата трябва да се актуализира и ще можете да превключвате видимостта на полето чрез падащо поле.
Заключете формата си
Възможно е да имате нужда от достъп до вашата база данни от други потребители - но не искате те да се намесват с фино настроената вътрешна работа на вашите таблици и заявки, и по-специално не с някой от вашия VBA код.
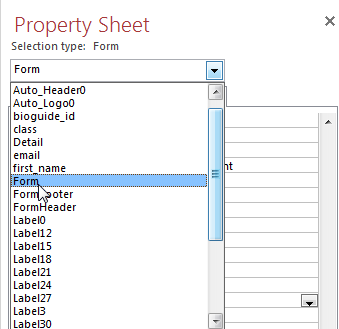
Върнете се към листа със свойствата. Превъртете през снимката падащата кутия, за да намерите форма - свойствата, които ще редактираме, ще се прилагат за целия формуляр, за разлика от изолацията на едно поле, която покрихме по-горе.
Приблизително по средата на листа със свойствата трябва да видите следните опции:

Променете всяко свойство на не. Листът за вашите имоти сега трябва да съответства на това:
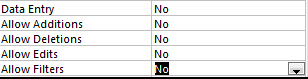
След това преминете към дизайн изглед и в падащия прозорец на листа със свойства намерете форма още веднъж. щифт Разрешаване на изглед на оформлението да се не. Това спира всички допълнителни потребители, които имат достъп до изгледа на оформлението, където биха могли директно да редактират формуляра.
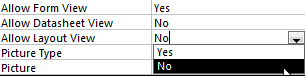
разпределение
Направихме нашата форма, замесихме се с форматиране, играхме със свойства и ограничихме редакторския достъп. Сега трябва да запишем нашата форма за разпространение. Преди да разпространим нашата база данни, трябва да конвертираме файла от .accdb да се .accde, ограничавайки всички допълнителни промени в дизайна или редактиране на полето.
Запазете текущата база данни на запомнящо се място. Преди да конвертирате нашия файл в Access, уверете се, че направите копие (или две!) От оригиналния файл на базата данни, в случай на корупция в база данни. Това ще действа като наше майстор копие. Можем да актуализираме дизайна на формуляра или записите, налични чрез този файл, да запазваме и преразпределяме.
Отидете до Файл> Запазване като. Трябва да ви бъдат представени следните опции:

Избирам ACCDE файл и удари Запази като.
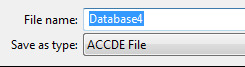
Вашата база данни вече е ограничена само до формулярен изглед:
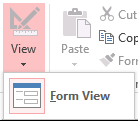
Сега във вашето място за запис ще има два файла: нашето главно копие - .accdb - и нашата версия за разпространение - .accde. Разпределете файла с масивен катинар на вашите потребители.
Върнете се следващия път
Този урок е трябвало да освети свят на достъп Excel Vs. Достъп - Може ли електронна таблица да замени база данни?Кой инструмент трябва да използвате за управление на данни? Достъпът и Excel разполагат с филтриране на данни, съпоставяне и запитвания. Ще ви покажем кой е най-подходящ за вашите нужди. Прочетете още Форми за вас, като ви дава разбиране за основния дизайн, форматиране, свойства и разпространение. В близко бъдеще ще се върнем подробно с обхвата на функциите за контрол на дизайна на достъпа, за да ви позволим да изградите по-подробни формуляри, които да отговарят на вашите нужди.
Хареса ли ви този урок? Имате ли трикове за формуляр за достъп, които да предадете на други читатели? Споделете знанията си по-долу!
Гавин е старши писател за MUO. Той е също редактор и SEO мениджър за крипто фокусирания сайт на сестрата на MakeUseOf, Blocks Decoded. Има BA (Hons) Contemporary Writing with Digital Art Practices, грабени от хълмовете на Девън, както и над десетилетие професионален опит в писането. Той се наслаждава на обилни количества чай.