реклама
Какво правите, ако трябва да замените една дума в десетки, дори стотици или хиляди текстови файлове? Запазвате спокойствие и изтегляте Notepad ++ или Сменете текст [Няма по-дълъг достъп]. Тези две комунални услуги ще свършат работата за секунди.
Това е често срещана дилема сред разработчиците и програмистите. Представете си, че управлявате проект със стотици или хиляди файлове. Когато името на продукта, което се появява на почти всяка страница, се променя, трудно можете да преминете през всяка страница, за да търсите ръчно и да промените името. Не, ти си по-умен от това.
Запалвате Google, намирате тази статия и научавате за решение, което отнема само секунди.
Как да редактирате групови множество файлове
Можете да използвате Notepad ++ или специален инструмент, наречен Замяна на текст редактирате групово Как да използвате Windows Batch File Commands за автоматизиране на повтарящи се задачиЧесто ли изпълнявате скучни и повтарящи се задачи? Партиден файл може да е точно това, което търсите. Използвайте го за автоматизиране на действията. Ще ви покажем командите, които трябва да знаете. Прочетете още вашите файлове.
Първо, позволете на Notepad ++ да намери думата във всички файлове, които трябва да редактирате. Отворете Notepad ++ и отидете на Търсене> Намиране в файлове ... или натиснете CTRL + SHIFT + F. Това отваря менюто Намиране в файлове.
при Намери какво:, въведете думата или фразата, които трябва да промените. при Замени с:, въведете новата дума или фраза. И накрая, задайте Directory: където са разположени засегнатите файлове, така че Notepad ++ да знае къде да търси.
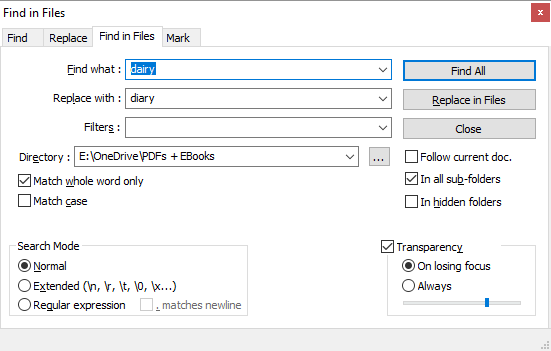
Можете също да използвате разширени настройки, които описах по-долу. Когато всичко е настроено, щракнете Намери всички ако трябва да проверите отново хитовете или Замяна в файлове ако искате Notepad ++ незабавно да приложи промените. В зависимост от броя файлове, които Notepad ++ търси, това може да отнеме няколко секунди.
Ако сте отишли с Намери всички, ще получите списък с посещения. Премахнете всички файлове, които не искате да редактирате, като ги изберете и натиснете DEL, след това щракнете с десния бутон върху останалите файлове и изберете Отворете всички.
Сега отидете на Търсене> Замяна или натиснете CTRL + Н, което ще стартира менюто Замяна. Тук ще намерите опция за Заменете всичко във всички отворени документи.

Отново можете да направите няколко разширени настройки, както е обяснено по-долу.
Разширено търсене и замяна на настройките в Notepad ++
при Намерете в файлове, можете да добавите Филтри да търсите само в определени типове файлове. Например, добавете * .doc да търсите само в DOC файлове. По същия начин можете да търсите файлове с определено име, независимо от типа на файла. Добави *.* за търсене на всяко име и тип на файла.
Когато изберете директория с подпапки, проверете Във всички подпапки и В скрити папки да търсите и тях. Може да искате да проверите Съвпадение само на цяла дума, така че случайно не редактирате частично съвпадение.
Най- Режим на търсене както в менютата „Намиране на файлове“ и „Замяна“ ви позволява да извършвате разширени търсения и замени. Изберете продължен ако използвате разширения, например, за да замените символ с нов ред (\ n). Изберете Редовен израз ако използвате оператори за да намерите и замените всички съвпадащи думи или фрази. Можете да се придържате нормален ако просто замествате текст с текст.
Замяна на текст [няма по-дълги налични]
С Смяна на текст можете да настроите a Замяна на група за добавяне на множество файлове и / или директории и множество замествания.
За начало създайте нова група. Отидете на Замяна> Добавяне на групаи дайте име на вашата група.
Щракнете с десния бутон върху вашата група и изберете Добавям файлове)… за да добавите файловете и / или папките, които искате да редактирате. В Свойства на файлове / папки изберете своето Тип на източникат.е. един файл или папка, след което изберете Изходен файл / път на папката. Ако решите да добавите папка, можете също така да включите и изключите типове файлове, като ги добавите към Включете файлов филтър или Изключете файловия филтър редове. Кликнете Добре когато сте готови.

За да добавите няколко файла или папки, повторете горната стъпка.
Най-добрата функция на текста за замяна е, че можете да изберете дестинация, различна от оригиналното местоположение. В Свойства на файл / папка, преминете към Дестинация и изберете желаното от вас Дестинационен файл / път на папката.
Сега, когато сте създали вашата група, е време да определите вашите замествания. Изберете вашата група и отидете на Замяна> Търсене / замяна на мрежата> разширено редактиране ... Сега можете да добавите Текст за търсене и Замяна на текст. Не забравяйте да погледнете в падащото меню в долната част, за да персонализирате опциите за търсене и замяна.
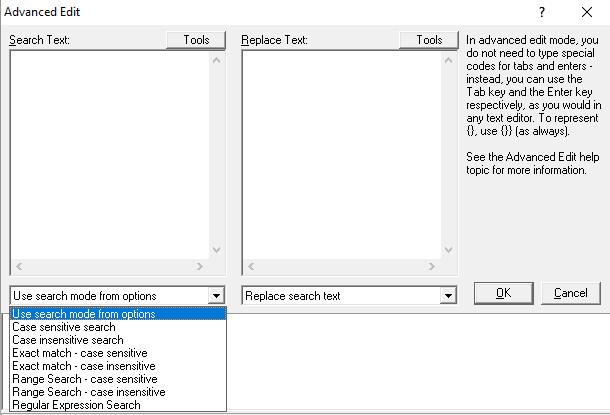
Както при Notepad ++, можете да използвате разширени низове за търсене и оператори Как работят търсачките и начините за подобряване на резултатите от търсенето виУморихте се да търсите куп пъти, за да намерите това, което искате? Ето как търсачките всъщност работят и какво да направите, за да направите търсенията си по-бързи и по-точни. Прочетете още . За разлика от Notepad ++, можете да добавите толкова много търсения и замяна на екземпляри, колкото искате, и Replace Text ще се изпълнява през всички тях, когато стартирате процеса.
За да направите замените, отидете на Замяна> Стартиране на подмяната или натиснете CTRL + R.
За инструментите
Какво е Notepad ++?
Notepad ++ е безплатен редактор на изходния код и алтернатива на Windows Notepad. Пуснат е под Общ публичен лиценз на GNU, превръщайки го в отворен код Open Source vs. Безплатен софтуер: Каква е разликата и защо има значение?Мнозина приемат, че „отворен код“ и „безплатен софтуер“ означават едно и също нещо, но това не е вярно. В ваш интерес е да знаете какви са разликите. Прочетете още инструмент.
Освен това, Notepad ++ е леко приложение, което спестява ресурси, което го прави добро за околната среда:
Чрез оптимизиране на възможно най-много процедури, без да губи дружелюбие към потребителите, Notepad ++ се опитва да намали световните емисии на въглероден диоксид. Когато използвате по-малко мощност на процесора, компютърът може да намали и да намали консумацията на енергия, което води до по-екологична среда.
Ето малък избор от функции на Notepad ++, които правят това идеалният инструмент за писане и редактиране (код):
Номерирани линии за по-лесна навигация.
Автоматично и персонализирано маркиране и сгъване на кодиращ синтаксис.
Поддръжка за търсене и замяна на съвместима с Perl съвместима регулярна експресия (PCRE).
Автоматично завършване, което включва завършване на думи, завършване на функцията и параметри на функциите.
Интерфейс с раздели, който ви позволява да работите с множество документи паралелно.
Редактиране на няколко реда наведнъж, като се използва или CTRL + избор на мишка или редактиране на колони.
Какво е заместване на текст?
Replace Text е много по-прост от Notepad ++. Той върши една работа: подмяна на текст. Ecobyte, компанията зад Replace Text, има предвид своето въздействие. Следователно софтуерът с кауза идва с необичаен EULA:
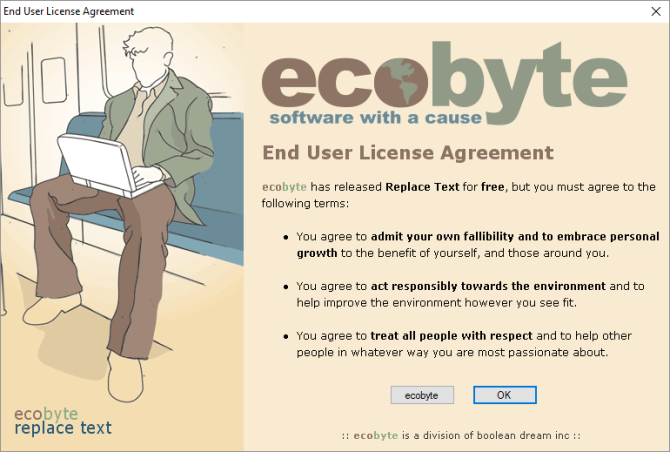
За съжаление, Replace Text вече не се поддържа и не е наличен помощен файл в Windows 10. Покрих го така или иначе, защото предлага по-разширени функции от Notepad ++ за това конкретно приложение.
Търсене и замяна стана лесно
Една от двете помощни програми трябва да свърши работата вместо вас. Ако имате само проста задача за търсене и замяна или ако допълнителните функции на Notepad ++ звучат полезно, трябва да го опитате. Ако трябва редактирайте не само няколко файла Как да групирате преименуване и масово изтриване на файлове в WindowsИзтегляте косата си за това как да преименувате или изтриете стотици или хиляди файлове? Вероятно е някой друг вече да е плешив и да го измисли. Показваме ви всички трикове. Прочетете още , но също така трябва да направите няколко различни замествания, струва си да разгледате Замени текста.
Кое избрахте и работеше ли според предписанията? Намерили ли сте други инструменти, които могат да търсят и заменят текст? Уведомете ни в коментарите по-долу!
Кредитна снимка: Fabrik Bilder чрез Shutterstock.com
Тина пише за потребителските технологии повече от десетилетие. Има докторска степен по природни науки, диплома от Германия и магистърска степен от Швеция. Аналитичният й опит е помогнал на нейния успех като технологичен журналист в MakeUseOf, където сега ръководи изследванията и операциите с ключови думи.