реклама
MacOS " отворено и Запази диалозите са мини версии на Finder, но е лесно да преодолеете този факт. Когато се занимавате с тях, най-вероятно се насочвате направо към избора на файла, който ви е необходим, или запазването на текущия, според случая.
Време е да обърнете повече внимание на тези диалози, подобни на Finder. Ще ви покажем няколко продуктивни начина да ги използвате.
Ще трябва да активирате пълната версия на диалоговия прозорец Запиши (вижте екрана по-долу), за да получите достъп до повечето функции, които ще изброяваме. За целта кликнете върху бутона „стрелка надолу“ до Запази като: или поле за име на файл в диалоговия прозорец.
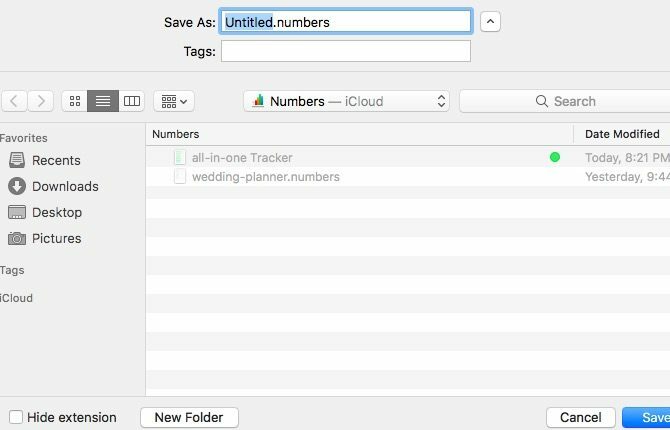
Визуализация на файлове с бърз поглед
Всеки път, когато исках да визуализирам файл, преди да го отворя, отидох до неговото местоположение в Finder, за да използвам функцията за бърз преглед. Никога не ми хрумна, че мога да визуализирам файлове, докато ги отварям, т.е. от диалоговия прозорец Open. На заден план това изглежда като очевидно решение. Сега и вие сте наясно с него, в случай че сте го пропуснали преди.
Използването на Quick Look за преглед на файлове е едно Трик за Finder, който всеки потребител на Mac трябва да знае Всеки потребител на Mac трябва да знае този трик за търсенеАко сте на Mac и не знаете за този трик на Finder, вие сте на път да раздуете ума си. Повишена производителност ви очаква. Прочетете още . Избирате файл и натискате интервал, за да го видите без отваряйки го вътре в съответното приложение. (Hit Esc за да изчезне визуализацията.) Спестява ли бърз преглед на времето и ресурсите на вашия Mac? Залагате!
Имайте предвид, че всичко, което изисква първо да изберете файл - например Бърз преглед - няма да работи с диалоговия прозорец Запиши.
Използвайте Търсене, за да намерите файловете по-бързо
Ако не можете да намерите конкретен файл в диалоговия прозорец Отваряне на приложение, натиснете Command + F и оставете macOS Search да го намери за вас. Всъщност е много по-лесно и по-бързо да позволите на механизма за търсене всеки път да намира файла за вас, отколкото да навигирате от папка в папка, която го търсите.
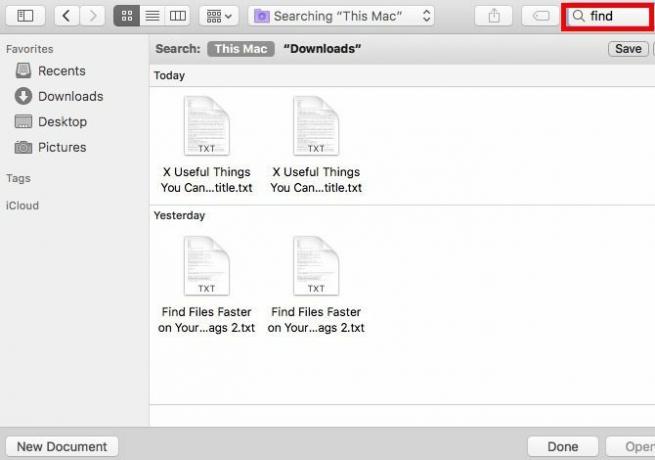
Ако разчитате само на търсенето, за да изведете файлове и папки, не се колебайте да оставите страничната лента да остане скрита. Кликнете върху бутона на лентата с инструменти в крайната лява част от всеки диалогов прозорец Отваряне / Запазване, за да превключите на страничната лента. По някаква причина Finder няма този бутон. Но ей, пак можете да скриете / покажете страничната лента, като използвате Опция + команда + S.
Използването на търсене също е полезно, когато запазвате файл. Не е необходимо и в този случай да се карате с йерархии на папки. Потърсете приложената папка (т.е. мястото, където искате да запазите файла), отворете го и запазете файла с подходящо име.
Можете дори да премествате файлове, като ги влачите и пускате на правилното място от диалоговия прозорец Отваряне!
Използвайте клавишни комбинации
В Finder можете да използвате клавишни комбинации Всичко, което трябва да знаете за клавишните комбинации на Mac OS XБез значение каква операционна система или програма използвате, клавишните комбинации са инструмент, който можете да използвате, за да улесните нещата за себе си. Просто не е нужно да сваляте ръцете си от ... Прочетете още за да създавате и изтривате папки, да превключвате скрити елементи, да преминавате към конкретни папки и т.н.
Знаеш ли какво следва, нали? Ако работи в Finder, той (обикновено) работи в диалоговите прозорци Отваряне и запазване. Тези трикове за клавиатура, например:
- Създайте нова папка - Command + Shift + N
- Изтриване на файл или папка - Command + Delete
- Преместете фокуса към папката „Приложения“ - Command + Shift + A
- Преместете фокуса към папката „Начало“ - Command + Shift + H
- Показване на Отидете в папка диалогов прозорец - Command + Shift + G
- Превключване на показването на скрити файлове - Command + Shift + Period
Докато запаметявате тези преки пътища, ще искате да запомните и друг важен: Command + R. Когато имате избран файл (или папка) в диалогов прозорец Отваряне, натискането на това клавишно комбо извежда този файл в Finder.
Добавяне и редактиране на маркери
Етикетите са интелигентен начин да организирате вашия Mac и да ускорите търсенето на файлове. Знаете ли, че можете да ги създадете от диалоговия прозорец Отваряне и запазване на приложението?
В диалоговия прозорец Отваряне създаването на маркери работи почти като това в Finder. Избирате файл и създавате маркери от лентата с инструменти, контекстното меню или Инспектора на файловете. Ако не сте сигурни какво включва някой от тези методи, ще бъдете след вас открийте различните начини за създаване на маркери Намерете файловете по-бързо и организирайте своя Mac с маркери FinderМаркерите на Finder са чудесен начин за организиране на данни - ето как да се възползвате максимално от този удобен инструмент за организация на вашия Mac днес. Прочетете още .
В диалоговия прозорец Запиши, Етикети: полето се показва точно под полето за името на файла. Преди да ударите Запази бутон, за да запишете файла с ново име, въведете име на таг и натиснете Въведете за да създадете нов маркер или да изберете един от списъка на наличните маркери.
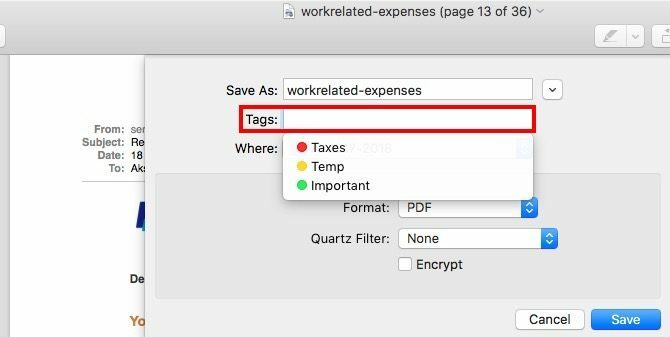
Отворете няколко предмета заедно
Ако задържите натиснат изместване ключ или команда когато преглеждате диалогов прозорец Отваряне, можете да изберете няколко файла и да ги отворите наведнъж. Няма значение дали файловете са от различен тип - можете да ги изберете точно еднакви. Разбира се, файлове във формати, които не са съвместими с текущото приложение, изглеждат сиви и не можете да ги изберете.
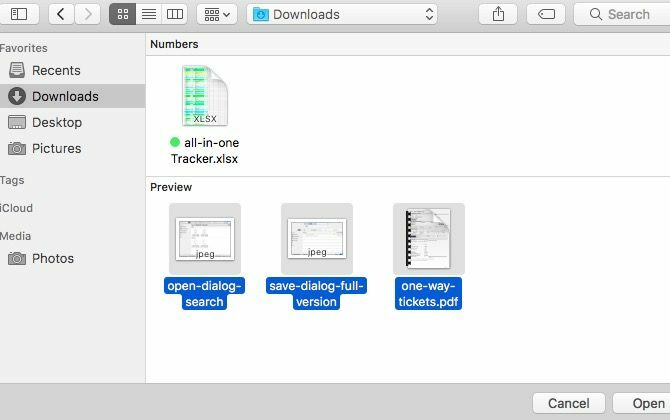
Както се очаква, Command + A избира всички файлове в текущата папка.
Редактирайте страничната лента
Ако смятате, че страничната лента в диалоговите прозорци Отваряне / Запазване е само отражение на страничната лента в Finder, помислете отново! Можете да персонализирате страничната лента във всеки от тези диалози и промените се показват в другия, да не говорим за всички приложения. Нещо повече, промените остават, дори ако затворите и отворите отново приложението.
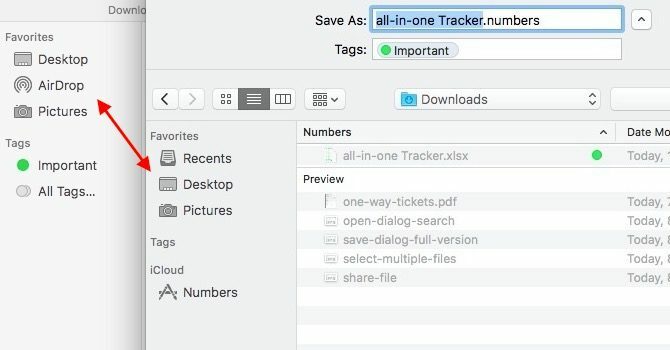
В случай на диалогов прозорец Отваряне / Запазване, добавянето и премахването на елементи от страничната лента работи само с „плъзгане и пускане“. Плъзнете папка в страничната лента и тя се показва там. За да изтриете папка на страничната лента, издърпайте я и я пуснете, когато видите „х”Маркировка се показва до папката.
Можете дори да пренаредите елементи от страничната лента, като ги плъзнете и пуснете на желаните места. Само скорошни Списъкът на страничната лента не е подходящ.
Споделяне на файлове
Кликнете върху Дял бутон на лентата с инструменти в диалоговия прозорец Отваряне на приложение и ще видите стандартното меню за споделяне на macOS. Това е същото, което виждате в различни общи приложения, включително Safari, Notes и Preview.
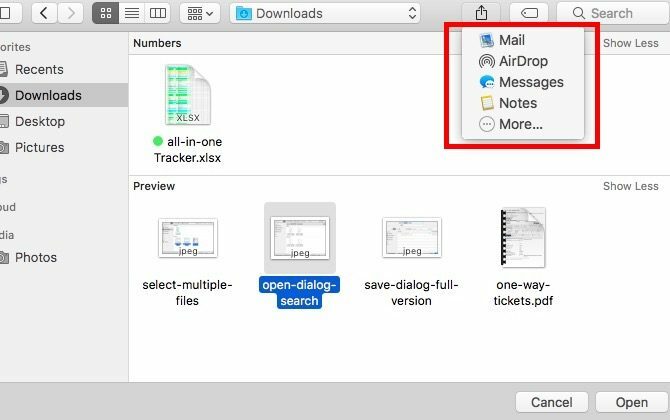
Разбира се, опциите за споделяне, изброени в менюто Споделяне, ще се покажат съобразно приложението, в което сте. Можете да персонализирате това меню от macOS от Системни предпочитания> Разширения> Меню за споделяне.
Няколко други неща, които трябва да запомните
Всичко, което работи с диалоговия прозорец Запиши, също работи с диалога Запиши като. За да изведете последното в поддържано приложение, използвайте прекия път Опция + Shift + Command + S. Ако вместо това предпочитате да използвате менюто, щракнете върху Запази като… опция, която се появява в досие меню когато държите натиснат опция ключ.
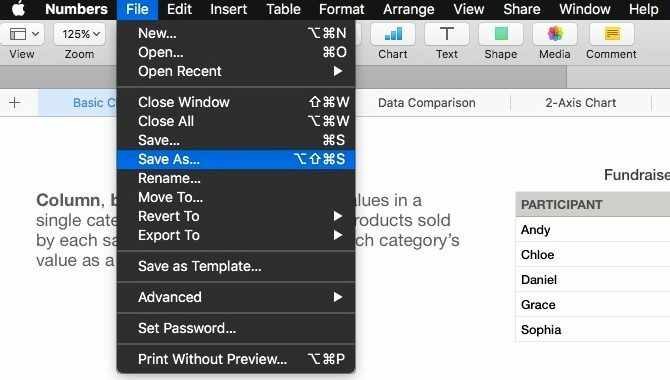
Някои промени, които правите в диалоговите отвори / Запазване са специфични за приложението. Например, да кажем, че сте избрали Скриване на разширението поставете отметка в диалоговия прозорец Запиши на визуализация и го оставете отметен в диалоговия прозорец Запазване на числата Тези предпочитания ще останат по този начин, освен ако не ги промените отново за всяко приложение едно по едно.
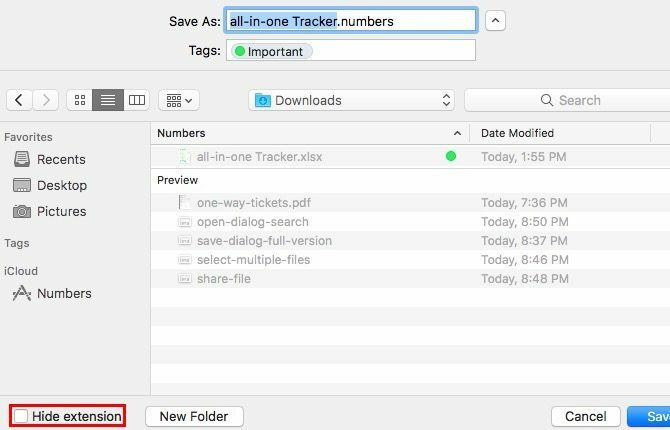
От друга страна, някои промени се отразяват в целия борд. Ако изброявате файлове по, да речем, въведете или размер, като използвате Подредете икона на лентата с инструменти в диалоговия прозорец Отваряне на едно приложение, тази подредба се показва в диалоговия прозорец Отваряне за всяко друго приложение.
Поредната победа за macOS
macOS има много удобни функции, скрити в полезрението Вашият Mac е вградил инструменти за тези 10 ежедневни задачиИскате да диктувате бележки, да търсите думи и да обединявате PDF файлове? Вашият Mac има вградени инструменти за тези задачи и още много други неща! Прочетете още . Всеки път, когато открия още един от тези скъпоценни камъни, се радвам! И тогава виждам защо хората обичат своите Макове Пиене на помощ от Кул: 8 причини хората обичат своите маковеКогато можете да закупите лаптоп за по-малко от 500 долара, а Chromebook ще задоволи компютърните нужди на повечето хора, защо хората настояват да харчат много над 1000 долара за Mac? Прочетете още толкова много.
Използвате ли пълноценно тези „допълнителни“ функции, които се предлагат с диалозите Open and Save в macOS? За кои сте открили и желаете повече хора да знаят? Уведомете ни в коментарите!
Кредити за изображения: Bohbeh / Shutterstock
Akshata се обучи на ръчно тестване, анимация и UX дизайн, преди да се фокусира върху технологиите и писането. Това обедини две от любимите й занимания - осмисляне на системите и опростяване на жаргона. В MakeUseOf Akshata пише за това как да направите най-доброто от вашите Apple устройства.


