реклама
Трябва да препратите избрани имейли към друг адрес или може би да пренасочите всичките си имейли към нова пощенска кутия? И Outlook, и Gmail имат лесни методи за настройка и забравяне, за да автоматизират процеса.
Ще ви покажем как да препращате имейл от Outlook до Gmail и обратно, независимо дали използвате Outlook в мрежата или на работния плот.
Как автоматично да препраща имейли в Outlook Desktop
Първо ще разгледаме как да пренасочваме автоматично имейли към Gmail в настолната версия на Outlook. За да направите това, трябва да създадете правило, като използвате следните стъпки:
- Отворете Outlook. На У дома намерете раздела Ход секция. Там, изберете правилник и изберете Управление на правила и предупреждения в падащото меню.
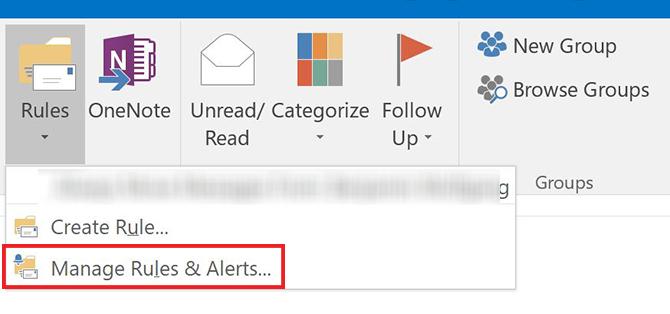
- Кликнете Ново правило.
- при Започнете от празно правило, изберете Приложи правило за съобщенията, които получавам. Кликнете Следващия.
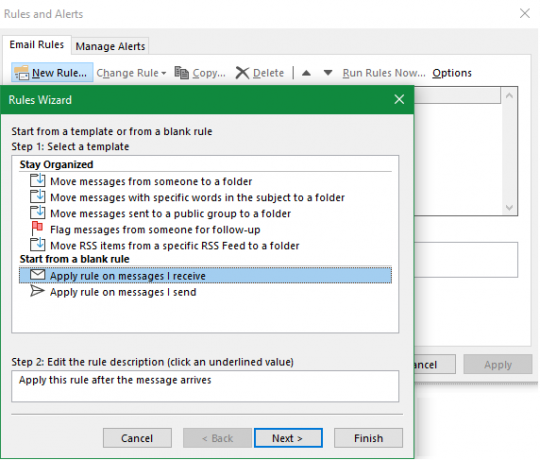
- Изберете критериите за видовете съобщения, които искате да препратите. Ако искате да препратите всеки имейл, който пристига, оставете тези селекции празни. Кликнете Следващия и потвърдете подкана, ако видите диалогов прозорец, който предупреждава, че това ще важи за всички съобщения.
- В стъпка 1 на следващия прозорец изберете Предайте го на хора или обществена група. (Ако предпочиташ, Предайте го на хора или обществена група като прикачен файл работи също.) След това в стъпка 2 щракнете върху текста на връзката хора или обществена група.
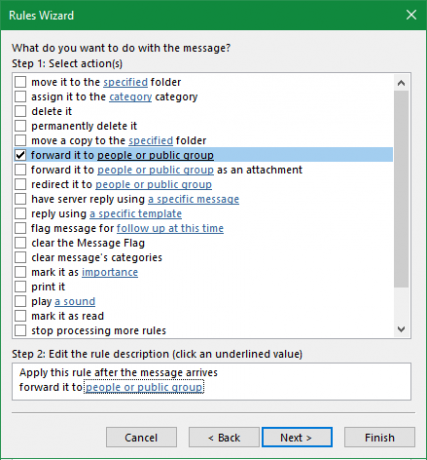
- Въведете имейл адреса на контакта, на който искате да препратите имейла, в Да се кутия в долната част. Можете да изберете от контактите си в горното поле, вместо да ги въвеждате ръчно и можете да въвеждате колкото искате адреси.
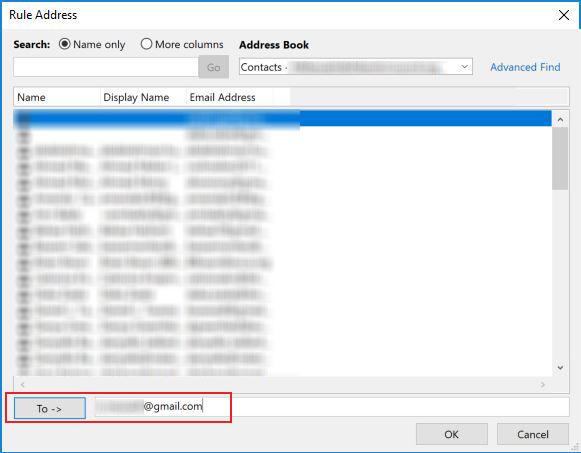
- След това имате избор на определени критерии за имейли, които искате да изключите от това правило. Не е необходимо да избирате нищо, но ако желаете, можете да филтрирате имейли от определени изпращачи или съдържащи конкретни думи, например.
- Въведете име за правилото си, така че да бъде лесно да го намерите в бъдеще. Тогава се уверете Включете това правило е отметнато и щракнете завършек.
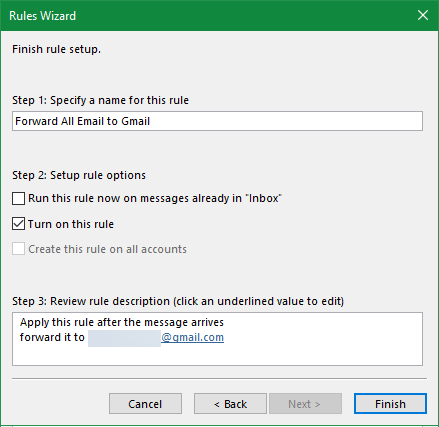
Направо сте препратили вашите Outlook съобщения до Gmail. Всеки имейл, който получите (който отговаря на зададените от вас критерии, ако е приложимо), ще се препраща на посочения от вас адрес.
За да спрете да препращате имейлите, просто се върнете към У дома раздела, щракнете правилник > Управление на правила и предупрежденияи премахнете отметката от квадратчето до правилото, което искате да деактивирате.
Как автоматично да препраща имейли в Gmail
Искате вместо това автоматично да препращате имейли в Gmail? Това е подобен процес на пренасочване в Outlook, но има една основна разлика. Когато препращате имейли в Outlook, не е нужно да правите нищо в акаунта за пренасочване на адреси. При Gmail обаче получаващият имейл адрес трябва да ви даде разрешение да препращате имейли.
Първата стъпка при автоматично пренасочване на имейли в Gmail е да добавите тези адреси за пренасочване. Да го направя:
- Отворете опциите си в Gmail, като щракнете върху зъбното колело в горния десен ъгъл и изберете Настройки.
- Отвори Препращане и POP / IMAP раздел.
- В горната част на страницата под Forwarding подзаглавие, щракнете Добавете адрес за пренасочване.
- В изскачащия прозорец въведете имейл адреса, на който искате да препратите имейли. Имайте предвид, че можете да въведете само един имейл адрес наведнъж. Кликнете Следващия когато е готово.
- Избраният имейл адрес ще получи имейл. Собственикът трябва да кликне върху връзката вътре, за да ви даде разрешение да ги препращате имейли.

След като получите одобрение, можете лесно да препращате автоматично всички имейли до новия адрес на същата страница. Активиране на Препратете копие на входящата поща до и изберете вашия списък за пренасочване от списъка. Използвайки второто поле, можете да изберете от четири опции за това, което се случва с оригиналното съобщение във вашата пощенска кутия:
- Пазете имейла във входящата поща, недокоснат
- Маркирайте съобщението като прочетено във входящата си поща
- Архивирайте оригиналното съобщение
- Изтрийте оригинала

Филтриране на препратени имейли в Gmail
Ако не искате да препращате всички имейли, използвайте стъпките по-долу, за да създадете филтър, който препраща само определени съобщения от Gmail:
- Отидете на Gmail Настройки и отворете Филтри и блокирани адреси раздел. Използвайте връзката, за да преминете право към нея, ако сте влезли в системата.
- В долната част на списъка с филтри щракнете Създайте нов филтър.
- Въведете критериите за имейлите, които искате да препратите. Ако искате да препратите всички имейли, просто въведете имейл адреса си в Да се поле и щракнете Създайте филтър.
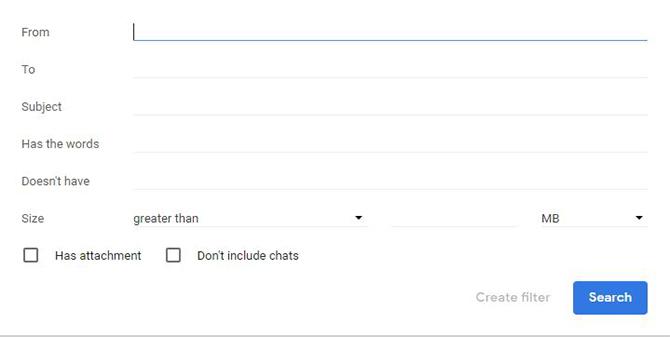
- Изберете Препрати го на. От падащото меню изберете адреса, на който искате да препратите имейлите. Активирайте всички други опции, ако желаете, и кликнете Създайте филтър.
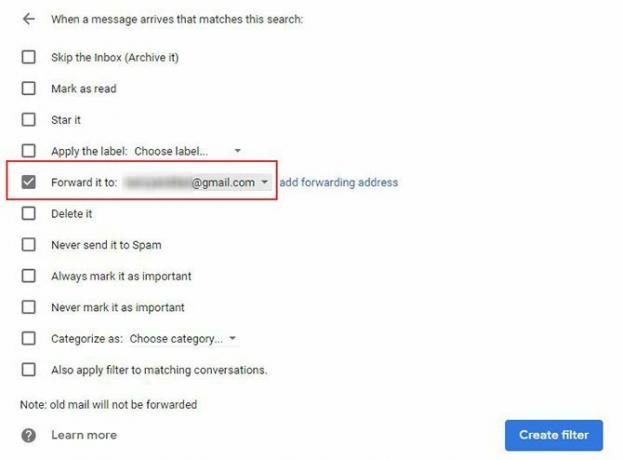
За да спрете да препращате имейли, върнете се към Настройки > Филтри и блокирани адреси и щракнете Изтрий до правилото, от което искате да се отървете.
Как автоматично да препраща имейли в Outlook.com
И накрая, нека разгледаме как да препращаме съобщения от уеб версията на Outlook.
За да започнете, влезте в профила си Outlook.com и кликнете върху Настройки предавка в горния десен ъгъл. Превъртете надолу до долната част на страничната лента, която се показва, и изберете Вижте всички настройки на Outlook.
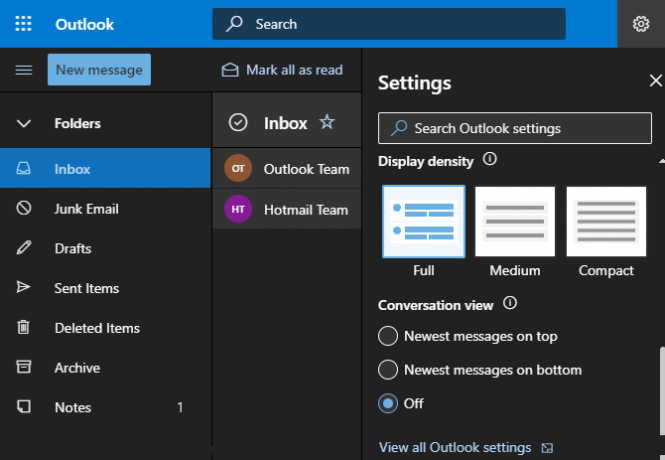
На получения екран се уверете, че имате поща изберете вляво, след което прегледайте до Forwarding раздел. В този момент може да се наложи да потвърдите акаунта си, преди да продължите.
На Forwarding страница, маркирайте Активиране на пренасочване опция и въведете имейл адреса, на който искате да препратите. Ако проверите Съхранявайте копие на препратени съобщения, те ще останат и във вашата пощенска кутия на Outlook.
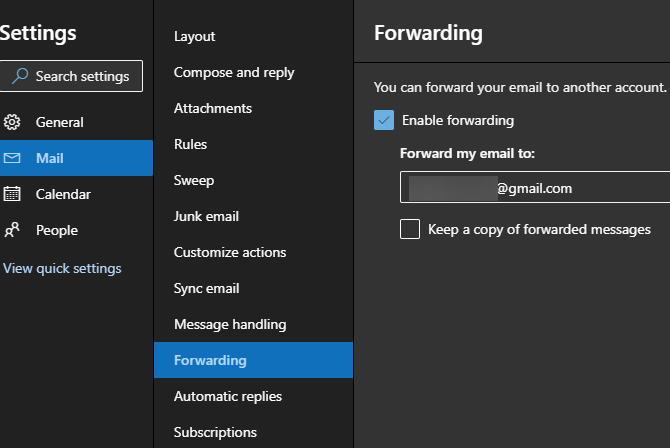
Кликнете Запази в долната част, за да завършите процеса. Това е всичко, което е необходимо за препращане на имейли от уеб приложението на Outlook до Gmail или друга услуга. За да деактивирате пренасочването, просто се върнете на тази страница, премахнете отметката от Активиране на пренасочване кутия и удари Запази отново.
Как да импортирате поща и контакти на Outlook в Gmail
По-горе разгледахме как да пренасочим цялата нова поща в Outlook до вашия Gmail акаунт. Ако искате, можете също да пренасяте съобщения, които са в момента във входящата ви поща, както и вашите контакти, с лесна стъпка, като използвате инструмента за импортиране на Gmail. Това работи за почти всеки имейл адрес, а не само за Outlook.
Отворете своя акаунт в Gmail и щракнете върху зъбно колело в горния десен ъгъл, след което изберете Настройки. Избирам Сметки и внос по върха. На тази страница щракнете Импортиране на поща и контакти.

Това ще отвори нов прозорец. Въведете имейл адреса на Outlook, от който искате да импортирате. След потвърждаване на пълномощията му ще видите списък с разрешения, които трябва да предоставите.
Кликнете да да ги приемем. Накрая ще видите и Опции за импортиране прозорец.
Изберете квадратчетата до Импортиране на поща и Импортиране на контакти, ако искаш. Можете също да проверите Импортирайте нова поща за 30 дни, въпреки че това не е необходимо, ако сте направили препращането по-горе.
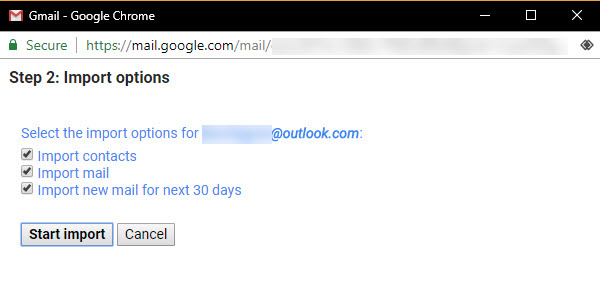
В зависимост от това колко поща имате в Outlook, това може да отнеме известно време. Пощата ви ще се показва в Gmail, докато тя напредва.
Как да имате значение Outlook Contacts в Google Контакти
Ако горният инструмент не работи по някаква причина, можете да прехвърлите контактите си в Outlook в Gmail с помощта на инструмента за импортиране на контакти в Google. Докато сте влезли в акаунта си в Gmail, отворете Google Контакти. От лявата страна на екрана изберете внос.
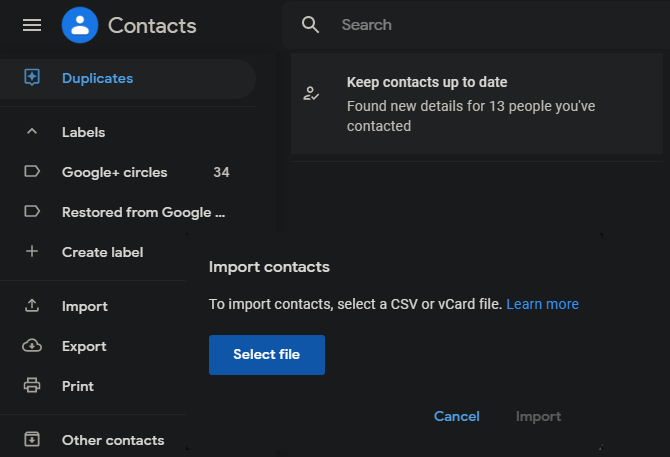
Gmail ще ви поиска CSV файл, съдържащ вашите контакти. За да постигнете това, погледнете нашето ръководство за импортиране и експортиране на имейл контакти Бързо ръководство за импортиране и експортиране на имейл контактиДали загубата на имейл контактите ви е кошмар? По-добре ги архивирайте! Ще ви покажем как за Outlook, Gmail и Thunderbird. Процесът на архивиране на контактите трябва да бъде подобен за други клиенти. Прочетете още .
Как да преместите вашия Outlook Календар в Gmail
Разгледахме как да импортирате вашата поща и контакти; последният важен елемент, който трябва да донесе, е вашият календар. За това вижте най-добрите инструменти за синхронизиране на вашите акаунти в Outlook и Google Календар 7 Инструменти за синхронизиране на Microsoft Outlook с Google КалендарЗа да синхронизирате Outlook Calendar с Google, се нуждаете от добри инструменти. Показваме ви най-добрите, за да поддържате и двата календара в синхрон. Прочетете още .
Препращането на електронната поща на Outlook е завършено
Сега знаете как да препратите Outlook към Gmail и обратно. Независимо дали просто премествате няколко важни съобщения или искате да превключите напълно доставчиците, не е трудно да се осъществи.
За друг метод може да помислите настройка на Gmail в Outlook Как да настроите Gmail в Microsoft OutlookИскате да конфигурирате Gmail за използване в Microsoft Outlook? Ще ви покажем настройките на Gmail Outlook, които ще ви трябват за тази настройка. Прочетете още .
Бен е заместник-редактор и мениджър на спонсорирани публикации в MakeUseOf. Той притежава B.S. в компютърни информационни системи от Гроув Сити Колидж, където завършва Cum Laude и с отличие в специалността си. Той обича да помага на другите и страстно се отнася към видеоигрите като медия.