реклама
OneDrive, известен преди като SkyDrive, може да бъде благословия или проклятие. Той е дълбоко интегриран в Windows 8.1 и предлага да се превърне във вашата спирка за облачно съхранение и синхронизиране на множество устройства Как да използвате компютъра си Windows 8 навсякъде - без да го вземате със себе си!Представете си, че вашите файлове, настройки и приложения ви следват навсякъде. В Windows 8 това е възможно и ние ще ви покажем как работи. Прочетете още . Ако всичко е настроено както трябва, можете да влезете в Windows 8 от всяко устройство и да установите, че вашите файлове, настройки и приложения вече са там.
Сега нека да видим как можете да подобрите това преживяване, което в някои случаи - ако смятате, че синхронизирането въз основа на облак е страховито - всъщност може да означава деактивиране на OneDrive напълно.
Преместете папката OneDrive
Промяната на стандартното местоположение на OneDrive е лесна и има много предимства. Можете да освободите място на системния диск, да намалите операциите за четене / запис, които причиняват
износване на вашия SSD 3 най-добри съвета за поддържане на производителността и удължаване на живота на вашия SSDОт години стандартните твърди дискове са факторът за ограничаване на скоростта в цялостната отзивчивост на системата. Въпреки че размерът на твърдия диск, капацитетът на RAM и скоростта на процесора нараснаха почти експоненциално, скоростта на въртене на твърдия диск, ... Прочетете още , или използвайте място на външни устройства Как да увеличите пространството за съхранение на устройства с Windows 8.1 със SD картиУстройствата с Windows 8.1, дори таблетите, са пълни компютри и често поддържат SD карти. Те са чудесни за съхранение на библиотеки, файлове за изтегляне и SkyDrive външно. Ще ви покажем как най-добре да използвате допълнителното хранилище. Прочетете още по-ефективно.По подразбиране, облачната програма за съхранение в облак на Microsoft се намира на C: устройството. За да го преместите в друг дял или външно устройство, отворете Прозореца на файлове на Windows (има недостатък в лентата на задачите си) и намерете OneDrive в менюто отляво. Щракнете с десния бутон и изберете Имоти.
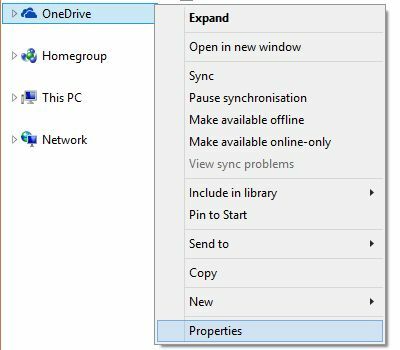
В Имоти прозорец, преминете към местоположение раздел, изберете Ход… и изберете предпочитаното от вас местоположение. Обърнете внимание, че ще бъде преместено само съдържанието на старата ви папка OneDrive, а не самата папка. Затова създайте папка, наречена OneDrive, ако това е желаната от вас дестинация. След това щракнете Добре.
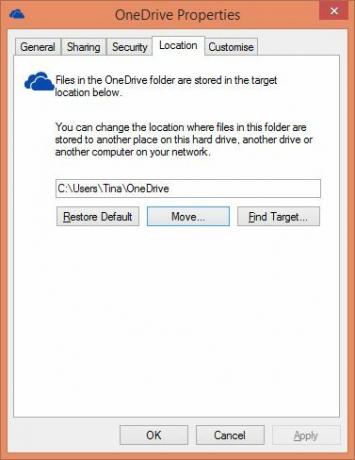
Потвърдете, че искате да преместите всички файлове, съдържащи се в старата папка OneDrive, на новото място.
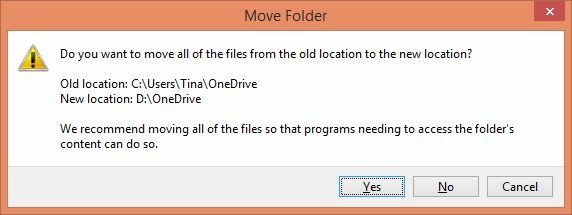
След приключване на преместването проверете дали всички файлове безопасно са пристигнали на новото място. Папката трябва да изглежда като тази, изобразена по-долу.

Сега можете да се върнете на старото място и да изтриете вече празната папка OneDrive.

Персонализирайте настройките за синхронизиране
OneDrive не става автоматично синхронизирайте всички файлове, които съхранявате в Облака Как да поддържате вашите файлове синхронизирани с SkyDrive в Windows 8.1Съхраняването на данни от разстояние и синхронизирането им на устройства никога не е било толкова лесно, особено ако използвате Windows 8.1. SkyDrive получи значителна актуализация, като подобри интеграцията си с Windows и добави интересни нови Характеристика. Прочетете още до вашия местен диск. Това, което виждате в локалната си папка OneDrive, често са „интелигентни файлове“; бихте могли да ги наречете „призрачни файлове“. Умни са, защото ви спестяват място. Вместо да заемат дисково пространство през цялото време, от облака се изтеглят само файлове, които искате да отворите. Недостатъкът е, че няма да имате достъп до тези файлове, когато сте офлайн, например, докато пътувате.
Ето един прост трик, за да сте сигурни, че важните файлове са ви винаги достъпни. Отворете папката OneDrive на вашия компютър, щракнете с десния бутон върху папката, до която трябва да имате достъп по всяко време, и изберете Осигурете достъп до офлайн. Това е.
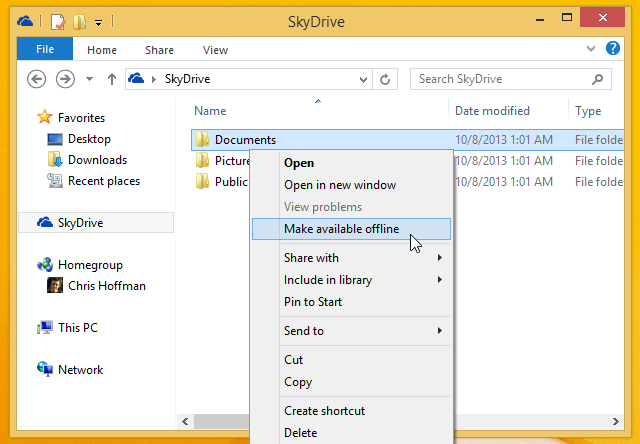
Ако имате нужда от копие на всичките си файлове на локалния си диск, отидете на приложението OneDrive, отворете менюто отдясно, отидете на Настройки, тогава Настроики, и задайте Достъп до всички файлове офлайн да се На.
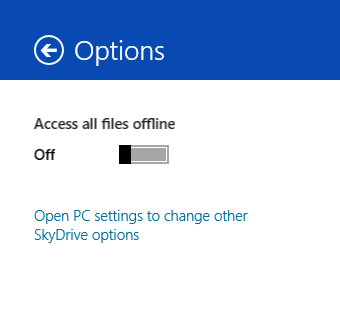
Включете резервно копие на камерата и спечелете 3GB пространство за съхранение
OneDrive предлага функция Camera Roll за архивиране на изображения и видеоклипове в облака. Търся Ролка на камерата чрез лентата Charms, за да стигнете директно до настройките му. По подразбиране качването е изключено. Можете да изберете да качите снимки с добро качество, за да спестите място за съхранение или най-добро качество, ако искате да архивирате снимките си. Качването на видеоклипове в OneDrive е отделна опция.
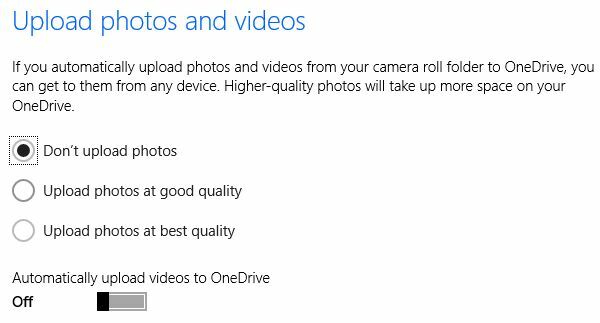
Имайте предвид, че OneDrive ще извлича изображения и видеоклипове само от вашите библиотеки за снимки и видеоклипове. Можете да преместите тези папки по същия начин, по който можете да преместите OneDrive чрез File Explorer (вижте по-горе).
OneDrive също може да архивира снимки и видеоклипове от мобилните си устройства. Можете дори да спечелите 3GB безплатно онлайн пространство за съхранение, ако инсталирате мобилно приложение OneDrive (например за IOS, андроид, или Windows Phone 8) и активирайте функцията за архивиране на камерата.
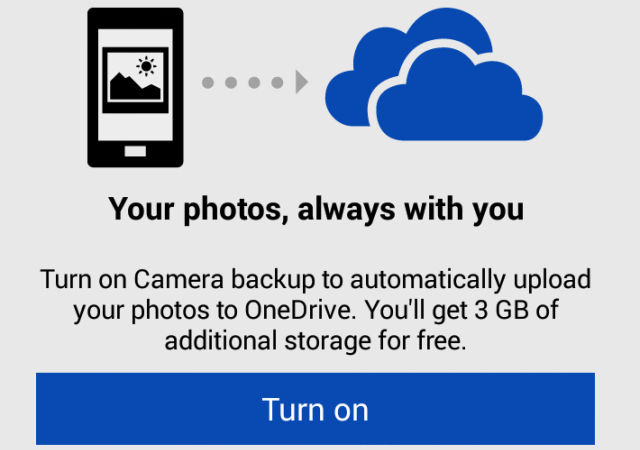
Използвайте OneDrive като запазване по подразбиране
Успяхте ли да вземете допълнително пространство за съхранение, когато Microsoft официално преименува SkyDrive на OneDrive? Ако все още се чудите какво да направите с допълнителното пространство, какво ще кажете да го използвате като резервно местоположение? Или може би искате да синхронизирате всичките си файлове на множество устройства с Windows 8? За да се случи това, бихте искали Windows 8 да запазва всички файлове в OneDrive по подразбиране.
Настройването на това е леко досадно. За щастие, нашият собствен Крис Хофман е изложил процеса на насочвайки всичко към OneDrive в статия за HowToGeek.
Деактивирайте OneDrive
Има малка вероятност изобщо да не сте доволни от OneDrive. Може да сте самостоятелно хостинг на файлове в облака Кой се нуждае от Dropbox и SkyDrive? Хоствайте вашите собствени файлове с FTPboxАко разполагате с милион долара, бихте предпочели да го съхранявате в сейф в нечия къща или в собственото си място. Защо не искате да контролирате собствените си данни като активи? Прочетете още . Или може би имате само една машина с Windows 8 и не се чувствате комфортно да съхранявате копия на личните си файлове в Облака. Всичко, което искате е да деактивирате OneDrive.
Въпреки че OneDrive стана неразделна част от Windows 8, той може да бъде деактивиран чрез редактора на групови политики. Това звучи по-сложно, отколкото е, но подготвихме обяснение стъпка по стъпка, само за да сме сигурни: Как да деактивирате OneDrive в Windows 8.1 Pro Как да деактивирате OneDrive само с няколко кликванияMicrosoft OneDrive е изпечен в Windows 10 и може да се превърне в ресурсите на вашата система. За щастие е лесно да деактивирате или премахнете. Ето няколко метода за премахване на OneDrive от вашия компютър. Прочетете още
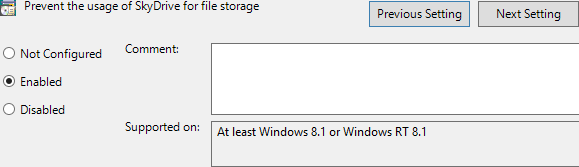
Ако не използвате Windows 8.1 Pro, можете да опитате REG файл, предоставен от осем форума.
Използвате ли OneDrive?
Какво взимате за OneDrive? Смятате ли, че той е добре интегриран, липсва функции или го смятате за твърде натрапчив? Нека чуем вашите мисли в коментарите!
Тина пише за потребителските технологии повече от десетилетие. Има докторска степен по природни науки, диплома от Германия и магистърска степен от Швеция. Аналитичният й опит е помогнал на нейния успех като технологичен журналист в MakeUseOf, където сега ръководи изследванията и операциите с ключови думи.

