реклама
На повърхността, процесът на деинсталиране на приложения на Mac е прост, но не очевиден.
В Windows има специална опция за деинсталиране в Настройки. В macOS няма да намерите такава помощна програма. Просто трябва да изтриете приложението от Приложения папка и сте готови. Но по-често, отколкото не, приложението оставя някои останки след себе си.
Следвайте нашето ръководство, за да научите как да деинсталирате програми на Mac, като използвате няколко метода.
1. Преместване в кошчето

Най-простият начин да изтриете приложение от вашия Mac е да плъзнете иконата на приложението му в кошчето. Имайте предвид, че трябва да направите това от Приложения папка в Finder; не можете да плъзнете иконата на приложението от стартовия панел в кошчето.
След това щракнете с десния бутон върху боклук в Dock и изберете Празен боклук за да изтриете окончателно приложението. (Ако не можете да изпразните кошчето, вероятно имате проблем. последвам нашето ръководство за принуждаване на кошчето да се изпразни Не можете да изпразите кошчето на вашия Mac? Ето как да го поправим Опитвате се да изтриете файлове от кошчето на вашия Mac и да се сблъскате с проблеми? Ето ръководство за отстраняване на неизправности за изпразване на кошчето. Прочетете още да го поправя.)
Този метод се отърва от всички файлове на приложението в Приложения папка, която понякога може да бъде нещо повече от самото приложение. За да видите съдържанието на приложение, щракнете с десния бутон върху него и изберете Показване на съдържанието на пакета.
Докато повечето приложения напълно ще се деинсталират по този начин, други може да оставят след себе си библиотека или други свързани файлове. За да се отървете от всичко от дадено приложение, използвайте следващия метод.
2. Използвайте AppCleaner

macOS се занимава с файлове с приложения по два отделни начина. В допълнение към самия файл на приложението има свързани файлове, разпространени в цялата файлова система. Те могат да бъдат в Библиотека папка или в свързана папка в съвсем различен дял. За да деинсталирате приложението напълно, трябва да изтриете и свързани (нежелани) файлове. Това ще ви помогне да спестите място за съхранение на вашия Mac и също така ще помогне на системата ви да работи по-гладко.
AppCleaner е безплатна програма, която ви помага да изтриете всички свързани файлове от приложение. След отваряне на AppCleaner ще видите празно място, където можете да пуснете всяко приложение, което искате да деинсталирате. Можете също да използвате AppCleaner, за да изтриете нежелани приложения, доставени с вашия Mac. Той лесно може да премахва приложения като iMovie, GarageBand, Pages и други.
Кликнете върху списък бутон в лентата с инструменти, за да видите списък на всички инсталирани приложения. Отгоре можете да търсите и приложение.
Най-добрата част за AppCleaner е прозрачността, която внася в процеса на деинсталиране. Кликнете върху името на приложението и ще видите списък на всички свързани файлове. Приложението автоматично ще избере свързани файлове, които са безопасни за изтриване.
Все още можете да преминете през списъка и да изберете други файлове, които смятате, че вече не са от решаващо значение. След това просто кликнете върху Премахване бутон за изтриване на приложението и свързаните с него файлове.
Изтегли: AppCleaner (Безплатно)
3. Използвайте специални деинсталатори

Когато изтегляте приложения от определени компании, те идват със свои инсталатори. Те инсталират собствен помощник и актуализират помощни програми, което прави много по-трудно да ги деинсталирате напълно.
Adobe, по-специално, прави процеса ненужно сложен. Дори ако изтриете приложение на Adobe, помощната програма и приложението на лентата с менюта все още ще кажат поставено. Дори използването на приложение като AppCleaner няма да бъде полезно в тези случаи.
Единственият начин да се отървете от приложения като това е да използвате собствения си деинсталатор. Първо, отворете Spotlight (или търсене в Finder) и потърсете името на приложението, последвано от „деинсталиране“. Ако намерите такъв, отворете го и стартирайте процеса на деинсталиране.
Ако не можете да го намерите на вашия Mac, направете търсене в Google. Някои приложения ще ви позволят да изтеглите специфична за приложение деинсталатор, за да ги премахнете.
4. Премахване на свързани файлове на приложения от библиотеката
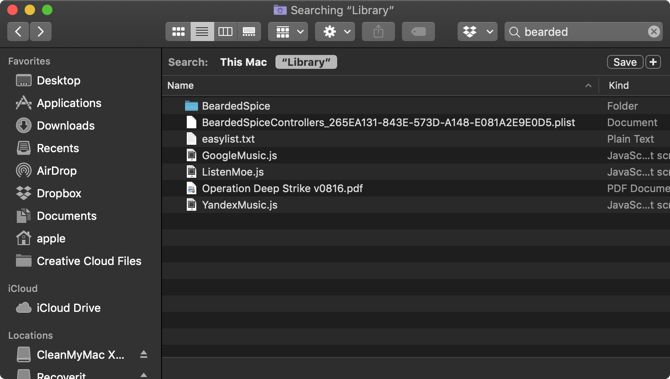
Ресурсите на приложението се съхраняват в Библиотека папка. Това са файлове, които приложението изисква да функционира правилно. Когато изтриете приложение, свързаните файлове в папката Библиотека остават поставени.
Бъркането с библиотечни файлове може да бъде опасно. Ако изтриете файл, който е от съществено значение за macOS, това може да доведе до сривове и загуба на данни. Но ако знаете какво правите и искате да изтриете само конкретни файлове, свързани с приложение, изпълнете стъпките по-долу:
- Папката "Библиотека" е скрита по подразбиране. За да я скриете, отворете търсач и кликнете върху Отивам бутон в лентата с менюта, докато държите Alt / Option ключ. От падащото меню щракнете върху Библиотека влизане.
- Сега кликнете върху Търсене бутон и въведете името на приложението или файла, който търсите. Кликнете върху Библиотека бутон, за да стесните търсенето до папката Библиотека.
- Когато намерите файла, изберете го и го преместете в кошчето. След като изпразнете кошчето, ще премахнете файла от системата си.
Говорейки за това, внимавайте macOS папки, които никога не трябва да пипате 5 папки macOS, които никога не трябва да докосвате (и защо)Ако вашият Mac няма място, може да се изкушите да изтриете тези папки, но е опасно да ги докоснете. Прочетете още .
5. Автоматизирайте процеса с помощта на AppTrap
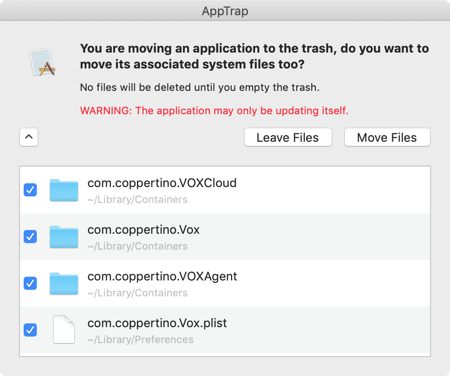
Ако сте от типа човек, който винаги опитва нови приложения и редовно деинсталира приложения, може да си струва да автоматизирате целия процес на премахване на свързани файлове с боклуци. Тук идва AppTrap.
Той интегрира функциите на AppCleaner директно в операционната система macOS. Така че, когато преместите приложение в кошчето, ще видите изскачащ прозорец, който пита дали искате да преместите и свързани файлове в кошчето.
Можете да кликнете върху бутона за падащо меню, за да видите списък на всички свързани файлове. Кликнете върху Преместване на файлове за да преместите свързани файлове в кошчето. За да изтриете действително приложението и файловете, ще трябва да изпразите кошчето.
Изтегли: AppTrap (Безплатно)
6. Как да деинсталирате приложения на Mac с помощта на терминала
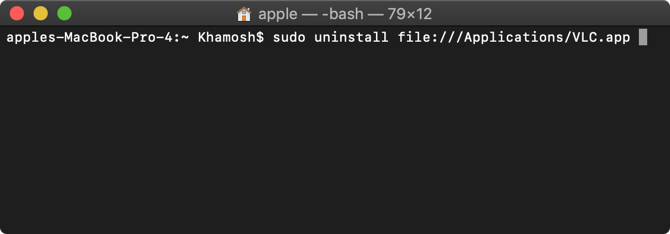
Терминалът е мощен инструмент за вземане на нещата в свои ръце. Вместо да изтеглите и да се доверите на приложение на трета страна, можете да свършите работата само с команда.
Дори и да не сте нинджа на терминал, все пак можете да използвате обикновена команда за деинсталиране на приложение (научете повече в нашето ръководство за начинаещи). Просто отворете терминала от Приложения > комунални услуги и въведете следната команда:
файл за деинсталиране на sudo: //След това плъзнете иконата на приложението до прозореца на терминала и той автоматично ще влезе в пътя на приложението. Така:
файл за деинсталиране на sudo: ///Applications/vlc.appНатиснете Въведете (третата наклонена черта преди Приложения е нормално), въведете паролата си и Terminal ще деинсталира приложението вместо вас.
Прости помощни програми за Mac за повече удобства
Сега знаете как да деинсталирате програмата на Mac по всякакъв начин за въображаемо. Докато изпробвате различни разновидности на Mac приложенията, ще разберете, че има известен чар в обикновените Mac помощни програми. Те често се създават от страстни независими разработчици и не съдържат безплатен софтуер. Те не захвърлят папката "Библиотека" със свързани файлове, което улеснява деинсталирането им.
Можеш да използваш прости помощни програми за Mac 10 Dead-Simple Mac приложения, които всеки трябва да използваНякои приложения за macOS са толкова добри, че вършат една задача, просто трябва да ги поддържате. Ето някои от нашите любими прости приложения за Mac. Прочетете още за управление на вашите календари, търсене на файлове, разширяване на текст, конвертиране на видеоклипове и др.
Khamosh Pathak е писател на технологии на свободна практика и дизайнер на потребителски опит. Когато не помага на хората да извлекат най-доброто от техните съвременни технологии, той помага на клиентите да проектират по-добри приложения и уебсайтове. В свободното си време ще го намерите да гледа комедийни промоции в Netflix и да се опитва за пореден път да премине през дълга книга. Той е @pixeldetective в Twitter.


