реклама
Курсорът на вашия MacBook или MacBook Pro скача наоколо всеки път, когато започнете да пишете? Може би се движи навсякъде със собствен ум? Една минута пишете, след това започва да подчертава случаен текст и да обърква работата си.
Вероятно откривате, че удряте Undo толкова често, колкото всичко друго. Това е огромна болка, защото всеки път, когато седнете да работите, трябва да губите време, за да коригирате всички грешки, които току-що създадохте.
Без значение какво се случва, можете да фиксирате скок курсор на вашия Mac с инструкциите по-долу.
Стъпка 1: Изключване Докоснете, за да щракнете
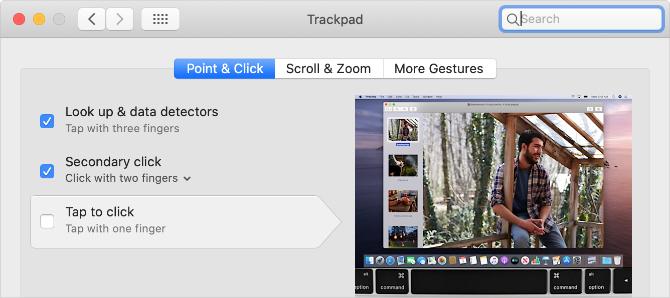
Имаш ли Докоснете, за да щракнете възбуден? Тази функция улеснява избора на елементи без щракване, но добавената чувствителност означава, че можете да местите курсора всеки път, когато пасите тракпада.
Отидете на Меню на Apple> Системни предпочитания> Trackpad и премахнете отметката от квадратчето за Докоснете, за да щракнете.
Ако това не спира курсора да скача наоколо, вероятно сте си почивали пръстите или сте докосвали китката си върху тракпада, докато пишете. Можете да изберете да запазите
Докоснете, за да щракнете изключете или коригирайте начина, по който въвеждате, за да се пази от допирната повърхност.Стъпка 2: Поддържайте вашия Trackpad чист и сух
Може да се каже, Apple's Magic Trackpad победи Magic Mouse 5 причини защо вълшебният тракпад е по-добър от вълшебната мишкаЕто няколко причини, поради които Magic Trackpad е по-добър от Magic Mouse и защо трябва да помислите за получаването на такъв. Прочетете още почти по всякакъв начин. Трябва обаче да бъдете по-внимателни за поддържането на чистата и суха тъч повърхността на вашия тракпад.
Мръсотия, вода и дори естествени масла от пръстите ви могат да причинят проблеми с чувствителността на допир на вашия тракпад. Използвайте кърпа без мъх - леко навлажнена, ако е необходимо - за да поддържате повърхността скърцаща чиста.
Друга възможност е да сложите малко хартия върху тракпада и да опитате да я използвате. Ако курсорът престане да скача наоколо, когато правите това, погледнете, за да получите вместо това капак на тракпад, който да използвате с вашия MacBook Pro.
Стъпка 3: Проверете за проблеми с вашия адаптер за захранване

Ако използвате безжичен тракпад или мишка, уверете се, че е напълно зареден или поставете нов комплект батерии. По същия начин трябва да свържете MacBook Pro към захранването и да му дадете време за зареждане.
Възможно е да има проблем с вашия захранващ адаптер. Изключете го от вашия MacBook Pro и вижте дали курсорът ви все още скача, докато пишете. Ако това отстрани проблема, възможно е вашето зарядно да не е заземено.
Обикновено можете да кажете, че това е така, ако изглежда, че MacBook ви бръмчи, бръмче или вибрира, докато е включен. Вижте как да поправите захранващия адаптер или да го замените с официален адаптер.
Стъпка 4: Свалете всякакви бижута на ръцете си
Възможно е бижутата ви - ако носите такива - да създават проблеми с тъч повърхността на вашия тракпад. Извадете всички пръстени или гривни, които носите и ги преместете от тракпада на вашия Mac.
Ако предпочитате да не премахвате бижутата си, опитайте използвайки мишка от трета страна с вашия Mac Как да използвате мишка от трета страна на вашия MacПовечето периферни устройства на трета страна (дори тези, предназначени за Windows) ще работят на вашия Mac, така че ето как да извлечете максимума от тях! Прочетете още вместо. Това ви позволява да държите ръцете си с камъни добре далеч от трасето на MacBook, което ви позволява да видите дали не спира курсора да скача навсякъде.
Ако решите да използвате мишка, може да искате да изключите тракпада изцяло:
- Отидете на Меню на Apple> Системни предпочитания> Достъпност.
- Превъртете надолу в страничната лента и изберете Управление на показалеца.
- Поставете отметка в квадратчето до Игнорирайте вградения тракпад, когато има мишка или безжичен тракпад.
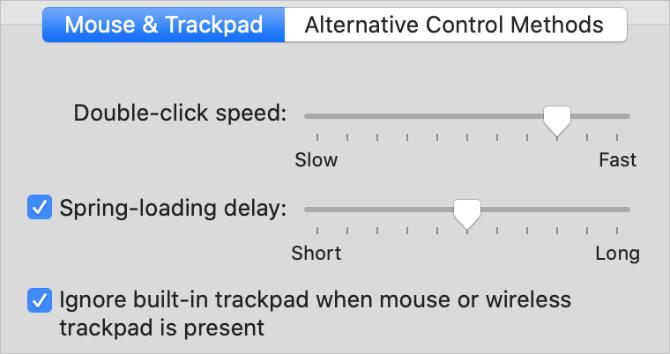
Стъпка 5: Намалете безжичните смущения около вашия Mac
Различни източници на безжична намеса могат да причинят проблеми с точността на вашия MacBook trackpad. Те може да са причината курсорът да скача наоколо, докато пишете.
Следвайте стъпките по-долу, за да намалите различните причини за безжични смущения:
- Изключете и изключете Bluetooth устройства в близост до вашия Mac. Ако използвате безжичен тракпад, дръжте го свързан и го преместете по-близо до вашия Mac.
- Преместете вашия Mac далеч от микровълнови фурни, захранващи кабели, флуоресцентни светлини, безжични камери, безжични телефони и други потенциални източници на безжична намеса.
- Изключете всеки аксесоар от вашия Mac и не забравяйте да използвате екранирани USB 3 кабели за всичко включено.
Стъпка 6: Стартирайте в безопасен режим, за да тествате приложения на трети страни
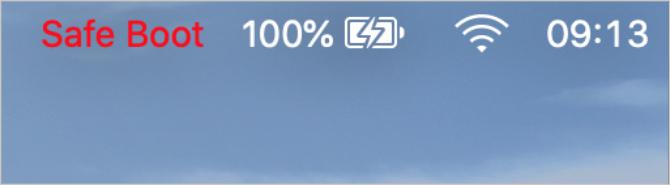
Безопасният режим изпълнява различни проверки за отстраняване на неизправности на вашия Mac, за да помогне за отстраняване на проблеми. Когато стартирате вашия Mac в безопасен режим, той също изчиства определени системни кешове и намалява броя на приложенията на трети страни, които стартират при влизане.
За да стартирате в безопасен режим, изключете вашия Mac, след което задръжте изместване докато го включите отново. От екрана за вход, вашият Mac трябва да каже „Safe Boot“ в червен текст.
Ако Безопасен режим спира курсора да се прескача, докато пишете, рестартирайте отново своя MacBook и систематично деинсталирайте приложения на трети страни Как да деинсталирате програми на MacТрябва да деинсталирате програми на вашия Mac? Имате няколко опции! Ето как да премахнете програми и приложения от вашия Mac. Прочетете още докато не отстраните проблема.
Стъпка 7: Свържете се с Apple за физически ремонт
Възможно е да има физически проблем с вашия Mac, причинявайки курсора да скача наоколо, докато пишете. Понякога това е проблем със самия тракпад, но може да е проблем и с батерията.
В повечето MacBooks Apple инсталира батерията директно под тракпада. С остаряването на батерията тя може да набъбне и да се притисне към тракпада. Проверете вашия MacBook за признаци на подута батерия, като огънат корпус и лош живот на батерията.
Ако смятате, че батерията ви е подута, не се опитвайте сами да я замените! Повреждането му може да започне пожар или да отдели токсични газове. Резервирайте във вашия MacBook за професионален ремонт вместо Apple или оторизиран доставчик на услуги.
Опитайте специални съвети за отстраняване на проблеми с тракпад
Разкрихме конкретни съвети за това, когато курсорът ви на Mac подскача. Въпреки това, ние също разгледахме какво да направите, ако вашият MacBook тракпад не работи изобщо MacBook Trackpad не работи? 4 Съвети за отстраняване на неизправностиВашият MacBook Pro тракпад не работи? Разкрихме четири различни метода за отстраняване на проблеми. Нека започнем с най-лесното, за да започнете отново да работи вашия тракпад. Прочетете още . Погледнете тези съвети, ако все още имате проблеми.
Това ръководство включва съвети като актуализиране до най-новата версия на macOS, коригиране на настройките ви за проследяване и изтриване на повредени системни файлове.
Използвайте Force Touch, за да направите още повече на вашия Trackpad
Производителността ви със сигурност ще нараства, след като разберете как да спрете курсора на MacBook Pro да не скача навсякъде, докато пишете. Но защо да спрем с това? Има и много други начини за повишаване на производителността.
Ако вашият MacBook е от 2015 г. или по-нова, трябва да знаете най-много полезни жестове Force Touch, които да използвате на вашия тракпад на Mac 10 истински полезни принудителни жестове за проследяване на тракпад на MacТехнологията Force Touch на Apple дава възможност за чувствителни на натискане кликвания, които могат значително да ускорят начина, по който получавате достъп до някои от най-полезните преки пътища на системата. Прочетете още . Можете да ги използвате, за да търсите определения, да надникнете в различни уеб връзки и да добавите градиенти към картина с едно щракване.
Дан пише ръководства и ръководства за отстраняване на проблеми, за да помогне на хората да се възползват максимално от своите технологии. Преди да стане писател, той е спечелил бакалавърска степен по звукови технологии, ръководи ремонти в Apple Store и преподава английски език в основно училище в Китай.