реклама
Прожектор и Алфред не го реже Още 10 работни потока на Alfred за изпращане на туитове, задаване на напомняния и другиАко сте потребител на захранване на Mac, стартиращият приложението Алфред е мощен начин да свършите нещата с работните потоци, спестяващи кликвания и няколко бързи натискания на клавишите. Прочетете още ? LaunchBar поставя приложения, уеб търсения и цял набор от функции под ръка, докато пишете.
Наскоро Objective Development издаде версия 6 от Лентата ($ 29,00), който включва преработен потребителски интерфейс, вградени действия, търсене в мрежата на живо и възможност за създаване и споделяйте персонализирани разширения в различни скриптови езици, като AppleScript, JavaScript, Python, между другото подобрения.
LaunchBar е достъпен като 30-дневно пробно изтегляне, което вероятно е колко време ще ви е необходимо, за да научите и да го практикувате.
Преглед на приложението
За тези, които са нови в LaunchBar, полезен прозорец за стартиране се появява при първо отваряне на приложението. По подразбиране LaunchBar се активира с помощта на удобния пряк път Command + Space (или друг пряк път, който зададете), който може да се използва от всяко приложение. По подразбиране това е същият пряк път, използван от Mac OS X, въпреки че можете да промените тази настройка в
Системни предпочитания> Клавиатура> Клавишни комбинации> Прожектор> Покажи прозореца на прожекторите.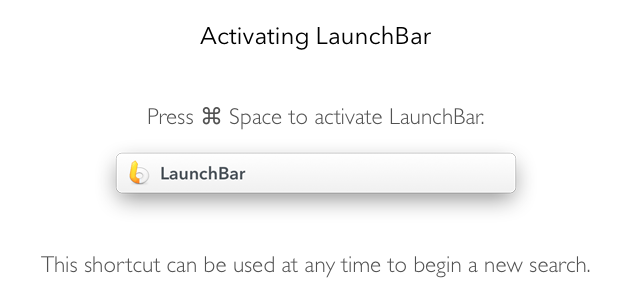
Потребителският интерфейс на LaunchBar е прозорец с един вход, който сега, във версия 6, изскача на екрана, вместо да пада от лентата на менюто. Тук въвеждате абревиатура или команда, която подканва LaunchBar да извърши определено действие.
Например, ако въведете „iTunes“ или съкращението „itu“, LaunchBar ви дава възможност да контролирате iTunes, без да го извеждате на преден план.
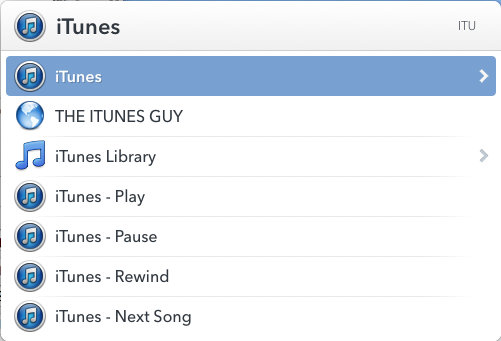
Ако избраният елемент има стрелка от дясната страна, можете да щракнете върху клавиша за допълнителни опции и действия.
Ако го разрешите, LaunchBar индексира всички ваши приложения, контакти, маркировки в уеб браузъра, библиотеки iTunes и iPhoto, съдържанието на вашия дом и други папки, което ви позволява да пишете и получавате достъп до повече файлове и данни на вашия Mac.
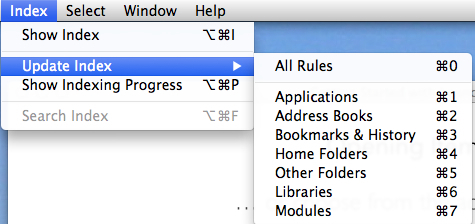
Колкото повече използвате LaunchBar, толкова по-добре става, когато предсказвате какво търсите. Веднага, когато започнете да пишете първите няколко букви от търсенето, LaunchBar осигурява олекотяващи бързи резултати. Ако файлът или приложението, което търсите, не се появява в или в горната част на списъка, превъртете надолу и го намерете, след което натиснете клавиша за връщане. Следващият път, когато извършите същото търсене, елементът трябва да се появи по-високо в списъка.
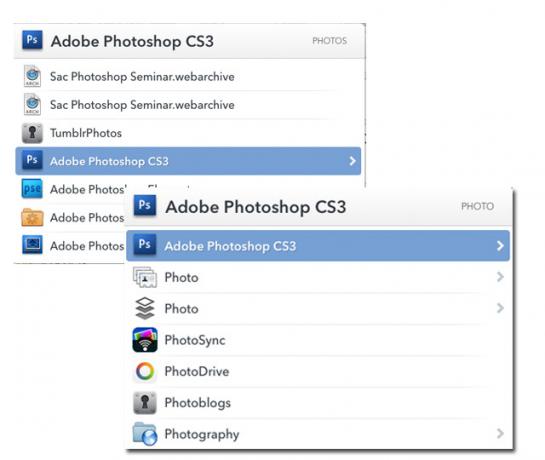
Трябва обаче да отбележа, че въвеждането на съкращения и думи за търсене в LaunchBar се чувства по-предизвикателно от това в Алфред. С Алфред (показано по-долу) курсорът ви се появява във прозореца за въвеждане, което улеснява коригирането на това, което въвеждате.
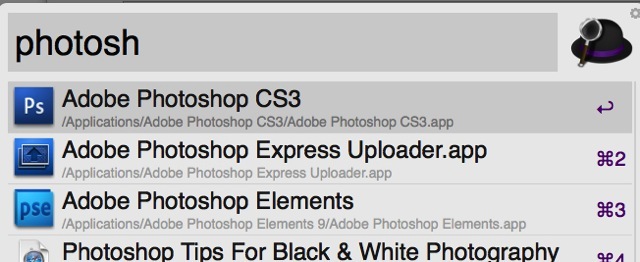
С LaunchBar вашето въвеждане на текст се показва от дясната страна на текстовото поле, което прави по-трудно да видите какво пишете. В предпочитанията можете да промените времето на закъснение до три секунди, за да въвеждате въвеждането на вашия вход. Алфред няма това ограничение.
Други функции
Въпреки че LaunchBar работи чудесно като програма за стартиране на приложения и файлове, той има множество други функции и възможности, които са подробно описани изцяло в онлайн наръчник (което трябва да се намери по-лесно). Ето още няколко примера за общи действия, които могат да бъдат извършени след извикване на прозореца LaunchBar:
Google Търсене в мрежата: въведете „G“ или „GOOG“, натиснете пробела и след това въведете търсения низ; натиснете бутона за връщане, за да извършите търсенето с Google.
Математически изчисления: Или започнете да пишете изчисление и натиснете Return за резултата; напишете абревиатурата, CALC или '=' и натиснете Space и въведете изчисление; или използвайте присвоения горещ клавиш в предпочитанията на LaunchBar, за да покажете незабавно функцията на калкулатора.
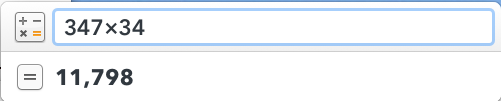
Създайте събитие в календара: въведете CAL и изберете календар. Щракнете върху интервала и след това въведете датата и часа за ново събитие или напомняне.

Преместване на файл: изберете файла, извикайте LaunchBar и натиснете клавиша. От там въведете името на папката, в която искате да преместите избрания файл или въведете приложението, в което искате да го отворите.
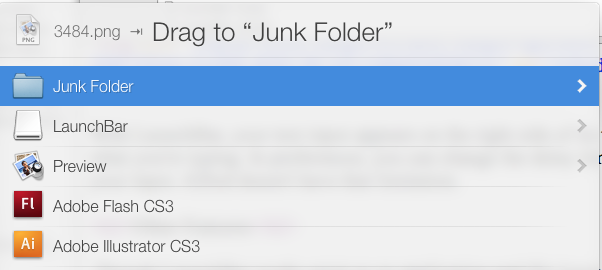
LaunchBar може да се използва и за превключване между приложения, стартиране на AppleScripts, стартиране на нов текстов файл и поставяне на елементи от неговата история на клипборда.
LaunchBar включва и множество настройки за клавишни комбинации, извършване на различни действия и промяна на потребителския интерфейс на една от шест различни теми.
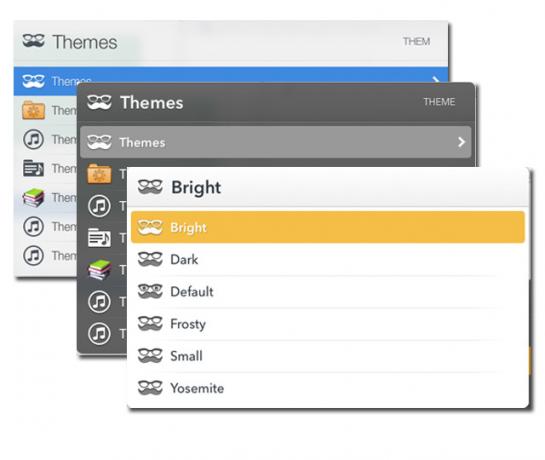
Заслужава да се опита
Ако никога не сте използвали LaunchBar или подобно приложение, определено си струва да опитате. Особено полезно е, ако искате да използвате клавиатурата си вместо мишката или тракпада, за да извършвате действия на вашия Mac.
Ако ви харесва скоростта на LaunchBar и искате да намалите броя на ръчно излишните задачи, които изпълнявате на вашия Mac, проверете програма за автоматизация Клавиатура Maestro Автоматизирайте всичко на вашия Mac с Maestro Keyboard [Mac]Написах няколко статии за автоматизацията на Mac, включително ръководство за автоматизация на MUO за това как да започнете с автоматизатора на Apple и вградените функции на X X за създаване на интелигентни папки, плейлисти, албуми и пощенски кутии. Но... Прочетете още , и на приложение за действие с папки Hazel Хейзъл - Изпълнение на задачи на вашия Mac, така че да не се налагаПо-рано написах цялото ръководство за MUO за използването на интелигентните папки на Apple и програмата Automator, но a класическото приложение на трета страна, наречено Hazel, е един от моите лични асистенти за автоматизация, който работи в заден план,... Прочетете още .
Ако сте настоящ потребител на LaunchBar, уведомете ни какво мислите за тази последна версия и кои нови функции особено харесвате.
Бакари е писател и фотограф на свободна практика. Той е дългогодишен потребител на Mac, фен на джаз музиката и семеен човек.


