реклама
Някога чувствате ли, че бихте имали повече полза за Excel, ако имате по-добър начин да представите данните си? Excel може да бъде много мощна програма в правилните ръце, но понякога простият формат на електронната таблица не е достатъчно ангажиращ, за да направи данните ви достъпни за читател. Един от начините за това е създаването на табло; среда, която взема цялата най-важна информация от вашия документ и я представя в лесен за смилане формат.
За какво мога да използвам табло за управление на Excel?
Основната функция на Excel Dashboard е да трансформира много информация в един управляем екран. Какво ще решите да поставите на този екран зависи от вас, но това ръководство ще ви даде указания как най-добре да съставите различни видове съдържание в Excel в една среда. Оттам можете да изберете да го внедрите, за да следите напредъка на проекта на мястото си на работа, или може използвайте го у дома, за да проследявате вашите финанси 15 шаблона за електронни таблици в Excel за управление на вашите финанси Винаги следете финансовото си здраве. Тези безплатни шаблони за електронни таблици в Excel са инструментите, от които се нуждаете, за да управлявате парите си. Прочетете още - същите техники могат да се прилагат за широк спектър от приложения.
Приготвяме се да започнем
Първото нещо, което ще ви трябва на ваше разположение са данните, които искате да представите. Като пример, това конкретно табло за управление ще функционира като начин студентът да разгледа цялостно задачите си учебна година - но отново, таблото Ви за управление може да представя каквато и информация да изберете - така че това е първият много данни, които ще трябва.
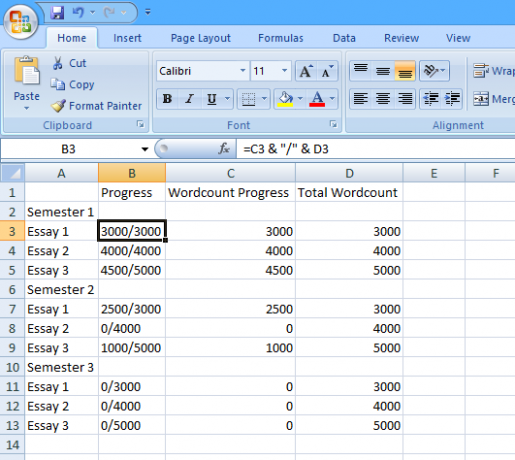
Както виждаш, Използвах проста функция Excel-Formulas: Задайте своите въпроси на Excel на експерти Прочетете още за да накарате колоната „Прогрес“ да покаже цифрата, въведена в „Напредък на Word Word“, над „Общ брой на думите“. Това позволява на потребителя бързо да променя своите цифри, тъй като те продължават да постигат напредък, което след това ще бъде отразено в крайното табло. Също така трябва да използваме функцията SUM, за да изчислим сумите за „Wordcount Progress“ и „Total Wordcount“ - за да направите това, въведете следната формула в клетка C15 без кавички „= SUM (C3, C4, C5, C7, C8, C9, C11, C12, C13)“, след това издърпайте от долния десен ъгъл на клетката, така че да попълва D15 с подобна формула за „Общо Брой думи'.
Добавете малко цвят
Сега е време да направим тази информация представима. Целта на това табло е да ви предостави незабавен достъп до редица информация от високо ниво, така че прост метод „светофари“ работи доста добре. Първо, трябва да щракнете с десния бутон върху горната част на лентата с колони, която съдържа „Напредък на Word Word“ и изберете „Вмъкване“, за да добавите в допълнителна, празна колона.
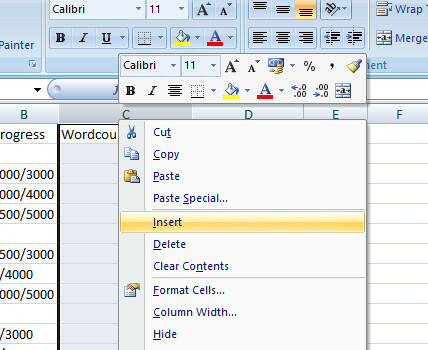
Тук ще поставим светофарите. За да направите това, преобразувайте цифрата на „Wordcount Progress“ в процент, използвайки проста формула. Въведете “= (D3 / E3) * 100” без кавичките в клетка C3, след това плъзнете долния десен ъгъл на клетката надолу Как да спестите време в Excel с помощта на дръжката за запълванеОвладяването на дръжката за запълване е първата стъпка към превръщането в съветник на Excel. Прочетете още в клетка C13 попълнете останалите проценти, които ще ни трябват - клетките C6 и C10 няма да работят правилно, тъй като са заглавни редове на таблицата, така че просто премахнете формулата от тези отделни клетки. Тествайте формулите си, като промените стойностите на „Wordcount Progress“ в колоната D и се уверете, че вашата колона C се променя съответно.
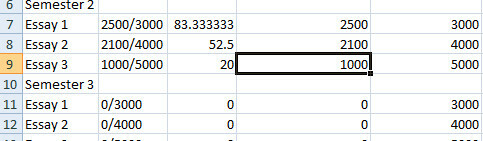
Сега ще използвайте условно форматиране 3 луди формули на Excel, които правят невероятни нещаФормулите на Excel имат мощен инструмент за условно форматиране. Тази статия обхваща три начина за повишаване на производителността с MS Excel. Прочетете още за да промените тези проценти в четливи икони. Изберете цялата колона C, след което кликнете върху „Условно форматиране“ в секцията „Стилове“ на лентата „Начало“. След това изберете „Набор икони“ от падащото меню и изберете един от тристепенните набори от цветни икони. Баровете за данни и цветните скали могат също да работят, но всичко зависи от това какъв вид информация искате да покажете. Тук важните подробности са дали отделните есета са завършени, в ход или все още не са стартирани, така че "светофар" формат работи добре.
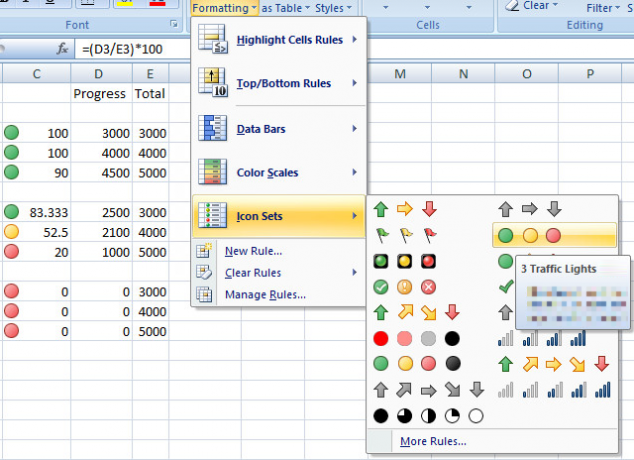
Сега просто трябва да направим някои промени в правилото, което форматира вашите икони. С избрана колона C щракнете върху „Условно форматиране“ и след това „Управление на правилата“ в падащото меню. Там трябва да има само едно правило, затова го изберете и кликнете върху „Редактиране на правило“. Тук променете стойността, присвоена на зелената икона на 100, а долната граница на кехлибарената светлина на 1 - това ще означава, че всяко завършено есето ще показва зелена светлина, всяко есе в процес ще показва кехлибарена светлина, а всяко есе, което не е стартирано, ще показва червена светлина. И накрая, поставете отметка в квадратчето „Покажи само икона“, така че самият процент да не се показва.
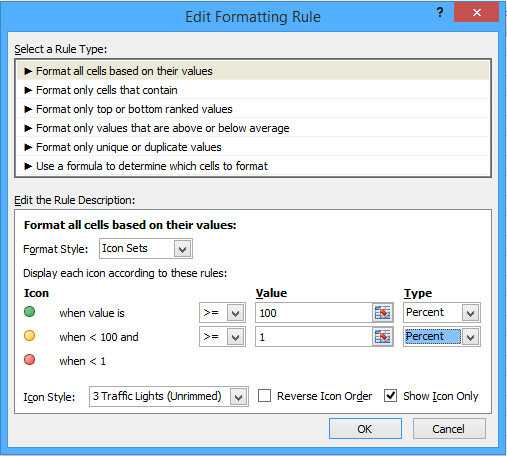
След като направите това, колоната C трябва да показва подходящи икони за всяка стойност в колоната B. Заслужава си да центрираме колоната, за да направим иконите да изглеждат малко по-спретнато, както и да я оразмерят, за да пасне по-добре на иконата, но това може да стане в края, когато обединим всичко.
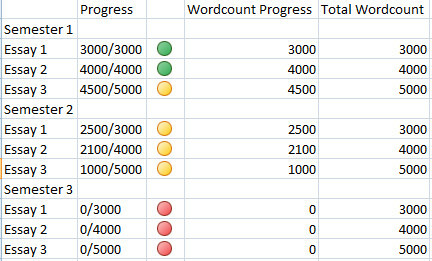
Термометър габарит
След това създайте версия на термометровата диаграма, която ще позволи на някой, който разглежда това табло, да добие представа каква част от работата през цялата година е завършена с един поглед. Има много начини за създаване на диаграма като тази, но следният метод ще позволете му непрекъснато да се актуализира Как да създадете самостоятелно актуализиране на Microsoft Excel графики в 3 лесни стъпкиСамообновяващите се графики на Excel са огромни времеви спестявания. Използвайте тези стъпки, за да добавите нови данни и да ги гледате автоматично да се показват в диаграма. Прочетете още според промените в стойностите на „Wordcount Progress“. Първо, ще трябва да настроите пул с данни за диаграмата, както е на следващото изображение.
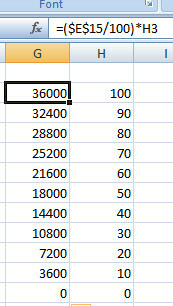
Цифрите вдясно представляват процентните стъпки, с които термометърът ни ще се повиши, и просто се въвеждат в електронната таблица като цели числа. Колоната в лявата ръка съставя съответната дума с обща стойност на тези процентни стойности - и като такава трябва да бъде формулата на снимката въведете веднъж в горната клетка и след това копирате до деветте под нея, като плъзнете долния десен ъгъл на клетката надолу, като преди.
След това въведете „= $ D $ 15“ без кавичките в клетка I3 и плъзнете от долния десен ъгъл, така че всички клетки в тази колона до I13 също съдържат тази стойност. Клетките трябва да се попълнят с текущата цифра „Wordcount Progress“, съпоставена от всички индивидуални стойности в колоната D. След това отново ще използваме условно форматиране, за да превърнем тези стойности в термометрова диаграма.
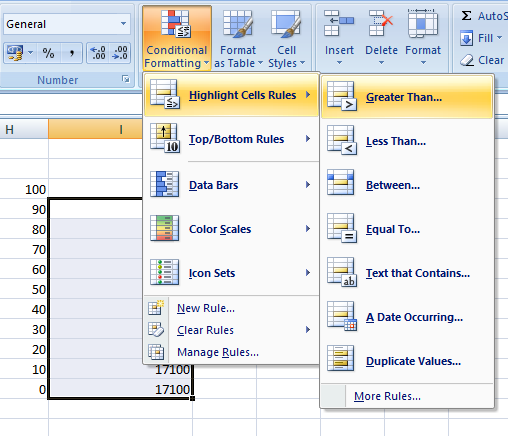
Маркирайте клетки I4 до I13 - игнорирайте I3 за момента - след това изберете опцията „По-голям от“ от „Маркиране на правила за клетки“ в „Условно форматиране“. Въведете „= G4“ в диалоговия прозорец „По-голям от“, който сте представени, след това изберете „Персонализиран формат“ от падащото меню вдясно. На следващия екран изберете раздела „Запълване“ и след това яркочервен образ - въпреки че всеки цвят ще го направи, наистина Как да изберете цветова схема като професионалистЦветовете са трудни. Може да ви се стори достатъчно лесно да изберете шепа цветове, които изглеждат добре заедно, но както всеки дизайнер, прекарал часове в изтръпване на нюанси, ще ви каже: това е сложно. Прочетете още .

Сега долните няколко клетки, които сте избрали, трябва да са станали червени - но има още няколко стъпки, преди термометърът ни да бъде завършен. Първо, изберете само клетка I3 и повторете това, което сте направили за клетките под нея, като този път изберете „Маркирайте правила за клетките“, след това „Още правила“. Там трябва да изберете „по-голямо или равно на“ от падащото меню, въведете „= G3“ без кавичките в полето отдясно и форматирайте клетката с червено запълване, както направихте по-горе. Това гарантира, че ще бъде възможно да „напълните“ термометъра си.
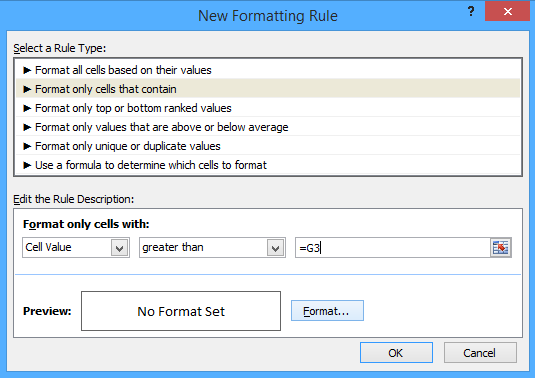
След това спрете самите стойности да не се показват в тези клетки. Маркирайте от I3 до I13, щракнете с десния бутон и изберете „Форматиране на клетки“ 5 Microsoft Word & Excel умения, които трябва да успеете в офиса"Вземете този доклад за мен, КАТО АПАРТ!" Основният набор от трикове на Microsoft Excel и Word може да направи тази задача по-малко стресираща и да ви помогне да създадете стилен отчет за нула време. Прочетете още . Изберете „Персонализирано“ от списъка и въведете „“ без кавичките в полето, отбелязано „Тип“. Натиснете OK и стойностите на вашите номера трябва да са изчезнали, оставяйки само червеното на термометъра.
Въпреки това можем да направим нещо повече от просто да накараме клетките да образуват цветна лента. Изберете инструмента „Форми“ от лентата „Вмъкване“, изберете „Свободна форма“ от подгрупата „Линии“. Използвайте това, за да начертаете контура на термометър, който да съдържа червената лента.
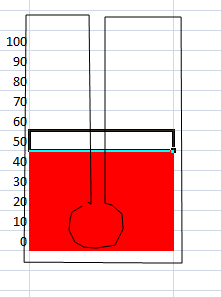
Начертайте с инструмента подобна форма на тази по-горе, като го свържете, за да образувате цялостна форма, а не да оставя празнина, както аз имам. Забележете, че не рисуваме самата лента на термометъра, а всичко останало - нашата форма просто ще блокира червеното оцветяване, което не искаме да виждаме. Използвайте менюто "Shape Styles", за да промените цвета на запълване на бял, а цвета и теглото на очертанията на нещо по-подходящо.
Поставяме всичко заедно
След като поставите всички тези елементи на място, е просто да ги компилирате в таблото си за управление. Първо преименувайте таблицата, върху която сте работили досега в „Данни“ или нещо подобно, след това преминете към друг лист и преименувайте този „Табло за управление“. След това ще използваме функцията Camera, така че ако вече не сте я добавили към своята Бърз достъп до лентата с инструменти Как да персонализирате лентата с инструменти за бърз достъп на MS Office 2010Лентата с инструменти за бърз достъп е част от MS Office от версията от 2003 г., но излезе на преден план след въвеждането на MS Office 2007 и по-важното с MS Office ... Прочетете още , струва си да направите сега, така че да е удобно.
За целта отворете опциите на Excel и изберете „Персонализиране“. Оттук добавете командата Camera от лявата колона в дясната колона. Сега ще имате лесно достъпна камера, така че можем да използваме, за да сложим таблото.
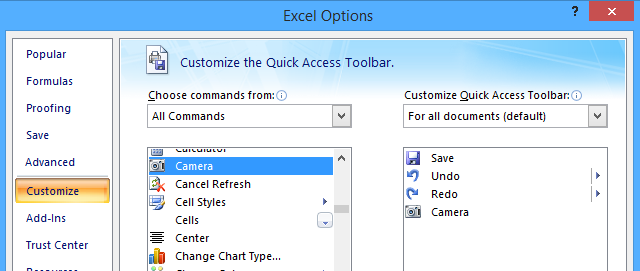
Самата камера е много проста за използване; просто маркирайте клетките, които искате да покажете някъде другаде, след това щракнете върху иконата на камерата и ще ги копирате през следващия път, когато щракнете върху клетка. От тук нататък тази „снимка“ на тези клетки ще се актуализира с промяна.
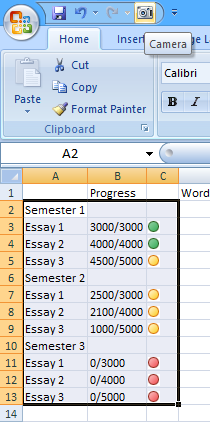
Използвайте инструмента „Камера“, за да правите снимки на графиките на напредъка със светофари и термометъра, като ги прехвърляте в листа, който сте кръстили „Табло за управление“. Сега става въпрос само за подреждане и форматиране на неща по приятен за вас начин, както и добавяне на други елементи, които може да искате. Добавих в списък със задачи, просто като го създадох в листа „Данни“ и използвах камерата, за да го прехвърля в целия.
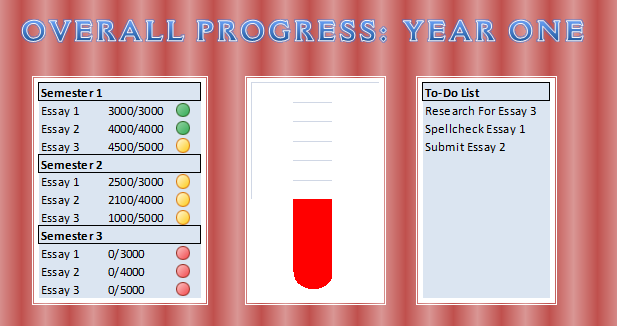
Използвайки тези техники, можете да направите подобно табло за обслужване на почти всякакви задачи. След като ви стане удобно с основи на съвременните техники на Excel Как да използвате въртяща се таблица на Excel за анализ на данниВъртящата се таблица е един от най-мощните инструменти в репертоара на Excel 2013. Често се използва за анализ на големи данни. Следвайте нашата стъпка по стъпка демонстрация, за да научите всичко за това. Прочетете още като Условно форматиране и разбирате инструменти като Камера, просто трябва да помислите каква информация ви е необходима под ръка и какъв е най-добрият начин за представяне на тази информация. Excel е нещо повече от просто офис инструмент 10 шаблона на Excel за проследяване на вашето здраве и фитнес Прочетете още - има много неща, които може да направи и за вас у дома
Имате ли свой съвет как да преместите табло за управление на Excel на следващото ниво? Или търсите повече информация за определена част от процеса? Свържете се, като оставите коментар по-долу.
В момента английският писател е базиран в САЩ. Намерете ме в Twitter чрез @radjonze.
