реклама
Гласовите команди на Cortana напоследък крадат всички заглавия. Тя може да направи всичко 6 най-готините неща, които можете да контролирате с Cortana в Windows 10Cortana може да ви помогне да преминете свободни ръце в Windows 10. Можете да я оставите да търси вашите файлове и в мрежата, да прави изчисления или да изтегли прогнозата за времето. Тук обхващаме някои от нейните умения за по-хладно. Прочетете още от водене на бележки до напомняне за предстоящи събития с нищо повече от словесна инструкция.
Но целият фокус върху Кортана отмести вниманието от още една отлична функция на Windows 10 Windows може ли да направи това? 15 изненадващи функции, за които нямахте представаWindows може да направи много повече, отколкото може да мислите. Дори и да сте ветеран потребител на Windows, обзалагам се, че ще откриете функция в нашия списък, която никога не сте знаели, че съществува. Прочетете още : Гласово разпознаване.
В тази статия ще обясня какво може да направи функцията за разпознаване на реч, как да я настроите, как да я обучите и как да я използвате.
Какво може да направи разпознаването на реч?
Не позволявайте простото име да ви заблуди. Разпознаването на реч е мощен инструмент, който се подобри много, откакто Microsoft пусна оригиналната версия на операционната система Vista.
И така, какво може да направи?
Ако се използва правилно, това ще ви спести много време и направи мишката - и дори клавиатурата - безполезна Как да напишете и щракнете, когато не можете да използвате мишка или клавиатураКак използвате компютър, когато не можете да използвате стандартна мишка или клавиатура? Използване на специално адаптиран софтуер, разбира се! Прочетете още за общи ежедневни дейности.
Двете най-привлекателни характеристики са неговите реч към текст функция (т.е. диктуване на Word документи, без изобщо да е необходимо да докосвате клавиатурата си) и нейната гласов контрол капацитет (т.е. контрол на всички родни менюта и приложения на Windows, като се използва нищо повече от звука на вашия глас). Освен това има личен речник и поддръжка на макроси.
Забележка: Разпознаването на реч е достъпно само на английски, френски, немски, испански, китайски и японски.
Как да настроите разпознаване на реч
По време на писането опцията за разпознаване на реч не е налична в новото приложение за настройки. Ще трябва използвайте контролния панел Отключване на потенциала на Windows: Демистифициран контролен панелАко искате да бъдете майстор на вашето преживяване с Windows, Контролният панел е мястото, където се намира. Разплитаме сложността на този електроинструмент. Прочетете още . В бъдеще Microsoft вероятно ще го премести в менюто за лесен достъп заедно с функции като Висок контраст, разказвач и лупа 7 стъпки, за да направим компютрите достъпни за възрастните хора Прочетете още .
За да започнете, щракнете с десния бутон върху начало и търси Контролен панел>Гласово разпознаване. Друга възможност е да използвате функцията за търсене в приложението Настройки (Старт> Настройки).
Първо, трябва да настроите микрофона си. Microsoft препоръчва да използвате слушалки, а не вградената в компютъра ви. Това ще намали изкривяването и намесата.
Кликнете Настройте микрофон и изберете кой тип микрофон искате да използвате.

След това ще ви подкани да прочетете изречение. Ще забележите цветна лента - трябва да опитате и да говорите на силата на звука, която поддържа приемането на микрофона в зелената зона. Hit Следващия когато приключите.
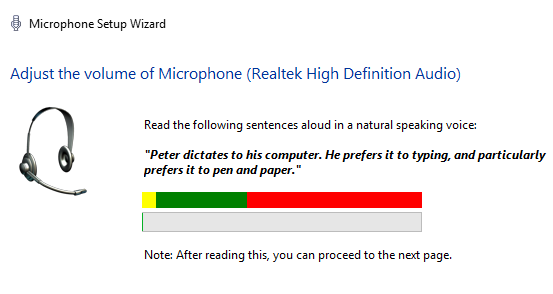
Това е краят на първоначалната настройка, но има още много неща, които трябва да направите, преди да сте готови да използвате разпознаване на реч в цялата си система.
Обучение на софтуера за разпознаване на реч
Можете да научите Windows да разбира гласа ви. Строго, това не е необходима стъпка, но ако планирате да използвате разпознаването на реч за диктуване на документи Как гласовото писане е новата най-добра характеристика на Google ДокументиРазпознаването на глас се подобри с подскоци през последните години. По-рано тази седмица Google най-накрая въведе въвеждане на глас в Google Документи. Но има ли някаква полза? Нека разберем! Прочетете още , ще помогне за подобряване на точността и намаляване на броя на грешките.
Насочете се към Контролен панел> Разпознаване на реч и щракнете Обучете компютъра си да ви разбере по-добре.
Windows ще ви накара да прочетете текст, един ред по един. Той автоматично ще премине към следващия ред, когато ви е разбрал. Приложението показва напредъка ви в зелена лента в долната част на прозореца.

Това не само помага на Windows да научи звука на вашия глас, но също така ви дава предварително запознаване с някои от ключовите команди, които ще ви трябват по-късно.
Когато приключите с първата сесия, можете да продължите с още обучение. Колкото повече сесии правите, толкова по-мощна ще стане функцията.
Забележка: Софтуерът винаги се учи. Колкото повече го използвате във всеки контекст, толкова по-добре ще стане.
Тренирайте себе си
Както може би очаквате, списъкът с гласови команди е обширен. Трябва да можете да управлявате мишката, да избирате елементи от менюто, да форматирате текст, да редактирате текст, да използвате специални символи и много други.
Ще трябва да практикувате, преди да можете да извадите мишката и клавиатурата си изцяло. За щастие, Microsoft предлага удобна карта за печат, която да държите до вас в първите дни. За да го намерите, отидете на Контролен панел> Разпознаване на реч> Отворете референтната карта на речта или посетете сайта за поддръжка.
Ето малък избор от команди, които ще ви трябват най-често при първото стартиране:
- Включете разпознаването на реч: Започнете да слушате.
- Изключете разпознаването на реч: Спрете да слушате.
- Показване на списък с налични команди в приложение: Какво мога да кажа?.
- Изберете елемент или икона: Щракнете върху [Старт / Име на файл / Име на приложението].
- Изберете дума в документ: Изберете [word].
- Използвайте главни букви на първата буква на дума: Шапки [дума].
- Поставете курсора пред конкретна дума: Отидете на [word].
- Показване на мишката: мрежата на мишката.
Включете разпознаването на речта
Сега вие обучихте софтуера и разбирате основните команди, време е да активирате функцията.
Отидете на Контролен панел> Разпознаване на реч> Стартиране на разпознаване на реч.
Приложението може да ви подкани да прочетете друго изречение. Windows ще ви попита дали искате да го оставите да преглежда вашите документи и имейли, за да подобри точността. Някои потребители може да се обръщат към последиците за поверителността, но предоставянето му на достъп ще ускори процеса на обучение.

Той също така ще ви попита дали искате да използвате гласа си или клавиатурата за стартиране на приложението и дали искате да стартирате софтуера при стартиране на системата. Изберете опциите, които отговарят на модела ви на използване.
Софтуерът ще се зареди. Ако работи, виждате малка икона в горната част на екрана, която показва, че Windows слуша вашите команди.

Най-доброто приложение за практикуване е Microsoft Word. Опитайте да прочетете новинарски текст или текст на песни и коригирайте всички грешки, докато вървите.
Използвате ли разпознаване на реч?
Следвайки простите стъпки в тази статия, трябва да сте готови и да работите с разпознаване на реч.
Както споменах няколко пъти, ключът към превръщането му в сила за производителност е практиката. Това е техника, която отнема време и на вас, и на вашия компютър да се научат. Не се обезсърчавайте през първите няколко дни. Ако се придържате към нея няколко седмици, скоро ще се чудите как някога сте живели без него.
Използвате ли разпознаване на реч на вашия компютър с Windows 10? Колко време ви отне да станете майстор?
Кажете ми вашите мисли и отзиви в коментарите по-долу.
Image Credit: Syda Productions чрез Shutterstock.com
Дан е британски емигрант, живеещ в Мексико. Той е управляващ редактор на сестринския сайт на MUO, Blocks Decoded. В различни моменти той е бил социален редактор, творчески редактор и финансов редактор на MUO. Можете да го намерите да скита по шоура в CES в Лас Вегас всяка година (PR хора, посягайте!), И той прави много задкулисни сайтове...

