реклама
Google Drive е инсталиран на всеки Android телефон и е изкушаващо просто да го използвате като основна услуга за съхранение в облак. Но има много повече от това. Можете да го използвате за архивиране, като спътник на Google Photos, за споделяне на файлове и много други.
Ето нашия избор от осем най-добри функции в Google Drive, за които трябва да знаете.
1. Архивирайте телефона си
Едно от нещата, които Android все още липсва, е цялостна, цялостна система за архивиране. Най-близкото, което имаме, е Google Drive. Той може да архивира настройките на системата и приложенията, както и някои данни, така че да можете бързо да ги възстановите след фабрично нулиране или когато надстроите до ново устройство.
За да го използвате, отворете Drive и отидете на Настройки> Архивиране и нулиране, след това изберете Архивирайте данните ми и го настройте на На. Ако имате няколко акаунта в Google, изберете този, който искате да използвате, и вие също трябва да се уверите Автоматично възстановяване се активира.
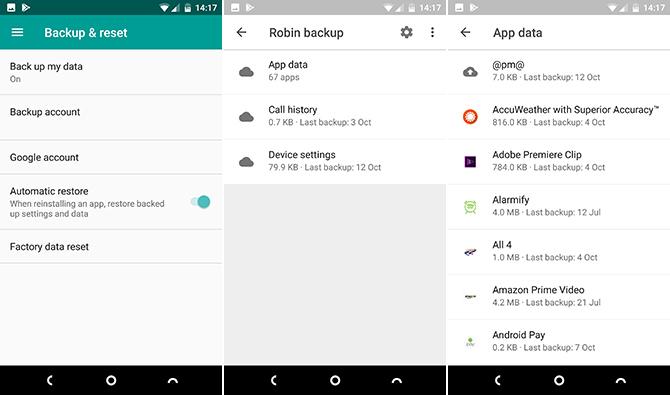
За да видите какво е архивирано, изберете Архивите от менюто на страничната лента на Диск. Кликнете върху, за да видите кои приложения са включени. Не можете да получите достъп до отделни файлове в резервните копия.
Недостатъкът на използването на Диск за архивиране е, че той работи само на приложения на трети страни, където разработчикът е избрал да го поддържа. За да сте сигурни, че сте напълно покрити, разгледайте някои от другите опции архивиране на вашия телефон с Android Как правилно да архивирате устройството си с AndroidЕто как напълно да архивирате устройството си с Android, като защитите вашите снимки, SMS, контакти и всичко останало. Прочетете още .
2. Сканиране на снимки и документи
С Google Drive можете напълно да прегърнете света без хартия. Приложението разполага със скенер за документи Как бързо да сканирате документи с помощта на Android и Google DriveТърсите да сканирате някои документи, без да купувате хардуер? Телефонът с Android в джоба ви е всичко, от което се нуждаете, за да започнете да сканирате. Прочетете още с OCR поддръжка, която прави получените файлове напълно търсещи.
За да започнете сканиране, докоснете + в долния десен ъгъл и изберете преглеждане. Сега направете снимка на документа. Софтуерът ще се опита да нагласи изображението, както и да изреже всички нежелани елементи около краищата.
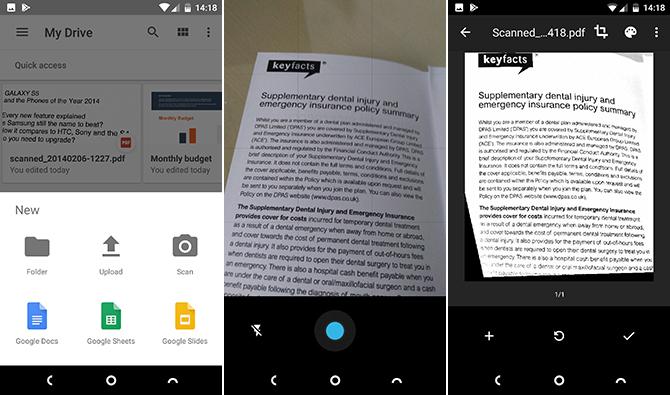
Изберете реколта инструмент за коригиране на реколтата, ако трябва, и използвайте цвят инструмент за запазване на изображението като цветен или черно-бял документ. Накрая натиснете проверка бутон, за да го запазите.
Ако сканирате много документи, можете да добавите пряк път към началния си екран за лесен достъп. Пътният път е достъпен като джаджа.
Процесът на добавяне на джаджи се различава в зависимост от това на кой телефон или стартер Кой стартиращ Android трябва да използвате? Сравняваме най-доброто!Тези страхотни пускови устройства ще имат чувството, че устройството ви с Android се чувства съвсем ново. Прочетете още използвате Обикновено ще натиснете дълго на празно място на началния екран, изберете Widgets, след това намерете опциите за Диск. Докоснете и задръжте Сканиране на устройството джаджа и плъзнете на място на началния екран.
3. Интегрирайте се с Google Photos
Можете да накарате Google Drive и Google Photos да работят заедно по безпроблемен - макар и леко объркващ - начин.
За да започнете, отворете Drive и отидете на Настройки> Автоматично добавяне. Това създава папка във вашия Диск, наречена Google Photos, и съдържа всички изображения, които имате в Приложението Google Photos Всички нови неща, които можете да направите с Google PhotosGoogle добавя куп нови функции в Google Photos. Всичко това трябва да помогне на Google Photos да стане още по-съществено приложение, отколкото е вече. Прочетете още .
Объркващото е, че всички редакции, направени в Google Photos, няма да се показват в изображенията в Диск. Но ако изтриете изображение от двете, то ще изчезне и от двете места.

И така, какъв е смисълът да имате отделна папка Google Photos?
Помислете за Google Photos като мобилно приложение, а папката „Photos“ също като за работен плот. Папката работи най-добре, когато я настроите синхронизирайте с вашия работен плот Google Drive сега ще архивира и синхронизира вашите файловеGoogle заменя Google Drive за PC и Mac с нов инструмент, който нарича Backup and Sync. Това ви позволява да архивирате и синхронизирате всичките си различни файлове и папки. Прочетете още . Това автоматично ви предоставя локално копие на изображения, които сте направили на телефона си, а също така помага да организирате всички ваши снимки, независимо от това с каква камера сте ги направили.
Копирайте всички снимки, които правите със специална камера, в папката „Снимки“ на вашия работен плот и те ще се синхронизират с Диск. След това Jpegs автоматично ще се покаже в приложението Google Photos; неподдържан RAW файлове RAW файлове: Защо трябва да ги използвате за вашите снимкиПочти всяка статия, съдържаща съвети за хора, които просто учат фотография, подчертава едно: снимайте RAW изображения. Ето защо това е добър съвет. Прочетете още няма, но те ще бъдат сигурно архивирани и запазени на същото място като останалите снимки.
4. Направете публично досиетата
Google Drive не е услуга за споделяне на файлове 7-те най-добри инструменти за споделяне на файлове в интернет, които да замените Docs.comMicrosoft изключва Docs.com. Ако използвате услугата, за да намерите или публично споделяте документи на Office, ще трябва да мигрирате. Съставихме най-добрите алтернативи на Docs.com. Прочетете още , но може да има моменти, когато трябва да направите публично достъпен файл.
За да направите това в приложението, докоснете бутона на менюто до файла или папката, след което изберете Сподели връзка. Връзката ще бъде копирана в клипборда ви и можете да го публикувате онлайн или в неща като Slack съобщение или в имейл вместо прикачен файл. Който има достъп до връзката, може да види файла.
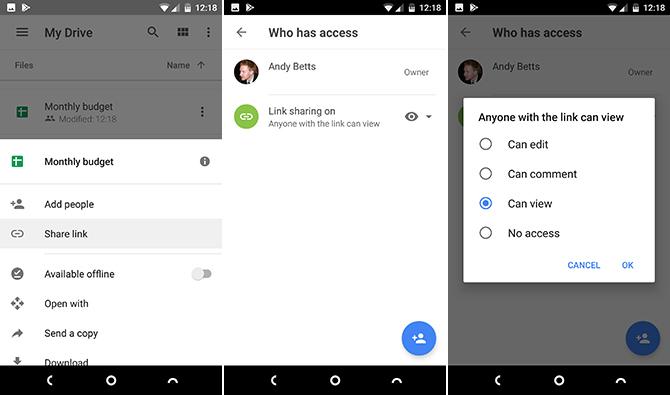
По подразбиране споделеният файл е зададен само на View. Ако искате хората да могат да го редактират, например ако събирате данни за изследователски цели, отидете на Добави хора и докоснете зелената икона на връзката под Който има достъп. В следващия екран докоснете око икона наред Споделяне на връзки на. Сега можете да промените разрешение на коментар или редактиране.
За да изключите споделянето за този файл, задайте го на Няма достъп.
5. Отваряне на файлове в различно приложение
Когато е възможно, отварянето на файл в Google Drive ще го отвори в самия Диск или в приложението по подразбиране за този тип файл. Това важи за всички обичайни файлове, включително офис файлове, PDF файлове, изображения и много други. Но може да имате други приложения на телефона си, които също могат да обработват тези файлове.
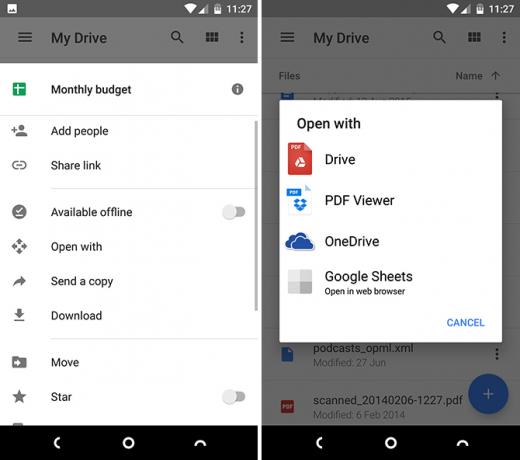
Просто докоснете бутона с триточково меню до името на файла и след това изберете Отворен с. Сега ще видите всички приложения, които имате, които могат да обработват този тип файлове, така че можете да го изберете от списъка. Ако няма други приложения, той автоматично ще се отвори в приложението по подразбиране Как да овладеете приложенията по подразбиране и дълбокото свързване на AndroidГолямо предимство на Android е възможността за задаване на приложения по подразбиране, което ви позволява безпроблемно да използвате приложения на трети страни за електронна поща, SMS, уеб сърфиране и т.н. Прочетете още както обикновено.
6. Добавяне на преки пътища към началния екран
Ако сте тежък потребител на Диск, вероятно ще имате поне няколко файла, до които редовно получавате достъп, като PDF, който четете, електронна таблица, която трябва да актуализирате, или споделен файл, върху който работите. За да запазите необходимостта да продължите да отваряте приложението Диск и да се придвижвате към този файл, можете да запазите пряк път до него на началния си екран.
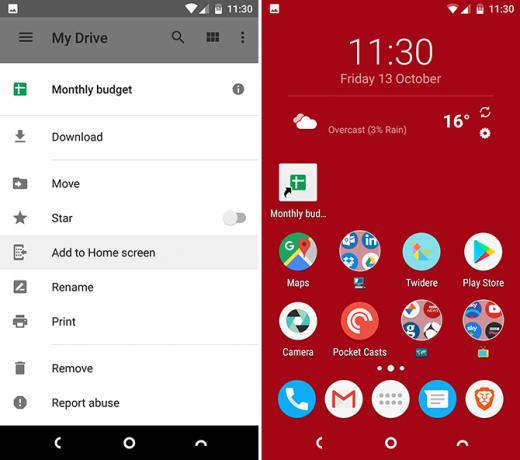
Натиснете бутона на менюто до името на файла и изберете Добави към началния екран. Прякът ще бъде създаден в първото празно място на началния екран. Можете да го плъзнете на място или преместете го в папка Трябва да изпробвате този светкавично бърз Android стартерEvie Launcher е безмисленият стартер за Android, който сте чакали. Прочетете още , както всяка друга икона.
7. Запазване на споделени файлове и папки
Възможността за споделяне и сътрудничество по документи е една от най-добрите части на Google Drive. Но след известно време проследяването на файлове и папки, които са били споделени с вас, може да бъде трудно. По подразбиране всички те се показват като част от голям списък във вашия Споделено с мен папка. По-добър начин да се организирате е да преместите файловете в една от собствените си папки.
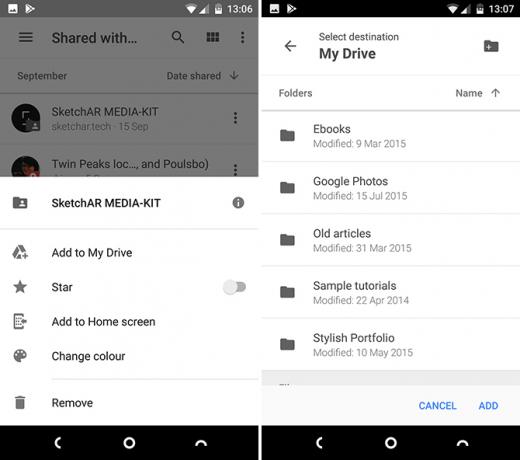
Докоснете бутона за менюто с три точки до споделения файл или папка. След това изберете Добавяне към Моето устройство, след това изберете папка, в която да я запазите, и докоснете Добави. Можете да създадете нова папка с иконата в горния десен ъгъл.
Споделените папки са достъпни само докато човек я сподели с вас. След като оттеглят споделянето или изтриват изцяло файловете, вече няма да имате достъп до тях.
8. Подобрения на интерфейса
Google Drive е доста лесен за навигиране, но все още има няколко начина да заобиколите приложението по-бързо.
- Влачите и пускате. Необичайно за мобилно приложение, Google Drive поддържа плъзгане и пускане. Просто докоснете и задръжте файл, след което го плъзнете в папка и освободете. Това е най-бързият начин за преместване на файлове.
- Звезди. Лесен начин да запомните важни файлове. Докоснете бутона на менюто до файл или папка, след което докоснете опцията „Стар“ от списъка, който се отваря. Сега плъзнете отворете страничната лента и изберете Звездно. Всички ваши предмети са тук.
- Цветове. Можете да маркирате папки (но не файлове), като им присвоите цвят. Докоснете бутона на менюто и изберете Промяна на цвета, след това изберете една от наличните опции.
- Гледки. От главния екран или във всяка папка можете да превключвате между изглед на списък и изглед на мрежа. Последният показва преглед на миниатюра на файла и е особено чудесен за изображения. Активирайте го с бутона View в горния десен ъгъл.
- Натиснете дълго меню. Дългото натискане на всеки файл или папка отваря малко меню, което ви позволява да ги направите достъпни офлайн, да ги изтеглите, да ги споделите или да получите достъп до допълнителни опции на менюто. Докоснете допълнителни файлове, за да прилагате командите групово. Прекарайте пръст, за да затворите менюто.
Как използвате Drive?
Google Drive е много повече от просто място за изхвърляне на файлове или като бърз начин за споделяне на неща между компютри или колеги. Това е мощно приложение с много повече неща под капака, отколкото може да е очевидно първо.
Как използвате Google Drive? Имате ли любими функции, които не сме посочили тук? Споделете съветите си с нас в коментарите по-долу.
Анди е бивш печатен журналист и редактор на списания, който пише за технологиите от 15 години. По това време той е допринесъл за безброй публикации и продуцира копирайтски работи за големи технологични компании. Той също така предостави експертен коментар за медиите и домакини на панели на индустриални събития.


