реклама
 Windows има начин за събиране на виртуален прах - обстоятелство, което не се е променило значително в Windows 7. Тези остарели файлове заемат място и допринасят за фрагментирането на твърдия диск. Въпреки че нито едно от тях не е голям проблем, това е досада, за която лесно можете да се погрижите.
Windows има начин за събиране на виртуален прах - обстоятелство, което не се е променило значително в Windows 7. Тези остарели файлове заемат място и допринасят за фрагментирането на твърдия диск. Въпреки че нито едно от тях не е голям проблем, това е досада, за която лесно можете да се погрижите.
В тази статия ще ви покажа един прост начин за редовно и автоматично почистване на вашата Windows 7 система. Това няма да изисква да инсталирате още един готин инструмент и следователно е малко на системните ресурси. В същото време ще научите и как автоматично да стартирате други инструменти за други задачи.
Има няколко инструмента, които могат да премахват временни файлове и да пазят компютъра ви без препятствия, например CCleaner Помогнете на CCleaner да премахне всичките си излишни файлове с CCEnhancerДобавете 450 допълнителни програми към вече обширния CCleaner. Неофициална програма прави известния инструмент за поддръжка на системата Piriform още по-полезен, като значително увеличава количеството софтуер, който поддържа. CCEnhancer прави CCleaner още по-добър ... Прочетете още
. Тези програми обаче заемат място на твърдия диск и консумират системни ресурси, като по този начин добавят към проблема, вместо да го решават. Всъщност Windows се предлага с помощна програма, наречена Disk Cleanup, която върши доста добра работа при освобождаването място на твърдия ви диск, като премахвате временни файлове, изпразвате кошчето и изтривате други остарели файлове.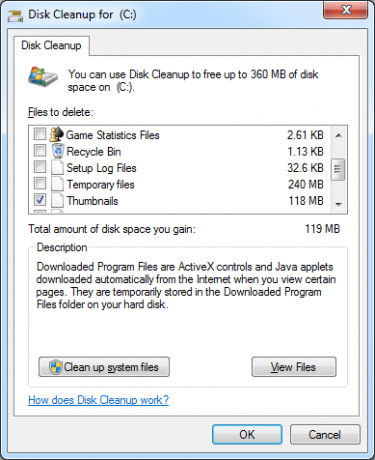
Можете да стартирате инструмента ръчно, като преминете през> начало > Всички програми > аксесоари > Системни настройки > Почистване на диска. Можете също да планирате автоматично почистване на диска и това е процедурата, която ще ви покажа в тази статия.
1. Отворете планировчик на задачи
Отидете на> начало и въведете> планиране на задачи в полето за търсене, след което натиснете> Въведете.
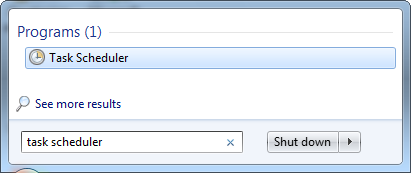
2. Създайте основна задача
В прозорците на планировника на задачите отидете на> действие и изберете> Създаване на основна задача ...
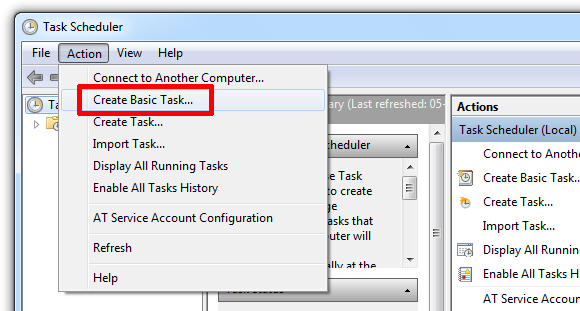
3. Задача за настройка с съветника за задачи
Предишната стъпка отвори съветника за задачи. В първия прозорец въведете име и описание на вашата задача, след което щракнете върху> Следващия.
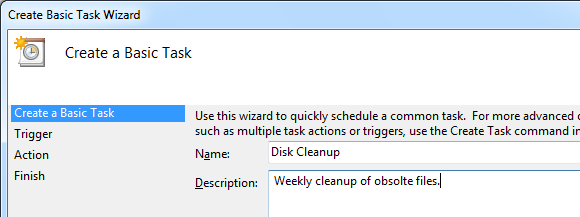
Задача на задачата определя кога задачата ще бъде стартирана. В този случай искам помощната програма за почистване на диска да се изпълнява седмично. Кликнете върху> Следващия за да зададете ден и час.
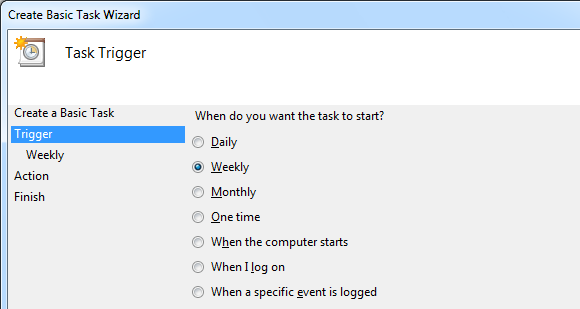
Когато сте решили за график, щракнете върху> Следващия за да зададете действие.

Тук искаме да> Стартирайте програма. Изберете съответната опция и щракнете върху> Следващия.
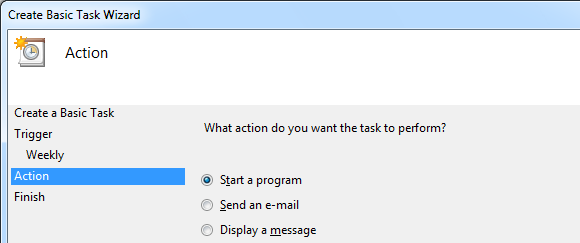
Въведете връзката към съответната програма в> Програма / скрипт: област. Връзката за почистване на диска е> C: \ Windows \ System32 \ cleanmgr.exe. За да стартирате инструмента автоматично, без да се изисква вашето въвеждане, също добавете командата> cleanmgr.exe / sagerun: 1 в> Добавете аргументи (опции): област.
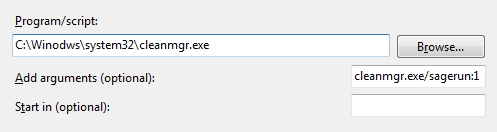
Кликнете върху> Следващия още веднъж, за да видите преглед, където можете да проверите вашите настройки и след това натиснете> завършек за да запишете задачата. В тази конфигурация инструментът ще работи с настройки по подразбиране.
4. Променете настройките за почистване на диска
Естествено е желателно да промените настройките по подразбиране според вашите предпочитания. На първо място, основно трябва да запазите предпочитаните настройки за почистване на диска в профил. След това манипулирате командата в> Добавете аргументи (незадължително): полето по-горе, за да насочите към екземпляра на почистване на диска, който стартирате с планираната си задача, към профила, който сте създали. По този начин можете да зададете множество планирани задачи, изпълнявайки различни профили за почистване на диска. Сега нека да видим как става това.
Кликнете върху> [WINDOWS] + [R] ключова комбинация за стартиране на стартиране на Windows. Въведете> Cmd и щракнете върху> Добре.
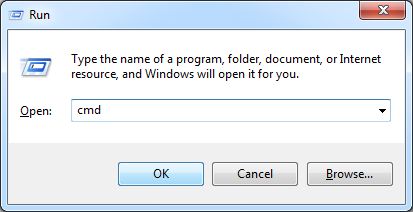
Въведете прозореца, подобен на DOS, въведете> cleanmgr / sageset: 3 където „3“ ще бъде новият ви потребителски профил.

Ще се стартира прозорецът с настройки за почистване на диска. Изберете кои файлове искате да сте изчистили, след което щракнете върху> Добре за да запишете вашите настройки в регистър ключ.
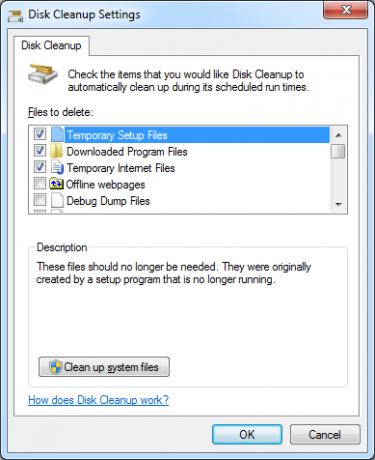
Сега се върнете към планираната задача. Стартирайте Task Scheduler, както е описано в стъпка 1 по-горе. Задачата ви ще бъде посочена в горната средна колона в прозореца на планировника на задачите. Щракнете двукратно върху задачата, след което преминете към> мерки и щракнете двукратно върху> Стартирайте програма действие. В> Редактиране на действие Промяна на номера за> sagerun командвайте на номера на вашия профил, например до> cleanmgr.exe / sagerun: 3
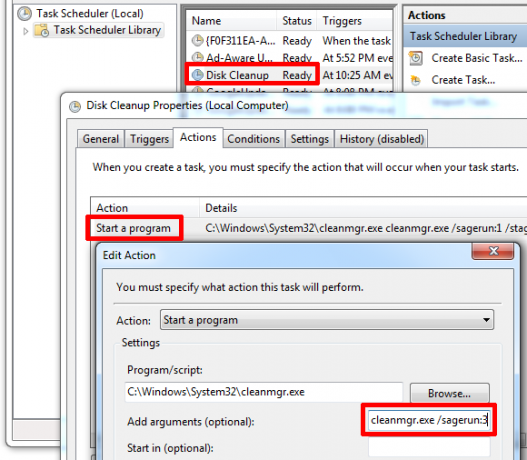
Това е! За повече информация за това как да манипулирате помощната програма за почистване на диска, вижте тази статия за поддръжка на Microsoft.
За повече съвети и трикове как да поддържате системата си Windows чиста и чиста, вижте тези статии:
- Как да почистите компютъра си до първоначалното му състояние (без да инсталирате отново Windows) Как да почистите компютъра си до първоначалното му състояние (без да инсталирате отново Windows) Прочетете още
- Топ 8 програми, които могат да направят компютъра ви по-бърз Най-добрите програми, които могат да направят компютъра ви по-бързПроизводителността на вашия компютър ще намалее с течение на времето. Не позволявайте да става твърде бавно, за да се понесе! Тези програми могат да ви помогнат да поддържате вашата Windows система да работи добре и бързо. Прочетете още
- 10 бързи корекции, за да направите вашия компютър Windows по-бърз 10 бързи корекции, за да направите вашия компютър Windows по-бързСъвети за ускоряване на вашия компютър изобилства, но не всички методи са еднакви. Ето десет бързи съвета как да направите вашия компютър с Windows малко по-бърз. Прочетете още
- Топ 5 безплатни инструменти за поддръжка на компютър, за които трябва да знаете Топ 5 безплатни инструменти за поддръжка на компютър, за които трябва да знаетеОтнасяйте се добре към компютъра си и той ще остане бърз и отзивчив в продължение на много години. Но пренебрегнете правилната поддръжка и системата ви ще пострада. И така, откъде започвате? С петте приложения, които препоръчваме тук. Прочетете още
- 7 общи причини защо Windows може да не реагира 7 най-чести причини Windows получава неотговорностПонякога Windows замръзва и виси без много обяснение. Следващия път, когато страдате от бездействаща система, прегледайте тези седем често срещани причини за затваряния на Windows. Прочетете още
- 2 ефективни инструмента, които могат да увеличат производителността на вашия твърд диск в Windows 7 ефективни инструмента за увеличаване на производителността на вашия твърд диск в WindowsWindows се забавя с времето, но можете да подобрите скоростта и ефективността на вашия твърд диск с тези приложения за оптимизация на твърдия диск. Прочетете още
Какви инструменти използвате, за да почистите твърдия си диск?
Кредитни изображения: Kurhan
Тина пише за потребителските технологии повече от десетилетие. Има докторска степен по природни науки, диплома от Германия и магистърска степен от Швеция. Аналитичният й опит е помогнал на нейния успех като технологичен журналист в MakeUseOf, където сега ръководи изследванията и операциите с ключови думи.
