реклама
Живот на батерията на Windows 7 начина за подобряване на живота на батерията в Windows 8 Таблети и лаптопиВ Windows 8.1 са преместени функции за пестене на батерия! В противен случай те са подобни на опциите, наблюдавани в предишните версии на Windows. Научете повече, за да запазите батерията на таблета или лаптопа си възможно най-дълго. Прочетете още през последните няколко години напредва напред благодарение на новите процесори от Intel, които осигуряват висока производителност на част от необходимата по-рано мощност. Дори евтините лаптопи често могат да удрят пет или шест часа, а моделите, специално проектирани за преносимост, често надвишават осем.
И все пак тези подобрения направиха начина, по който използвате компютъра си по-подходящ за издръжливост от всякога. Съвременните процесори правят всичко възможно, за да се върнат бързо в състояние с ниска мощност, но промяната на настройките или дори използването ви може да победи цялата добра работа, която Intel е свършила. Ето какво трябва да знаете, за да изработите бързо
ефективен план за захранване Изяснени опции за захранване на Windows 7 и режими на заспиванеКогато Windows 7 стартира, една от точките за продажба на Microsoft беше, че той е създаден да помогне на батерията ви да издържи по-дълго. Една от основните функции, които потребителите всъщност ще забележат е, че екранът затъмнява преди ... Прочетете още .Основите
„Планът за захранване“ е просто набор от настройки в Windows, които определят как функционират определени функции. Плановете са достъпни на всеки компютър с Windows, като се направи търсене на работния плот за „план за захранване“ и се избере „изберете план за захранване“, но те са по-важни и по-лесни за намиране в системи с батерия. Всяка инсталация на Windows, която има батерия, ще има и икона на батерията в системната област, която може да се използва за достъп до настройките на плана за захранване.
По подразбиране система Windows ще предложи три опции за план на захранване по подразбиране; максимална производителност, балансирана и икономия на енергия. Производителите също от време на време добавят свои собствени планове. Можете да превключвате между планове по всяко време, да ги променяте, колкото желаете, и да създавате нови планове, като щракнете върху връзката „Създаване на план за захранване“ от лявата страна на прозореца на опциите за захранване.
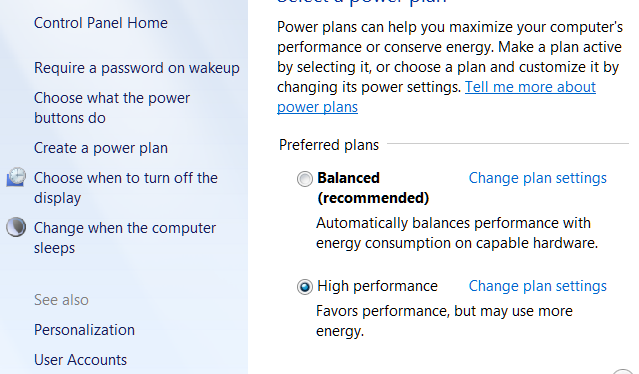
Има начини да подобрите живота на батерията 20 начина да увеличите живота на батерията на лаптопа Прочетете още освен вашия план за захранване на Windows и някои функции на лаптопа, като контрол на яркостта на дисплея, временно ще надхвърлят план. Това е важно да запомните. Можете да съсипете ефективността на план за захранване, като промените настройките ръчно. Вашият план за захранване на Windows също може да не работи, ако е отменен от друго приложение. Това често се случва, когато създателят на персонален компютър създава собствен софтуер за собствен план за захранване, излишък, който често обърква потребителите.
Един план ще работи само ако е натоварен. Ръчно променянето на настройките или използването на електроинструмент на трета страна, за да го отмени, ще обезсили резултатите на плана.
Автоматично затъмняване на дисплея, сън и яркост на дисплея
Тези три настройки са ядрото на всеки план за захранване на Windows. Те са лесни за разбиране, но това не означава, че трябва да бъдат игнорирани или да нямат влияние. Можете да си поиграете с допълнителните настройки всичко, което искате, но няма да удължите живота на батерията, докато не се срещнете с тези три основни опции.
Затъмняване на дисплея и режим на заспиване определят колко дълго е разрешено на вашия преносим компютър да седи на празен ход, преди да се случи някое от двете. По подразбиране "балансиран" план за захранване обикновено затъмнява дисплея след 3 минути, позволява на дисплея да остане включен в продължение на десет минути и след това да остане включен още пет минути, преди да влезе в сън. И двете настройки трябва да са толкова агресивни, колкото можете да понасяте, ако удължаването на живота на батерията е вашата цел. Всяка минута, когато компютърът ви спи, без празен ход, се добавя (почти) минута живот на батерията. Това не винаги е било вярно пет години, но съвременният преносим компютър на Windows може да издържи повече от седмица в режим на заспиване.
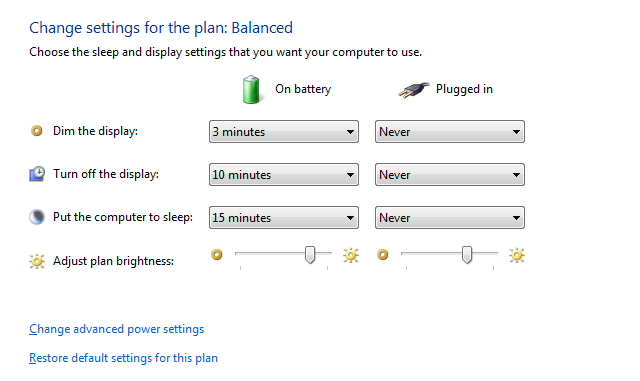
Разбира се, намаляването на времето на празен преносим компютър, преди да заспи, може да бъде неудобно, ако четете или гледате медии. Поради тази причина предлагам да се създадат поне два плана за захранване; един за активна употреба, който трябва да има много къс таймер за сън, и един за медия, който има таймер за дълъг сън. Използвайте активния план по подразбиране и превключвайте към медиен план само когато е необходимо.
Яркостта на дисплея също е важна. В моя опит с преглед на лаптопи открих, че съвременните дисплеи за преносими компютри ще черпят от 1 до 2 вата повече при максимална яркост, отколкото при половината. Това може да не ви се струва много, но много лаптопи изяждат само 10 вата на празен ход, така че постоянната разлика от 1 до 2 вата означава 10 до 20% намаляване на живота на батерията. Относителното значение на яркостта на дисплея намалява с увеличаването на натоварването на системата, така че не се притеснявайте от нея, когато използвате взискателни приложения.
Адаптивна яркост
Затъмняването на дисплея е чудесен начин да спестите малко енергия, но на практика може да бъде нестабилен. Яркостта, от която се нуждаете, за да използвате вашия ноутбук, е различна, когато е в тъмна стая, отколкото когато е на слънчева светлина. Windows може да ви помогне да решите това, като автоматично регулира яркостта (ако вашият преносим компютър има уеб камера Как да изглеждате добре на уеб камераЕто малко нещо, което много от нас се страхуват - срещи с уеб камера. Едно е да разговаряш с приятели и семейство, използвайки Skype или Google Hangouts, но съвсем друго е да се опиташ да изглеждаш добре ... Прочетете още ).
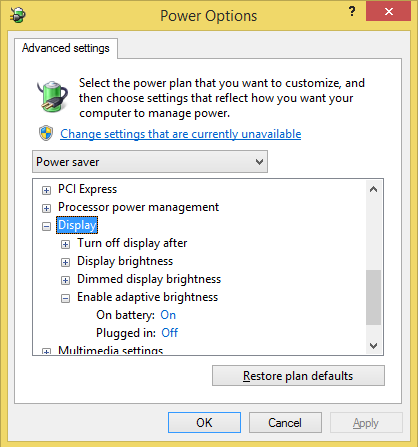
За достъп до тази опция щракнете върху „Промяна на разширените настройки за захранване“, докато сте в своя план за захранване на Windows. В прозореца Опции за захранване превъртете надолу, докато стигнете до секция Дисплей. Разгънете го и след това отворете „Активирана адаптивна яркост.“ Ще видите опцията да го включите или изключите. Адаптивната яркост може да удължи живота на батерията, но някои потребители смятат, че тя е твърде слаба и няма начин да коригирате точно колко тъмен става дисплеят. Опитайте го и вижте дали можете да го търпите.
Ако коригирате тази настройка, но откриете, че няма ефект, опитайте да щракнете с десния бутон върху работния плот и след това отворете графичните свойства на Intel (ако има такива). Отидете в секцията за захранване и потърсете опцията „технология за пестене на енергия на дисплея“. Това може да доведе до промяна на яркостта дори след като сте деактивирали функцията за адаптивна яркост във вашия Windows Power Plan, така че я изключете.
Разширени настройки за сън
Таймерът за сън, който се показва, когато коригирате плана си за захранване, не е единствената настройка, свързана със съня, която можете да коригирате. Разширеният прозорец с опции за захранване предлага три допълнителни опции; хибриден сън, зимуват и позволяват таймери за събуждане. Хибридният сън е предназначен за настолни компютри, така че само последната двойка е от значение за живота на батерията.
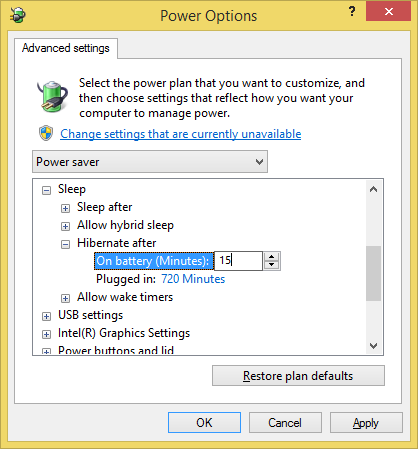
Hibernate Когато енергоспестяването не успее: Коригиране на проблеми с хибернацията на Windows 7Когато използвате опцията за спиране на хибернацията, Windows 7 запазва съдържанието на паметта на вашия компютър на диск и изключва компютъра. Ако компютърът ви не може да презимува или не се възобнови хибернацията правилно, ето ... Прочетете още изхвърля вашата системна RAM на вашия твърд диск и след това изключва компютъра, което драстично намалява (но не напълно премахване) мощност теглене. Дори стареещите лаптопи могат да продължат седмици в хибернация. Също така състоянието на компютъра ви вече е записано на твърдия ви диск, така че не рискувате да загубите данни, когато батерията се раздава (често срещан проблем със съня). Хибернацията обикновено е включена по подразбиране и трябва абсолютно да я включите, ако установите, че не е активирана. Препоръчвам да настроите хибернация, която да се активира, след като компютърът спи за петнадесет минути.
Таймерите за заспиване са системни събития, които извеждат компютъра ви от сън, когато се активират. Препоръчвам да го изключите, освен ако не знаете за конкретна програма, която искате да събудите вашия лаптоп от сън. Това обикновено не пести много енергия, но може да ви избави от неприятната изненада на мъртва батерия, тъй като грешна програма поддържаше тефтера ви през цялата нощ.
Управление на захранването на процесора
Макар яркостта на дисплея да е важна за издръжливостта на системата при или в близост до празен ход, тя не е важна при натоварване. Преносим компютър, който работи с взискателна програма, може лесно да изисква два или три пъти повече мощност, отколкото би бил на празен ход, и почти целия този допълнителен сок се използва от процесора (освен ако вашият ноутбук има дискретен графичен процесор 10 начина да подобрите игровата производителност на вашия лаптопИскате подобрена производителност на лаптоп? Ето как да подобрите производителността на лаптопа и да гарантирате, че можете лесно да стартирате желаните от вас игри. Прочетете още , който също консумира ват).
Възможно е да можете да регулирате захранването чрез разширяване на дървото „Управление на захранването на процесора“ в менюто Опции за захранване. След това ще видите опцията да коригирате минималното и максималното състояние на процесора, заедно с политиката за охлаждане. Няма причина да нямате минимум от 0%, а настройките на политиката за охлаждане рядко работят, така че максималното състояние на процесора е всичко, от което се нуждаете.
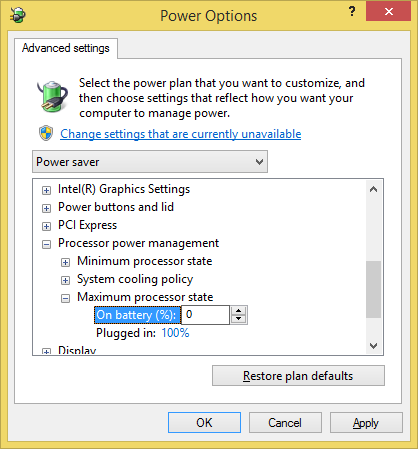
Максималното състояние на процесора се изразява като процент и може да се регулира така, че да се държи по различен начин от батерията, отколкото при захранването. За съжаление, изразяването на тази цифра като процент е малко измамно. Това предполага например, че 2 GHz система е с максимална мощност, намалена до 10% и в резултат на това ще работи на 200 MHz. Това, разбира се, не е това, което се случва. Всеки процесор поддържа различни предварително зададени състояния на захранване и той може само да промени неговата производителност в състояние на захранване, което най-много имитира процента, който сте задали в Windows.
Друг проблем с тази настройка е липсата на надеждност. Много системи пренебрегват състоянието на максимална мощност в свободното си време и ще черпят абсолютно същата мощност и ще отчитат абсолютно същите показатели за сравнение със състоянието на мощността на 20%, 50% и 100%. Колкото и странно да изглежда, аз предлагам да намалите състоянието на максимална мощност до 0%, докато сте на батерията. Дори ако настройката има ефект, състоянието на минималната мощност на вашия процесор няма да бъде толкова ниско, че да пречи на нормалната му употреба.
Какво няма значение
Управлението на захранването на процесора е фино, но е далеч от най-малко функционалния аспект на менюто за настройки на захранването. Всъщност има редица настройки, които нямат смислено въздействие, дори когато работят правилно. Нерелевантните настройки включват тези, изброени по-долу; настройки на твърд диск, фон на работния плот, настройки на безжичния адаптер, USB настройки, бутони за захранване и капак и мултимедийни настройки.
Някои от тях, като фон на работния плот, имат смехотворно малко общо с чертежа на мощност. Дали произходът на компютъра ви се променя всяка минута, три минути или десет минути е напълно без значение.
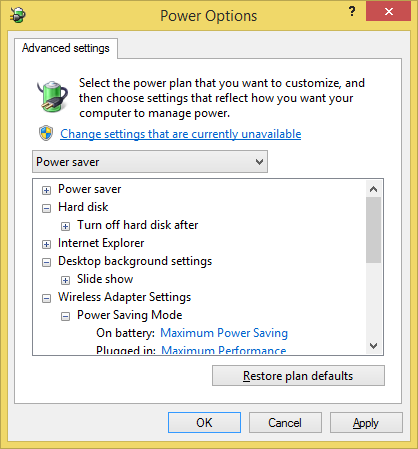
Други опции, като например промяна на скоростта, с която твърдият ви диск се изключва, са теоретично полезни, но въпросният компонент използва толкова малко енергия, че влиянието му върху живота на батерията е трудно известие извън внимателно конструирани, инструментални тестове Как да сравните живота на батерията на вашия лаптоп с батерията Прочетете още . А механичен твърд дискнапример, изисква между един и три вата, докато е активен - но прекарва по-голямата част от времето си на празен ход, изразходвайки само няколко десети от Ват.
Можете да прекарате седмици в тестване на тези настройки с ватметър и хронометър и никога да не получите четвърт от печалбите, които ще получите, като намалите яркостта на вашия дисплей, когато не е необходимо да бъдете в него максимум. Не губете времето си; се съсредоточи върху основите.
Спестяванията са ограничени
Има ограничения за това какво може да направи планът за захранване на Windows. Жестока ирония е, че лаптопите с малка батерия винаги ще виждат по-малко ползи от тези с голяма батерия. Просто няма толкова много сила за работа Как да сравните живота на батерията на вашия лаптоп с батерията Прочетете още . С казаното, подходящ план за захранване мога оказва положително въздействие; в най-добрия случай видях как промяната на план се спира на час и половина издръжливост на сърфиране в интернет, увеличавайки издръжливостта на системата от пет часа на шест и половина.
Колко допълнителен живот на батерията сте извлекли от системата, просто като промените плана си за захранване? Уведомете ни в коментарите!
Матю Смит е писател на свободна практика, живеещ в Портланд Орегон. Освен това пише и редактира за Digital Trends.


