реклама
Не отнема много време, докато дискът е пълен с данни, което може да е проблем, когато искате надграждане до Windows 10 Как да надстроите до Windows 10 сега и защо трябва да чакатеЧакате ли търпеливо от 29 юли за надстройката си на Windows 10? Вероятно трябва да изчакате, докато получите официално известие, но ако сте решени, можете да принудите ъпгрейд на Windows 10. Прочетете още . Тук сме, за да предложим някои съвети как да изчистите системата си, за да освободите място за най-новата и най-добра операционна система на Microsoft.
Ако вече използвате Windows 10, но се намирате добре в пространството за съхранение, ние се задълбочихме в функции, които операционната система предлага, за да ви помогне да освободите дисковете си и да направите място за данните, които всъщност сте трябва.
Ако имате проблем с надстройката до Windows 10 поради липса на място или имате свои съвети за споделяне, за да освободите място, моля, уведомете ни в секцията за коментари.
Надстройка до Windows 10
За да инсталирате Windows 10 на вашата система, Microsoft препоръчва да имате 16 GB свободно пространство за 32-битова версия и 20GB за 64-битова версия, като самото изтегляне идва наблизо 3GB. Теоретично не трябва да ви предлагат надстройка до Windows 10, ако системата ви няма достатъчно дисково пространство, въпреки че има
методи за принудително надграждане Направете днес своя стартов ден: Вземете Windows 10 сега!Нямате търпение да инсталирате Windows 10. За съжаление сте пропуснали Insider Preview и сега отнема известно време, докато надстройката ще бъде разгърната към вас. Ето как да получите Windows 10 сега! Прочетете още .Ако нямате достатъчно място, по време на инсталацията ще получите съобщение, че Windows се нуждае от повече място. Имате две възможности от съветника. Първият е да Използвайте почистване на диска, за да освободите място, която ще стартира роден инструмент Windows, за да освободите място Ниско пространство на диска? 5 Native Windows инструменти за освобождаване на място за съхранениеНе изтегляйте рибен инструмент на трета страна, за да възстановите ценно дисково пространство! Windows има собствени инструменти за работата и те са лесни за използване. Прочетете още . Това ще ви насочи към премахване на неща като временни интернет файлове, временни папки и кошчето ви.
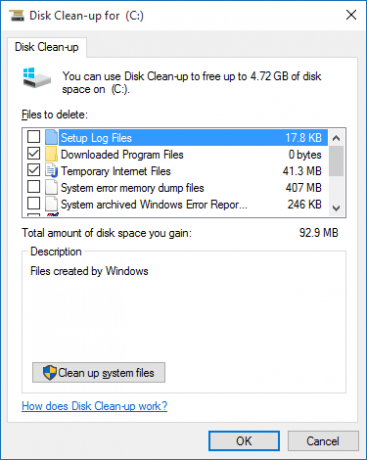
Втората налична опция е да Изберете друго устройство или прикрепете външно устройство. Ако винаги ще имате външно устройство, свързано към вашата система, това е възможен избор. Но е по-разумно да инсталирате Windows 10 на вътрешен диск, за да гарантирате, че винаги имате достъп до операционната система, защото няма да можете да стартирате системата си без нея.
Други методи могат да ви помогнат да изчистите място за вашата инсталация на Windows 10. Можеш премахнете дублиращите се файлове Бързо изтрийте дублиращите се файлове с тези инструментиЕдин от най-бързите начини да запушите твърдия си диск е да съхранявате дублирани файлове. През повечето време вероятно дори не сте наясно, че имате дублиращи се файлове. Идват от разнообразие ... Прочетете още и преместете някои данни в облака Как да използвате най-добре вашите 15GB безплатно OneDrive съхранениеOneDrive ви предоставя безплатно здравословна доза за съхранение в облак. Нека да разгледаме какво можете да направите с това. Прочетете още , например. Вижте нашето ръководство на как да освободите дисково пространство 6 начина да освободите място на вашия компютър с WindowsЗатрупването може да бъде голям спад в производителността. С течение на времето файловете се губят, програмите остават неизползвани и изведнъж вашият някога просторен твърд диск е пълен с безполезни неща и трябва да го почистите ... Прочетете още или как да увеличете пространството си на таблет Увеличаване на съхранението на таблет с Windows: Какви са вашите възможности?Сега таблетите за Windows са достъпни от Microsoft и няколко други компании. Хардуерът вътре в тях обикновено е същият като този в ултрабук, но има забележително изключение - твърдият диск. Повечето ... Прочетете още .
Изчистване на пространството в Windows 10
Windows 10 е чудесен с това, че ви показва колко място за съхранение разполагате, разграждайки го на секции и предлага бързи стъпки за реално освобождаване на диска. За начало натиснете Ключ за Windows + I за да стартирате Настройки, след което щракнете Системаи изберете съхранение от менюто отляво.
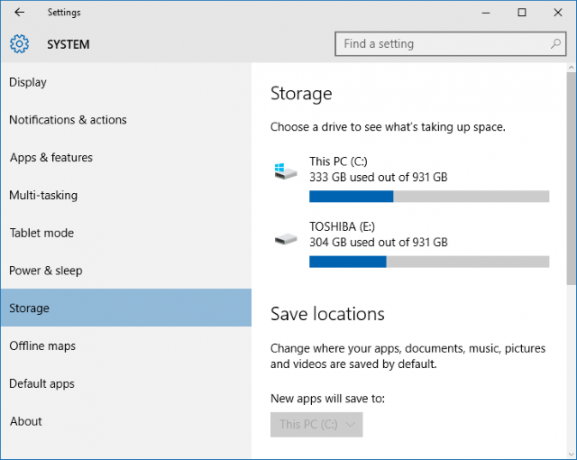
Този екран ще ви покаже какви устройства за съхранение, които сте прикачили, вътрешни и външни, заедно с местоположенията за съхранение по подразбиране за неща като нови приложения и документи. Въпреки че първоначално няма да освободи място, струва си да разгледате Запазете местоположенията раздел, ако имате няколко диска. Например, ако имате външно устройство с много свободно пространство, може да искате помислете за съхраняване на нова музика и видеоклипове към нея - използвайте падащите менюта на всеки раздел, за да направите да се промени.
Когато сте готови, щракнете върху устройство под съхранение заглавка, за да видите какво заема пространството. Иконата с логото на Windows означава, че вашата операционна система е инсталирана на този диск. Ако това е първият ви достъп до Използване на съхранение разбивка за устройството, тогава може да се наложи да изчакате кратък период, докато изчисли всичко. За да актуализирате анализа, щракнете върху кръгла стрелка на върха.

Ще ви бъде представен списък на всичко на вашия диск, разделен на конкретни категории. Всяка категория има своя собствена цветна лента за показване на потреблението, която след това се обединява в лентата в горната част, като ви дава бърз поглед кои секции заемат най-много място. Нека разгледаме всеки ред, за да проучим възможностите. Първо щракнете Система и запазена.
Система и запазена
От тях, Системни файлове и Виртуална памет не са променливи Трети в списъка е Файл за хибернация, което заема около 6GB пространство (зависи от вашата системна памет). Въпреки че не можете да го направите от този екран, ние можем деактивирайте режима на хибернация напълно Деактивирайте хибернацията на вашия SSD за гаранционни целиУбиването на вашия SSD изисква само малко мързел. Можете да запазите гаранцията си и да удължите живота на вашия SSD, като изключите хибернацията. Показваме ви защо и как да го направите. Прочетете още . За целта направете търсене на система ПМС, тогава Кликнете с десния бутон резултатът и Изпълни като администратор. Това ще отвори командния ред, така че въведете следното, за да деактивирате незабавно и хибернационния режим и да премахнете файла от вашата система:
powercfg -h изключен
Връщайки се на страницата за съхранение, крайният запис е за Възстановяване на системата. Това е полезна функция, която ще възстановяване на състоянието на вашата система в случай на бедствие Какво трябва да знаете за Windows Restore SystemПредставете си проблемите, в които бихте могли да се озовете, ако системата ви се провали! Функцията за възстановяване на системата на Windows може да запази дупето ви. Тази статия обяснява как да създадете и използвате точки за възстановяване на Windows. Прочетете още , но можем да редактираме настройките му, за да бъдем по-ефективни със съхранението. За да започнете, щракнете Управление на възстановяването на системата. Това ще отвори прозорец, който ви показва всички налични дискове и дали възстановяването на системата е активирано за всеки. Изберете устройството, на което искате да освободите място, след което щракнете Configure ....
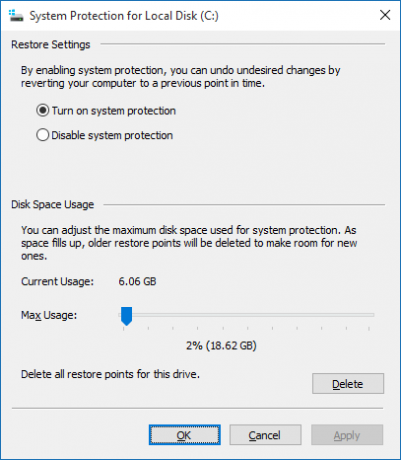
Този прозорец ви позволява да коригирате каква част от вашето устройство на устройството, което искате да отделите за функцията за възстановяване на системата. Колкото повече пространство разрешите, толкова повече точки за възстановяване ще има. Тъй като се създават нови, по-старите ще бъдат изтрити, за да се освободи място. Настройте плъзгача, за да промените процента на вашия диск, който искате да разпределите за възстановяване на системата.
Можете да щракнете Изтрий ако искате да премахнете всички точки за възстановяване на устройството. Можете също да щракнете Деактивирайте защитата на системата за да изключите функцията напълно. Нито една от тези опции обаче не е особено препоръчителна, освен ако нямате друго решение за възстановяване. Няма смисъл да рискувате загубата на данни в полза на малко пространство за съхранение.
Приложения и игри
Придвижвайки се обратно до екрана за използване на съхранението, следващата категория, която трябва да изберете Приложения и игри. Това ще изброява всички програми, инсталирани във вашата система. По подразбиране списъкът ще бъде сортиран по размер, но можете да използвате падащото меню, за да сортирате по име или дата на инсталиране. Можете също да търсите конкретно приложение и да превключвате между дискове.
Обикновено ще откриете, че игрите ще доминират в горната половина на списъка, просто защото те съдържат много повече данни, отколкото програма. Размерът на файловете на игрите продължава да се увеличава, като последните издания като Titanfall, Батман: Аркъм Найт и Grand Theft Auto V всички заемат около 50 GB или повече място на твърдия диск. Ако сте голям геймър, лесно е да видите колко бързо твърд диск може да се напълни.
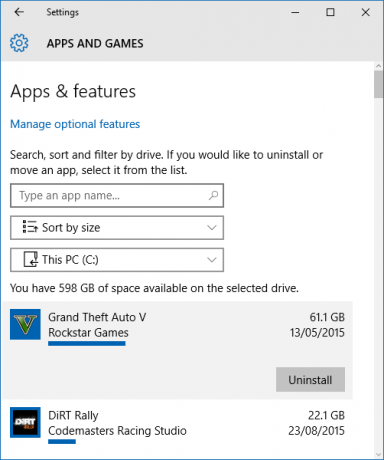
Ако има приложения или игри, които вече не използвате, трябва да ги премахнете, за да освободите място. За целта просто щракнете върху него в списъка и след това изберете Uninstall. Можете също да щракнете Управление на допълнителни функции в горната част, където можете да деинсталирате неща като допълнителни езикови пакети.
Ако искате да видите по-традиционното представяне на този списък, който според мен представя информацията по по-лесен за четене начин, направете търсене на система за програми и функции и изберете съответния резултат.
Документи, снимки, музика и др
Много от категориите на страницата за използване на съхранението се отнасят до личните данни. Това са Документи, Снимки, музика, Видео, поща, OneDrive, работен плот, и Карти. Кликването в тези секции ще ви позволи да отидете в папката на вашата система, където се съхраняват съответните данни.
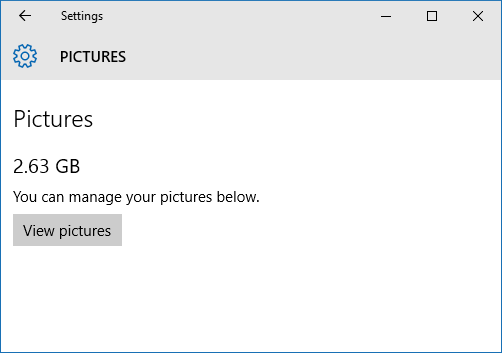
Не е до Windows или това ръководство да диктува какви лични данни трябва да премахнете, но можете да сортирате папките си по дата на създаване, за да видите дали има нещо старо, което вече не използвате. Освен това можете да помислите за архивиране на данни на външно устройство - по този начин не го премахвате за постоянно, но не запушва основния ви диск.
Временни файлове
Най- Временни файлове Разделът ще ви позволи да изчистите временните системни файлове, папката си за изтегляне и кошчето си. Уверете се, че няма нищо, което искате да запазите в своите изтегляния или в кошчето, но най-общо казано е безопасно да изчистите тези три раздела. Просто щракнете върху съответния бутон, за да започнете процеса или отворете папката, съдържаща данните.
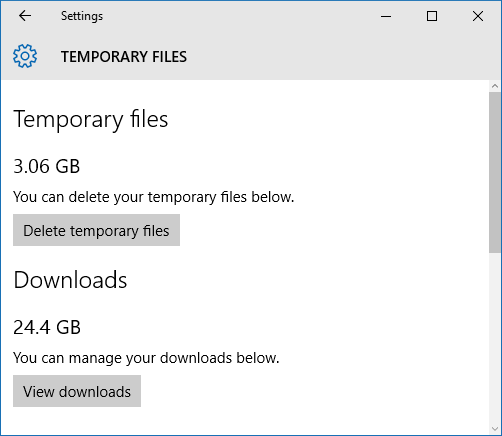
Ако използвате Windows 10 и сте надстроили до него, вместо да извършвате нова инсталация, може също да видите раздел за Предишна версия на Windows. Месец след като надстроите до Windows 10, имате възможност да връщане към предишна версия на Windows Как да пренастроите от Windows 10 до Windows 7 или 8.1Windows 10 е тук и може би не е това, което сте очаквали. Ако вече сте надградили, можете да извършите отмяна. И ако все още не сте, създайте първо резервно копие на системата. Показваме ви как. Прочетете още . Това става възможно от папка, която седи в системата ви Windows.old, който можем да премахнем, за да изчистим пространството Освободете място на диска, като премахнете папката Windows.oldWindows подготвя автоматично архивиране преди да инсталирате отново. Папката Windows.old включва потребителски профили и лични файлове. Ето как да възстановите данните и да премахнете папката, за да освободите място. Прочетете още .
Ако сте отчаяни за пространството и сте сигурни, че няма да се върнете към по-стара версия на Windows, можете да продължите и да щракнете Изтрийте предишните версии за да се отървете от тази папка. В противен случай изчакайте месец от датата на инсталиране на Windows 10 и системата автоматично ще го премахне.
друг
Крайната категория за проверка е друг, която съдържа най-големите папки, които Windows не можа да категоризира. Можете да щракнете върху папката, за да я отворите във File Explorer. Бъдете внимателни в тази област и изтривайте само данни, които сте сигурни, че не са ви необходими. В списъка ми бяха показани системни и драйверни папки, и двете, които са необходими за моя компютър.
Освободете пространство
Наличните на пазара устройства за съхранение продължават да нарастват с капацитет, тъй като цените им падат, така че ако сте изчистени открийте всичко, което можете и все още се оказвате изтласкани за място, тогава може да е време да разгледате покупката на ново шофиране. Ако сте на таблет с Windows, използвайте SD карти Как да увеличите пространството за съхранение на устройства с Windows 8.1 със SD картиУстройствата с Windows 8.1, дори таблетите, са пълни компютри и често поддържат SD карти. Те са чудесни за съхранение на библиотеки, файлове за изтегляне и SkyDrive външно. Ще ви покажем как най-добре да използвате допълнителното хранилище. Прочетете още .
Не е нужно да сте залепени с множество твърди дискове, ако не искате или ако системата ви не го поддържа. Всичко, което трябва да направите, е да купите задвижване с голям капацитет и след това клонирайте стария диск към новия Как да използвате Clonezilla за клониране на вашия твърд диск на WindowsЕто всичко, което трябва да знаете за това как да използвате Clonezilla за клониране на твърдия ви диск по най-лесния начин. Прочетете още .
Изпаднали ли сте проблеми при инсталирането на Windows 10 поради липса на място за съхранение? Имате ли съвети за споделяне за изчистване на пространството при работа с Windows 10?
Джо се роди с клавиатура в ръце и веднага започна да пише за технологиите. Сега е писател на свободна практика. Попитайте ме за Loom.


