реклама
Всички напредъци настрана, Windows 10 все още съдържа безброй капани за нищо неподозиращи потребители. За щастие, бедствието е предотвратимо.
Какво определям като „бедствие“? Когато щракнете върху нещо или случайно натиснете мистериозна последователност на клавиатурата, която изчезва куп файлове, папки или дори цял прозорец, в който сте работили. Това е онова потъващо усещане в стомаха ви, когато мислите, че може би цялата ви упорита работа е напълно изтрита с миг на око.
Преди години аз осветявах като компютърен консултант за редица клиенти, които бяха много нови в използването на компютри. Този опит ми показа някои често срещани грешки, които потребителите на компютри правят, които могат да доведат до загуба на данни. В същото време тя предоставя и някои полезни начини за избягване или възстановяване от тези грешки.
1. Плъзгащи се извън екрана на Windows
Този проблем не е такъв, който засяга само нови потребители на компютър. Дори и най-опитният от нас е имал ситуации, в които прозорец е излязъл мистериозно от екрана. Ако имате късмет, може да забележите малка част от прозореца, която все още наднича от страната или ъгъла. Друг път може да не забележите проблема, докато щракнете върху бутона на лентата със задачи, няма да се покаже прозореца.
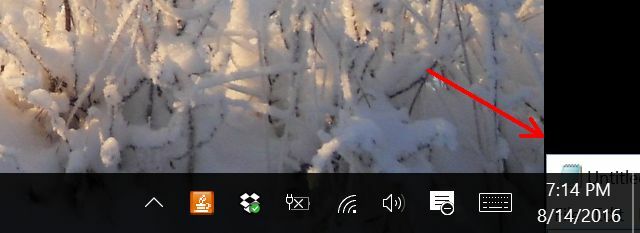
Това може да се случи просто от неправилно боравене с Windows, докато движите нещата по екрана, но понякога това е и симптом за спиране на лаптоп, когато има два дисплея, и след това го върнете към живот само с един показване. Много от прозорците, които се показват на втория екран, често няма да се показват на един екран, когато излизат от спящ режим.
За по-новите потребители на компютри, които никога досега не са изпитвали това, това е сюрреалистично нещо. Можете да видите в лентата на задачите, че приложението е отворено, но не можете да видите прозореца никъде.
Поправката: Използвайте изскачащия преглед, за да увеличите максимално.
Ако задържите курсора на мишката върху иконата на приложението в лентата на задачите, ще видите малко изображение за предварителен преглед на отворения прозорец.
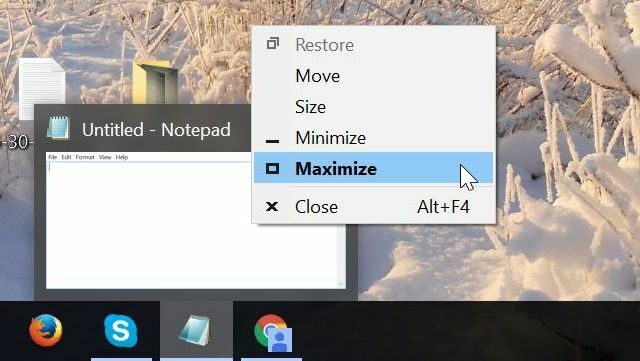
Щракнете с десния бутон върху този малък прозорец за визуализация и той ще се увеличи максимално на текущия ви основен екран. След като го върнете обратно на екрана, може да искате да направите прозореца по-малък, вместо на цял екран. Не правете грешката, като щракнете върху опцията на прозореца „Възстановяване“.

Това всъщност ще възстанови прозореца обратно в каквото и да е състояние на „другия“ екран (този, който не можете да видите). Вместо това щракнете и задръжте мишката върху заглавната лента и плъзнете прозореца някъде по-близо до центъра на екрана.
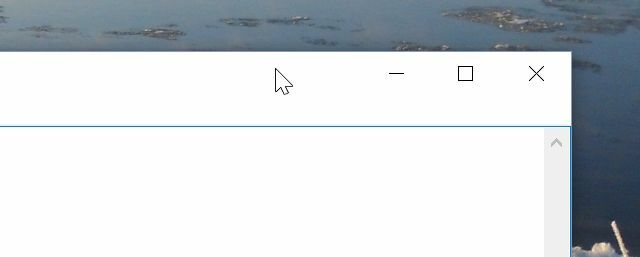
Това променя местоположението на този прозорец на мястото, където се намира мишката ви, и не е максимално увеличено. Мисията изпълнена.
2. Случайно изтриване на файлове
Най-лошото чувство за всеки потребител на компютър - нов за компютри или не - е, когато вашите важни файлове мистериозно изчезнат. Удивително лесно е случайно изтриване на файлове.
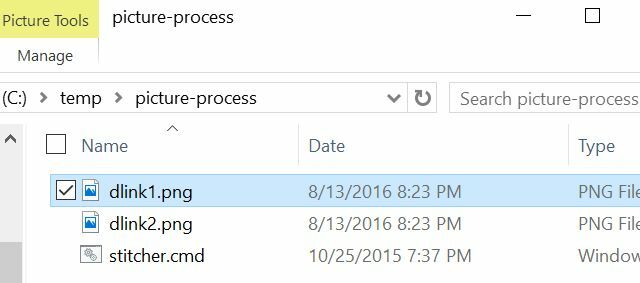
Можете случайно да маркирате грешен файл, преди да натиснете клавиша „Изтриване“ на клавиатурата. Си отиде. Можете случайно да задържите курсора надолу, докато движите мишката, подчертавайки няколко файла преди това натискане на бутона за изтриване, мислейки, че изтривате нещо друго, но вместо това получавате тези маркирани файлове заличен.

Каквато и да е причината за тази трагедия, всъщност има два изхода. Едното е бързо и лесно, а второто отнема няколко кликвания.
Поправката: Клавишната комбинация CTRL + Z или възстановяване от кошчето.
Всеки път, когато повечето неща се объркат, ако досега не го осъзнаете, скоро ще научите, че CTRL + Z е най-добрият ви приятел. В случай на погрешно изтриване на файлове, CTRL + Z ще върне тези изтрити файлове обратно там, където им е мястото.
Проблемът с CTRL + Z е, че това е ограничено време решение. Направете го в момента, в който изтриете тези файлове и това вероятно ще отстрани проблема. Но ако не осъзнаете, че сте изтрили файловете и излезете и копирате, преместите и изтриете всички видове други файлове, CTRL + Z вече няма да разреши този проблем вместо вас.
За щастие все още има кошчето.

Някъде на вашия работен плот ще намерите икона на кошче за боклук (напр. „Кошче“). Няма значение дали са изминали часове, дни или дори месеци, откакто сте изтрили файловете, ако проверите кошчето, има много добър шанс да намерите файловете все още там.
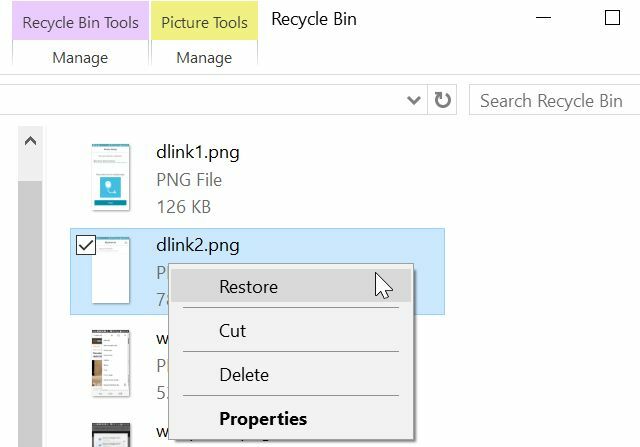
Всичко, което трябва да направите, е да щракнете с десния бутон върху файла (или файлове) и да изберете Възстанови опция. Те ще се върнат обратно там, където принадлежат.
Надяваме се, че нямате нищо настроено за това автоматично изпразва кошчето Направете по-добре кошчето с тези страхотни инструменти и триковеПовечето от нас са много запознати с кошчето. Ние го използваме редовно и изглежда като функция, която не можем да направим много да персонализираме - изтритите файлове отиват там и можем да трайно ... Прочетете още по някакъв график. Още по-лошото е, уверете се, че кошчето ви не се заобикаля. Щракнете с десния бутон върху иконата на кошчето и изберете Настроики.
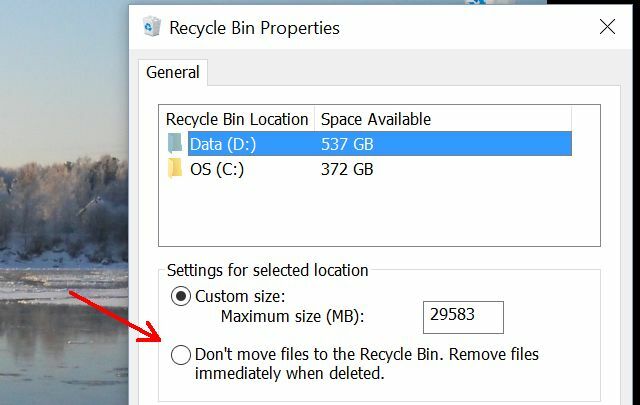
Уверете се, че Не премествайте файлове в кошчето вариант е не избрали. Ако е така, вашата застрахователна полица срещу случайно изтрити файлове няма да съществува.
3. Случайно пускане на файлове в грешни папки
Една от най-често срещаните „злополуки“, която видях както от нови, така и от опитни компютърни потребители по време на моя консултант, беше случайно влачене на файл и пускането му в грешна папка.

Можете да видите колко лесно е да направите тази грешка на снимката по-горе. Исках да поставя файла си в папката „Снимки“, но ако пусна бутона на мишката си малко прекалено високо, той ще влезе в папката „Музика“ и ако го пусна малко прекалено ниско, ще влезе в „Камера ролка“ папка.
И ако пуснете бутона на мишката върху път до вашата дестинация папка, кой знае къде в света този файл е изпуснат?
Поправката: CTRL + Z или разклате прозореца.
Точно както когато случайно изтриете файлове, натискането на CTRL + Z ще бъде спестовна грация и този път. Файловете магически ще се придвижат от мястото, където случайно сте ги пуснали, обратно в оригиналната папка. Това отново е, ако приемем, че ни CTRL + Z веднага след като направи грешката.
Има и друг вариант, който можете да вземете. Това всъщност е метод за преместване на файлове, който служи като превантивна мярка за избягване на този често срещан проблем. Всеки път, когато трябва да премествате файлове от една папка в друга, помислете дали да използвате работния си плот като временна точка на отпадане.
Ето как работи, когато сте в папката, от която искате да копирате файловете, просто щракнете и задръжте заглавната лента на прозореца на папката и я разклатете малко. Това ще сведе до минимум всички останали прозорци и ще разкрие работния плот. Маркирайте файловете, които искате да преместите и просто ги плъзнете на работния плот.
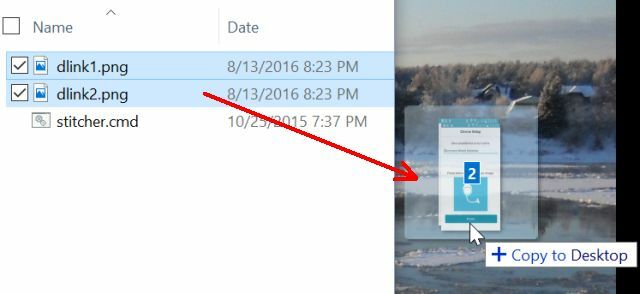
След това отворете папката, в която искате да преместите файловете, и ги плъзнете от работния плот в тази папка.
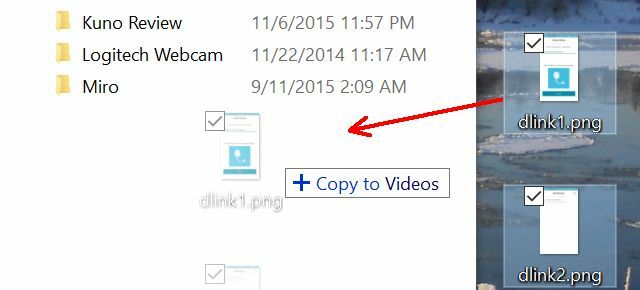
Това е една допълнителна стъпка, но възможността просто да разклатите прозореца и да получите бърз достъп до работния плот, може да спести време.
Друг подход, който избягва проблема с „случайно падане“, е просто подчертаването на файловете и копирането им (CTRL + C), след това преминаването към новата дестинация на папката и поставянето им (CTRL + P) там. Долната линия е преместването на файлове с мишката понякога е опасно нещо, така че свикването с някакъв друг метод за преместване на файлове вероятно е интелигентна идея.
4. Случайно Отменете Преместване от Desktop
Една странна „злополука“, която може да се случи както на нови, така и на опитни потребители, е погрешно кликване върху контекстното меню с десния бутон на работния плот и натискане на страховити Отменете преместването или Redo Move настроики.
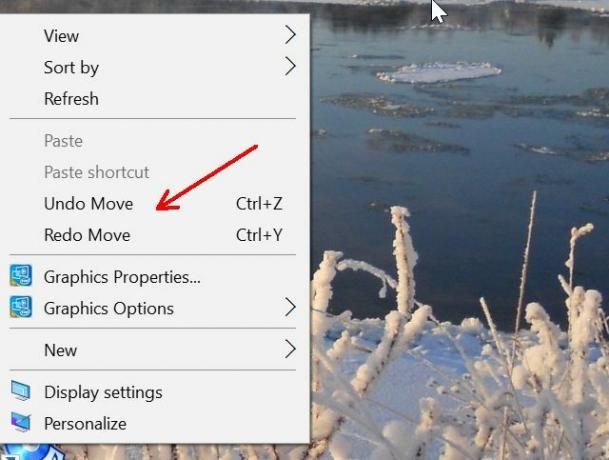
В интернет има съобщения за хора, които удрят едно от тях случайно, когато бързо се опитват да създадат нов файл или папка на работния плот с помощта на нов опция за меню. Всичко, което е необходимо, е да щракнете малко бързо и преди да го знаете, каквато и да беше последната ви команда „ход“, просто се отменя. Успех, опитвайки се да разбера какво е това.
Поправката: Веднага повторете обратната команда.
Когато случайно ударите някое от тях, преди да изпаднете в паника и да започнете неистово да се опитвате да намерите какви файлове току-що са преместени или изтрити, просто незабавно щракнете върху противоположната команда. Ако сте кликнали Отменете преместването, следващия път, когато щракнете с десния бутон върху работния плот, ще видите Redo Move на разположение. Щракнете върху него. Проблема решен.
Следващия път намалете скоростта и обърнете внимание къде щракнете!
5. Избор на всички - Прелюдията за случайно изтриване
Последната грешка, която искам да спомена, всъщност е прелюдия към много случайни изтривания на файлове. Това се връща към втория брой, изброен в тази статия, изтриване на файлове. Много хора нарисуват квадрат, за да подчертаят файлове, които искат да премахнат или преместят.

Друг метод за избор на няколко файла е използването на CTRL + A, който избира всички файлове в текущо избраната папка. Това работи чудесно, ако всъщност преглеждате папката, която сте маркирали, но понякога хората всъщност са избрали друг прозорец другаде на екрана. Натискането на CTRL + A подчертава всички файлове в това друг папка.
Ето къде идва проблемът. За изтриването на файлове не е нужно много Натискането на клавиша Delete, Backspace, Spacebar или Enter понякога или изтрива или променя файловете, или в ако натиснете клавиша Enter, всъщност ще опитате да отворите всеки отделен файл, който сте маркирали в този друг папка. Само си представете фойерверките, ако случайно сте откроили стотици файлове.
Поправката: Клавишът F5.
Ако искате да избегнете катастрофа, направете ключа F5 на вашия приятел. Ако маркирате файлове и нещата не изглеждат правилно - може би нито един от файловете не се маркира, или виждате файлове в друг прозорец се открояват - не изпадайте в паника и не започвайте да удряте различни клавиши или да натискате мишката наоколо. Просто бавно и спокойно натиснете F5.

Това изпълнява много безопасна функция за опресняване в активната папка. Това основно актуализира показания списък, който виждате, но в същото време отменя всяко избрано действие, което бихте могли случайно да извършите в активната папка.
Половината битка се изчислява безопасно
Не позволявайте на всички горепосочени грешки хората да ви плашат от опитите за нови неща на вашия компютър. Грешките са как се учиш, но е възможно да избегнеш загубата на голяма част от работата си, като поемаш нещата бавно и правиш нещата по начини, които намаляват рисковете.
Всичко, което трябва да направите, е да използвате описаните по-горе техники. Не само, че компютърният ви опит ще бъде по-ефективен, но и никога няма да се наложи да претърпите пагубната загуба от случайно изтриване на най-важните си файлове. Бъдете в безопасност там.
Правили ли сте някога от грешките, описани в тази статия? Използвате ли някакви техники, за да намалите шансовете си да направите тези грешки? Споделете собствения си опит в секцията за коментари по-долу!
Кредитна снимка: Ана Блазич Павлович / Shutterstock
Райън има бакалавърска степен по електротехника. Работил е 13 години в автоматизацията, 5 години е в ИТ, а сега е инженер на приложения. Бивш управляващ редактор на MakeUseOf, той говори на национални конференции за визуализация на данни и е участвал в националната телевизия и радио.
