реклама
Предложението на Microsoft за надграждане до Windows 10 безплатно приключи преди повече от година. Но все пак можете да надстроите вашето копие на Windows 7 или 8.1 до Windows 10 с помощта на помощната технология Пропуснали ли сте безплатната надстройка на Windows 10? Psst, Ето бекдор!Надстройката до Windows 10 остава безплатна за потребителите, които зависят от помощните технологии. Microsoft обаче не проверява дали наистина го правите. Показваме ви как можете да използвате тази задна врата, за да получите Windows 10. Прочетете още или от въвеждане на текущия ви лицензионен ключ Все още можете да надстроите до Windows 10 безплатно! Ето какMicrosoft прекрати поддръжката за Windows 7, но все пак можете да спечелите безплатен ъпгрейд до Windows 10. Прочетете, за да разберете как! Прочетете още .
Независимо дали сте били Задържане на Windows 10 надграждане Много хора отказват безплатната надстройка на Windows 10, ето защоХората обичат безплатни неща. И все пак мнозина отказват да надстроят до Windows 10. Попитахме ги защо. Прочетете още
или просто искате да надстроите вашата резервна машина до Windows 10, ще ви покажем всичко необходимо в това ръководство.Стъпка 0: Какво ви трябва, преди да започнете
Ще преминем през процеса на надграждане на Windows 7 или Windows 8.1 до Windows 10, след което използваме вградения инструмент за връщане към понижаване. Това ви позволява да изпробвате Windows 10 и да имате гарантиран изход, ако решите, че не ви харесва.
Преди да започнете, уверете се, че имате няколко елемента в ред:
- Валидно копие на Windows 7 или Windows 8.1. Ако продължавате да работите неподдържания Windows 8 Защо да надстроите Windows в края на разширената поддръжкаВ крайна сметка поддръжката за всяка версия на Windows изтича, оставяйки компютрите пълни с дупки, входни точки за злонамерен софтуер и възможности за хакери. Наскоро Windows 8 стигна до края на статута на поддръжка - показваме ви защо и как ... Прочетете още , ти трябва да актуализация до Windows 8.1 Актуализация на Windows 8.1 е тук! Какво е това и как да го получите сегаЛюбопитни сте за най-новата актуализация на Windows 8.1 или не сте сигурни за какво става въпрос? KB2919355 е кумулативна актуализация, която се предлага с полезни функции. Той може да бъде премахнат и в случай, че причини проблеми. Прочетете още преди да продължите. Ако вашето копие на Windows не е активирано, не можете да започнете актуализацията до Windows 10.
- Вашият лицензионен ключ за Windows 7 или 8. За да активирате Windows 10, вие имате нужда от вашия лицензен ключ Всичко, което трябва да знаете за ключовете с продукти на Windows25 знака управляват вашата Windows система. Вашият продуктов ключ струва 100 или повече долара, независимо дали сте надстроили до Windows 10 или не. Обясняваме какво можете и не можете да направите с вашия лиценз за Windows. Прочетете още от предишната версия на Windows. Обикновено ще намерите това на стикер, прикрепен към вашия компютър, или можете използвайте софтуер, за да го намерите 3 Преносими приложения, които да ви помогнат да намерите серийни ключове на вашия компютър с WindowsАко някога сте платили част от промените за приложение за Shareware или абонамент, знаете тренировката. Серийните клавиши под формата на струнни текстове или файлове в обикновен текст са почти универсалния стандарт. В ... Прочетете още . Забележка коя версия на Windows Всяка версия на Windows 10, за която трябва да знаетеWindows 10 се предлага в над 10 различни версии. Сравняваме ги всички и обясняваме за какво са предназначени и за кого са предназначени потребители. Прочетете още стартирате (като Home или Professional), така че да знаете коя версия на Windows 10 ще получите.
- Проверете дали вашият компютър отговаря на системните изисквания за Windows 10. Можете да прегледате Системните изисквания на Microsoft за Windows 10 ако не сте сигурни. За надстройката е необходимо доста дисково пространство, така че особено старите машини може да не го правят да бъде в състояние да направи надстройката Вашият компютър съвместим ли е с Windows 10 и може ли да надстроите?Windows 10 идва, вероятно веднага след юли. Желаете ли да надстроите и вашата система ще отговаря ли на условията? Накратко, ако компютърът ви работи с Windows 8, той трябва да работи и с Windows 10. Но... Прочетете още .
- Архивирайте компютъра си. В зависимост от метода, който използвате за извършване на надстройката, можете да запазите личните си файлове непокътнати. Но за съжаление актуализацията може да се сблъска с проблеми и да доведе до загуба на вашите данни. Уверете се, че сте подкрепи всичко Най-добрият софтуер за архивиране за WindowsДанните ви са крехки - отнема само един малък инцидент, за да загубите всичко. Колкото повече архиви правите, толкова по-добре. Тук представяме най-добрия безплатен софтуер за архивиране за Windows. Прочетете още преди да започнете надстройката.
Това ръководство ще използва Windows 7 като оригиналната операционна система (OS), но процесът е същият с Windows 8.1.
Стъпка 1: Изтеглете инструмента за създаване на Windows 10 Media
Първо, ще трябва да решите дали искате да надстроите с помощта на метода Assistive Tech или от създаване на Windows 10 медия Как да създадете инсталационен носител на Windows 10Независимо как сте стигнали до Windows 10, има начин да създадете свой собствен инсталационен носител. Рано или късно може да ви потрябва. Нека ви покажем как да бъдете подготвени. Прочетете още . Можеш използвайте метода Assistive Все още можете да надстроите до Windows 10 безплатно (с вратичка)Ако сте пропуснали крайния срок за безплатното надграждане на Windows 10, имате късмет, защото все още има друг метод, който можете да използвате - стига съвестта ви да позволява това. Прочетете още дори да нямате увреждане, но това може да представлява морална дилема за някои. По този начин ще използваме официалната процедура за това ръководство.
Насочете се към Страница с инструменти за създаване на медии за Windows 10 на компютъра, който искате да надстроите и щракнете Изтеглете инструмента сега. Файл с име MediaCreationTool.exe ще започне да се изтегля. Отворете го, когато приключи и щракнете да когато бъдете подканени за администраторски права. Приемете условията, след като инструментът се зареди.
Стъпка 2: Инсталирайте Windows 10
Следващата подкана ви пита какво искате да направите. Изберете Надстройте този компютър сега и щракнете Следващия. Ще видите инструмента за създаване на медия, който започва да изтегля Windows 10. Седнете здраво, докато го прави. След няколко стъпки за изтегляне и проверка на всичко, можете да продължите.
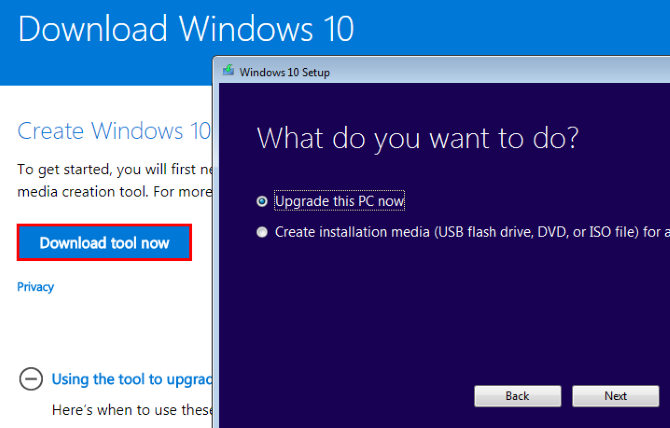
Инструментът ще ви помоли да въведете продуктовия си ключ в този момент, ако все още не сте активирали Windows. След това ще трябва да приемете повече общи условия. Тогава инсталаторът ще провери за актуализации на Windows и ще ви увери имат достатъчно място за надграждане Колко пространство ви трябва, за да стартирате Windows 10?Windows 10 е компактен. Можете да го съблечете още повече, за да заемете възможно най-малкото пространство на диска. Прочетете още .
Когато всичко е готово, ще видите Готов за инсталиране екран. Показва кратко обобщение на опциите за инсталиране, включително кое издание на Windows 10 ще инсталирате и дали съхранявате личните си файлове.
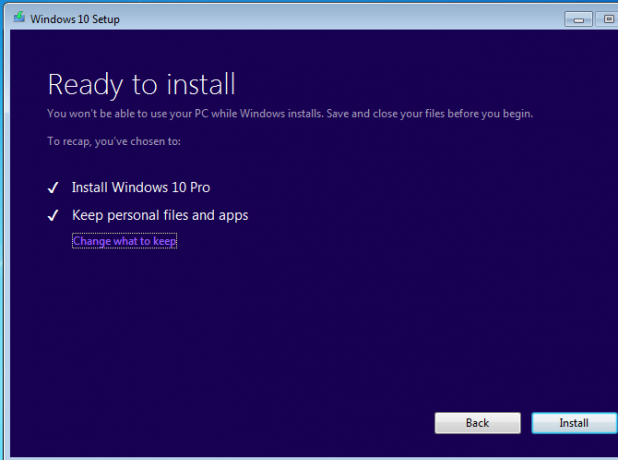
Изданието на Windows 10, което ще получите, ще зависи от инсталираното ви издание на Windows. Ако например сте в Windows 7 Home Premium, ще преминете към Windows 10 Home. Потребител на Windows 8.1 Pro ще надстрои до Windows 10 Pro. Не се отчайвайте, ако сте вкъщи - вие наистина няма нужда от това, което предлага Pro Надстройката на Windows 10 Pro струва ли 99 долара?Windows 10 Pro предлага още функции, но също така носи цена от $ 99 за надграждане от Home Edition. Ето какво трябва да знаете, за да решите дали професионалните функции си заслужават ъпгрейда. Прочетете още .
Кликнете Променете какво да запазите ако искате да инсталирате различно. Можете да избирате от три опции:
- Съхранявайте лични файлове и приложения: Не променяйте никакви настройки. Запазете всички инсталирани програми точно както сега, а вашите файлове остават непокътнати.
- Съхранявайте само лични файлове: Всички инсталирани програми и настройки се заличават, но вашите файлове се залепват.
- Нищо: Изтрийте всичко и започнете с Windows 10 от нулата.

Какво ще изберете тук зависи от вас. Повечето потребители трябва да изберат първата опция, за да не загубят данни - винаги можете да деинсталирате програми и да изтриете данните по-късно. Ще изберем тази опция за този урок. ако текущата ви система Windows е проблематична Причината за нулиране или обновяване на Windows 10: ПъзелКогато Windows 10 се чувства бавно, можете да обвинявате различни форми на струпване. Можете да увеличите скоростта на Windows, като използвате Reset или Refresh. Обясняваме разликата и как да я използваме. Прочетете още , опитвам Нищо за ново начало.
След като потвърдите избора си, щракнете Инсталирай за да започнете да инсталирате Windows 10. Вашият компютър ще се рестартира няколко пъти и ще отнеме малко, така че изчакайте, докато имате известно време, преди да започнете.
Стъпка 3: Настройка на Windows 10
След като процесът на инсталиране приключи, ще трябва да преминете през първата настройка на Window 10. Ако сте избрали да запазите личните си данни по време на надстройката, щракнете Следващия на първия екран, за да използвате акаунта си. За да влезете в друг, щракнете Не съм [акаунт].
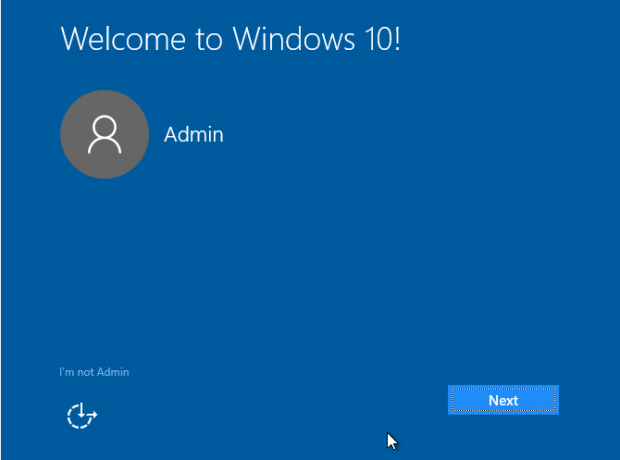
След това настройката ви представя няколко настройки за поверителност, които можете да активирате или деактивирате. Консултирайте се с нашите пълно ръководство за тези настройки Как да конфигурирате настройките за поверителност на Windows 10 по време на настройкатаАко инсталирате Windows 10 за първи път, може да не сте доволни от предположенията, които Microsoft прави при избора на техните предварително зададени настройки за експресни настройки по време на инсталацията. Какви свободи поема Microsoft с вашата поверителност? Прочетете още за повече информация.
Кликнете приемам когато ги настроите по ваш вкус. След това изберете дали искате да използвате Cortana или не. Тя го прави предлагат много кокетни функции Как да накараме Кортана да организира живота сиЖивотът ви е толкова сложен, заслужавате личен асистент. Запознайте се с Cortana, вашия виртуален помощник, готов да служи на върха на вашия език. Ще ви покажем как ефективно да делегирате задачите на Cortana. Прочетете още ако нямате нищо против използването на вашата информация.
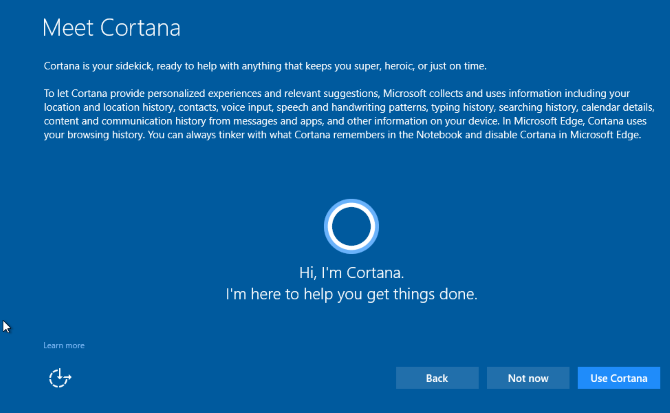
След това изберете приложенията по подразбиране. По подразбиране са Edge като браузър и Groove Music като музикален плейър. Кликнете Нека избера приложенията си по подразбиране за да персонализирате това. Винаги можете променете ги по-късно Как да промените стандартните приложения и настройки в Windows 10Ето как да промените програмите по подразбиране в Windows 10, ако не сте доволни от това как OS се държи извън кутията. Прочетете още , също.
След като щракнете Следващия още веднъж можете да влезете. Вашият акаунт е същият като в старата ви версия на Windows. След като влезете, Windows вероятно ще има още няколко актуализации. Изчакайте тези и ще видите работния си плот, когато всичко е завършено.

Стъпка 4: Запознаване с Windows 10
Сега вие сте актуализирани до Windows 10! Трябва да отделите време, за да си поиграете с него и да видите какво мислите. Написахме много статии, за да ви помогнем да се ориентирате, включително най-новите функции, за които трябва да знаете 7 нови функции на Windows 10, които може да сте пропусналиВсяка голяма актуализация на Windows сега идва с безброй нови опции и функции. Тук обхващаме страхотни нови функции, които не направиха заглавия. Прочетете още , настройките по подразбиране трябва да проверите веднага 7 Настройки на Windows 10 по подразбиране, които трябва незабавно да проверитеMicrosoft взе някои съмнителни решения с Windows 10. Някои от настройките му по подразбиране не трябва да се оставят на мира. Показваме ви как да подобрите поверителността, да запазите честотната лента, да намалите разсейването и много други. Прочетете още , как да управлявате поверителността си Не позволявайте на Windows 10 да ви шпионира: Управление на вашата поверителност!Windows 10 ви наблюдава. Най-новата операционна система на Microsoft несъмнено събира повече от вашата лична информация от всякога. Ще ви покажем как да постигнете по-добро сцепление с поверителността си. Прочетете още , и най-добрите приложения за магазина Най-добрите безплатни приложения за Windows Store си заслужават времетоWindows Store може да ви сплаши. Влязохме да намерим приложенията, които трябва да опитате. Тези по-малко известни скъпоценни камъни ни убедиха с отлично обслужване и функционалност. Прочетете още .
Забележи, че имате само 10 дни, за да решите дали искате да останете в Windows 10 или не. След този период ще трябва ръчно върнете вашата инсталация на Windows 3 начина за понижаване на Windows 10 и връщане към Windows 7 или 8.1 БезкрайноВие сте надстроени до Windows 10, за да осигурите безплатно копие, или сте били надстроени насила. Споделяме три трика, които ще ви помогнат да понижите сега или по-късно и да ви спестим, ако надстройката ви се провали. Прочетете още вместо да използвате удобния вграден инструмент. Недей Премахни Windows.old папка използвайки Почистване на диска или други инструменти или няма да можете лесно да се върнете към старата си инсталация.
Уверете се, че Windows се активира правилно, ако решите да се придържате към него. Насочете се към Настройки> Актуализация и защита> Активиране и се уверете, че виждате това Windows се активира тук. Ако не е, превъртете надолу и щракнете Промяна на продуктовия ключ и въведете вашия лицензен ключ. Ако не можете да активирате с вашия ключ, може да се наложи да погледнете закупуване на евтин и легален лиценз Нуждаете се от правен и евтин лиценз за Windows? Ето вашите възможностиWindows е скъпо. Ето как да купите евтино продуктов ключ за Windows 7, 8 или 10 или да получите безплатно лиценз законно. Прочетете още .

След няколко дни, да речем, че решите да се върнете към Windows 7 или 8.1. След това ще разгледаме как да се върнем към предишната си версия.
Стъпка 5: Върнете се към Windows 7 или 8.1
Решеният Windows 10 не е за вас? Можете да се върнете към старата си версия с малко проблеми. Преди да скочите назад, препоръчваме ви създаване на още едно архивиране The Ultimate Ръководство за архивиране на данни за Windows 10Обобщихме всяка опция за архивиране, възстановяване, възстановяване и поправка, която бихме могли да намерим в Windows 10. Използвайте нашите прости съвети и никога повече не се отчайвайте от загубените данни! Прочетете още само в случай, че процесът тръгне на юг.
Ако се връщате към Windows 7, напомняме ви за това разширена поддръжка за Windows 7 Това се случва, когато приключи поддръжката на Windows 10Оригиналната версия на Windows 10 вече не се поддържа от Microsoft. Ето всичко, което трябва да знаете за жизнения цикъл на Windows, включително как можете да надстроите и да сте сигурни. Прочетете още през януари 2020г. Ще трябва да прескочите отново до Windows 10 преди това, за да не се забиете в неподдържана ОС. Дали това си струва караницата зависи от вас.
Започнете процеса на връщане, като посетите Настройки> Актуализация и защита> Възстановяване. Ще видите опция с име Върнете се към Windows 7 / 8.1. Щракнете върху Първи стъпки бутон тук.
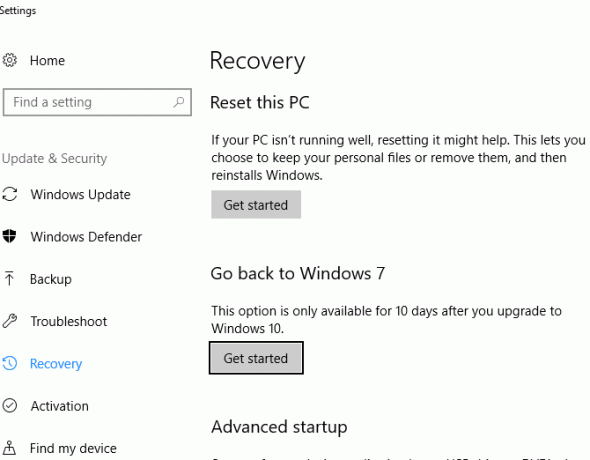
Windows ще ви попита защо се връщате към по-стара версия. Трябва да проверите опция за продължаване, отделете секунда, за да дадете честен отговор. Кликнете Следващия и Windows ще ви попита дали искате да проверите за най-новите актуализации, за да „отстраните проблемите, които имате“. Тъй като това не е проблем, а предпочитание, защо се връщате, щракнете Не благодаря да продължим напред.
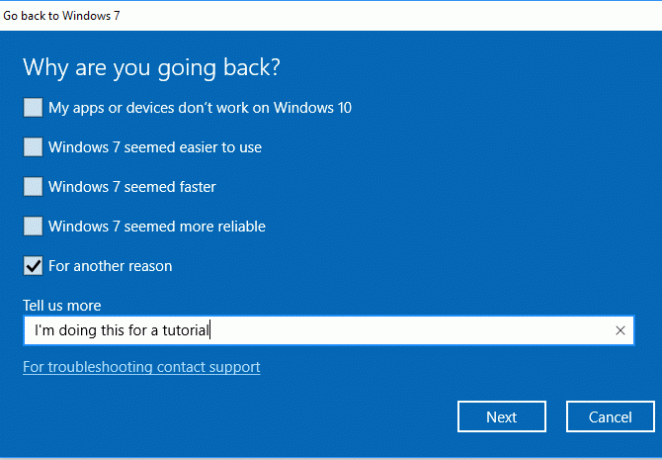
След това Windows ще ви предупреди, че може да се наложи да преинсталирате някои програми и ще загуби всички промени в настройките, които сте направили след преминаване към Windows 10. Може да искате да отделите момент генериране на списък с инсталирани програми Как да генерирате автоматично списък на инсталирани програми в WindowsВъзстановяването на вашия компютър може да бъде досадна задача. Ето как бързо да генерирате списък на инсталиран софтуер, за да не забравите. Прочетете още за да не забравите какво сте инсталирали Ако не сте направили много промени в Windows 10, това не би трябвало да ви повлияе много.
Окончателното ви предупреждение ви предупреждава, че трябва да знаете паролата си за Windows 7 / 8.1, за да влезете. Ако ти изпробвах ПИН или отключване на лице Как да влезете в Windows 10 с сканиране с пръсти и разпознаване на лицаВместо да използвате парола или ПИН код, може да е по-добре да използвате сканиране на пръстови отпечатъци или разпознаване на лицето! Но има няколко рискове, свързани с тях. Ето какво трябва да знаете. Прочетете още в Windows 10 няма да работи за стария ви акаунт в Windows. За да запечатате сделката, щракнете Върнете се към Windows 7 и наддайте adieu за Windows 10.
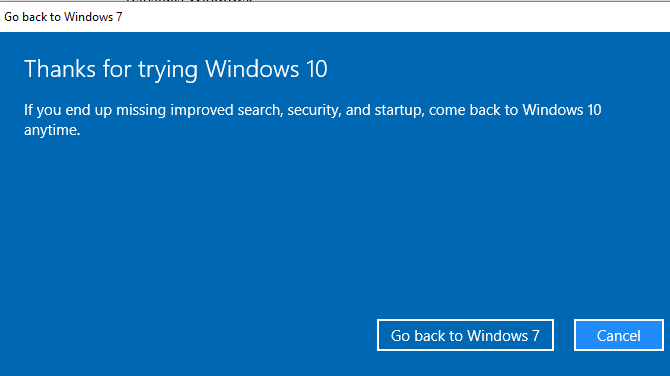
Подобно на надстройката до Windows 10, това ще отнеме известно време и компютърът ви ще се рестартира няколко пъти. Бъдете търпеливи като понижаващите процеси. След като го направите, ще се върнете към старата си версия на Windows (предимно), докато сте я оставили.

Надградили ли сте или все пак понижили?
Сега знаете как да завършите надстройка на Windows 10 и да върнете обратно към старата си ОС, ако не ви харесва Windows 10. Не е трудно - просто отнема валидна инсталация на Windows и известно време. Windows 7 и 8.1 ще продължават да получават поддръжка с години, така че не е нужно да прескачате кораб още, ако не сте готови.
Ако външният вид е единственото говеждо месо, което имате с Windows 10, можете направи Windows 10 да изглежда като 7, 8.1 или дори Windows XP Как да направите Windows 10 да изглежда като Windows 7 или XPЕто как да направите Windows 10 да изглежда като Windows 7, Windows XP или Windows 8, така че да можете да възстановите класическия вид и усещане. Прочетете още !
Коя версия на Windows използвате и защо? Ще надстроите ли скоро до Windows 10 и вече сте понижили програмата си? Кажете ни какво използвате в коментарите по-долу!
Кредитна снимка: BrianAJackson /Depositphotos
Бен е заместник-редактор и мениджър на спонсорирани публикации в MakeUseOf. Той притежава B.S. в компютърни информационни системи от Гроув Сити Колидж, където завършва Cum Laude и с отличие в специалността си. Той обича да помага на другите и страстно се отнася към видеоигрите като медия.

