реклама
 Това, че сте потребител на Windows, не означава, че трябва непрекъснато да се придържате към приложения, базирани на Windows. Преди това сме обхващали няколко Инсталация без Windows за виртуализация Прочетете още начини 3 начина да инсталирате Linux на Windows или Mac Прочетете още да инсталирате Linux в Windows, без да се налага да преформатирате компютъра си.
Това, че сте потребител на Windows, не означава, че трябва непрекъснато да се придържате към приложения, базирани на Windows. Преди това сме обхващали няколко Инсталация без Windows за виртуализация Прочетете още начини 3 начина да инсталирате Linux на Windows или Mac Прочетете още да инсталирате Linux в Windows, без да се налага да преформатирате компютъра си.
С пускането на KDE 4.2 вече можете да инсталирате и използвате всички KDE приложения на вашия Windows, без да се налага да инсталирате Linux операционна система на вашия компютър.
За тези, които не са опитвали или използвали KDE преди, той е един от най-популярните и често използвани мениджъри на Windows за различни Linux дистрибуции. Освен атрактивния потребителски интерфейс, наподобяващ Windows, той предлага и пълен набор от десктоп приложения, вариращи от файлов мениджър, браузър, медиен плейър до офис пакет.
Тъй като Windows се предлага със собствен Windows мениджър, когато инсталирате KDE за Windows, се инсталират само приложенията. Ако искате да получите пълното изживяване на KDE, най-добре е да изпробвате Linux дистрибутор, базиран на KDE, като например
Kubuntu.За да инсталирате KDE за Windows, първо изтеглете инсталатора [Прекъснат URL адрес е премахнат] от уебсайта на KDE.
Първо стартирайте инсталатора. Ще ви зададе няколко въпроса и ще ви преведе през инсталацията.

По време на инсталацията имате шанс да избирате между Краен потребител или Мениджър на пакети режим. Режимът Package Manager ви позволява да инсталирате много повече различни видове пакети, но е по-сложно да се използва и конфигурира. Ако не сте достатъчно умопомрачителни, можете да изберете вместо това режим Краен потребител.
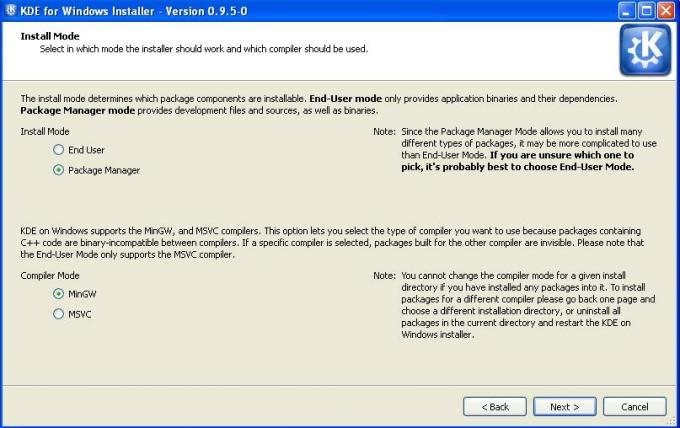
Освен това ще можете да избирате между различните версии на KDE, които да инсталирате. Силно препоръчвам да инсталирате последната версия (4.2.1 от тази публикация)

И накрая, преди да започне цялата инсталация, можете да изберете приложенията, които искате да инсталирате на вашия Windows. За повечето от вас името на пакета няма да има никакъв смисъл за вас. Трябва да прочетете бележките за пакета, за да добиете представа какво прави определен пакет.

След като сте конфигурирали всичко, инсталаторът ще започне да изтегля всички необходими файлове. Това може да отнеме много време в зависимост от броя на избраните от вас приложения и вашата интернет връзка. За мен ми отне около половин час, за да завърша изтеглянето на 500MB файлове.
След като инсталацията приключи, ще имате достъп до приложенията на KDE от менюто "Старт".
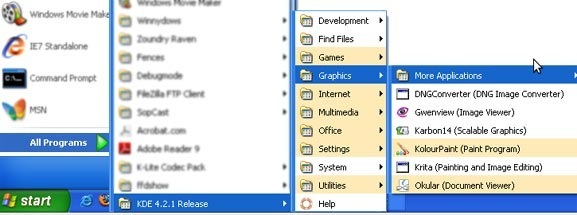
Ето някои от екранните снимки:
Konqueror
Konqueror е файлов мениджър два в едно и интернет браузър. Когато го използвам в Windows, той може да бъде доста интензивен в паметта и някои от визуализацията на сайта могат да бъдат малко изключени.

делфин
Този популярен и многофункционален файлов мениджър работи добре в Windows, въпреки че първоначалният старт може да е малко по-лаг. След като приключи с зареждането, неговата производителност е толкова добра, колкото и в родна Linux KDE среда.
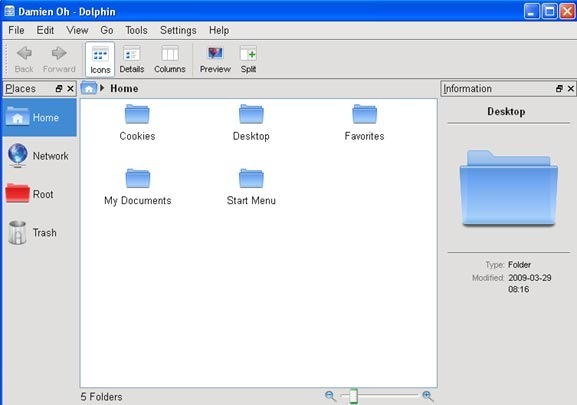
KWrite
Служи като добра алтернатива за Wordpad и тефтерче

В момента не всички приложения са стабилни за ежедневна употреба. За мен не мога да заредя медийния плейър - Amarok, както и той се срива всеки път, когато го отварях. Едно нещо със сигурност, всички игри работят доста добре и са много пристрастяващи.
В момента се поддържат Windows 2000, XP, 2003 и Vista. Все още не съм го пробвал на Windows 7. Ако сте го опитали, уведомете ме дали работи. Освен това има и версия на Mac, която можете да изтеглите. Потребителите на Mac, които се интересуват, могат да го проверят тук [Прекъснат URL адрес е премахнат].
Damien Oh е всеобщ технологичен маниер, който обича да ощипва и хаква различни операционни системи, за да улесни живота. Вижте блога му в MakeTechEasier.com, където той споделя всички съвети, трикове и уроци.