реклама
Google Chromebooks стават все по-популярни. Фирмата за пазарно разузнаване ABI Research прогнозира годишен темп на растеж от 28% до 2019 г., което означава, че очакваните 11 милиона единици годишно ще бъдат доставяни до края на десетилетието.
Ако сте един от най-новите преобразуващи се в Chromebook и търсите някои от най-добрите съвети и трикове, за да започнете, след това прочетете някои страхотни съвети ...
Създайте папки във вашия стартер на приложения
Приложението за стартиране на приложения измина дълъг път от първоначалното му създаване. Днес тя представлява версията на Google за много обсъждан бутон за стартиране на Windows Направете го по свой начин: Скрийте бутона за стартиране на Windows 8.1След като уби бутона Start в Windows 8, Microsoft възстанови осакатена версия с актуализацията на Windows 8.1. Вече е бутон за пряк път за началния екран или работния плот, а някои не го харесват. Прочетете още , разположен в долния ляв ъгъл на екрана, а не в крайния десен ъгъл на лентата със задачи, където първоначално е бил поставен.
Сравнително нова характеристика на стартовия панел е възможността да групира икони и приложения в папки, допълнение, което в много отношения го подравнява още по-тясно с гореспоменатия стар стар бутон. Това е добре дошло, тъй като преди въвеждането му приложението за стартиране на приложения може лесно да се превърне в седем или осем страници за захранващ потребител.
Групирането на приложения заедно е лесно - просто щракнете и плъзнете едно приложение върху върха на друго и папката ще бъде създадена. След като поставите всички приложения, които искате, в група, можете да преименувате папката, като я отворите и презапишете „Без име Папка“ с описанието по ваш избор.
Направете диск за възстановяване
Операционната система за без гражданство на Chromebook означава, че е много рядко нещо да се обърка и дори когато прави рестартиране, често ще излекува проблема.

Независимо от това, като всеки компютър, има моменти, в които може да нямате друг избор, освен да възстановите системата до чисто, фабрично състояние. Chromebook улеснява разбирането на случаите, когато стартирате машината, ще видите съобщението „Chrome OS липсва или е повредена“.
За да инсталирате отново Chrome OS, ще трябва да направите устройство за възстановяване, като използвате USB флаш устройство или SD карта с поне 4 GB място за съхранение. За да стартирате процеса, въведете "Хром: // imageburner" в полето за всичко на браузъра и следвайте инструкциите.
Не забравяйте, че ако възстановите машината си, ще загубите всички локално запазени данни (въпреки че облачните данни автоматично ще се пресинхронизират автоматично). Направете резервни копия!
Отваряйте приложения в собствения си прозорец
Въпреки че Chrome OS е изградена около онлайн функционалност, е мит да се предполага това Chromebook не работи офлайн Chromebook не работи офлайн? Разблъскване на митоветеЕдна от най-големите критики, насочени към Chromebook на Google, е, че те са само за онлайн машини - ерго, няма интернет, няма смисъл. Колко вярно е това твърдение? Прочетете още . Митът е поне частично уверен от факта, че ако не е настроено друго, всички приложения на Chrome се отварят в раздел в браузъра Chrome.
Ако искате по-традиционно прозорче да се чувствате с вашия Chromebook, тогава трябва да знаете, че е лесно да направите приложенията отворени извън ограниченията на браузъра Chrome. Това също е полезно, ако имате Chromebook с голям екран или използвате втори монитор.
За да направите приложенията постоянно отворени извън браузъра Chrome, трябва да щракнете с десния бутон върху иконата в стартовия панел и да изберете „Отваря се като прозорец‘. За да отворите приложенията в прозорец за една сесия, просто задръжте бутона Shift на клавиатурата си, докато щракнете върху приложението.
Добавете преки пътища към уебсайта към стартовия панел
Ако не ви е приятно да активирате експериментални функции, това не е трик за вас. Ако обаче сте, това ощипване е чудесно време за зареждане на най-посещаваните ви сайтове.
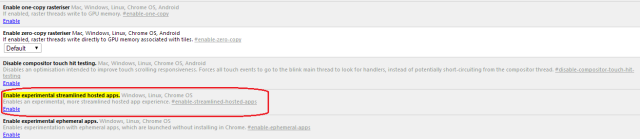
Стартовият стартер обикновено се заключва и не е възможно да добавяте или премахвате връзки към него, без да ги инсталирате от уеб магазина на Chrome. За да заобиколите това, просто въведете "Chrome: // знамена / # позволяват-рационализирани, хоствани-приложения" в полето за всичко и щракнете "Активиране",. Рестартирайте устройството си и се насочете към всеки сайт, за който искате да добавите пряк път. След като сте там, кликнете върху менюто на браузъра в горния десен ъгъл и отворете Още инструменти -> Добавяне на пряк път към този уебсайт. Ще бъдете подканени да дадете име на пряк път, щракнете "Добави"и вече ще имате достъп до пряк път в стартовия панел.

Няма да ви отнеме много време да осъзнаете, че няколко от тези преки пътища могат да бъдат групирани заедно, като се използва методът за групиране, описан по-горе, по същество превръща стартовия инструмент в алтернативен инструмент за отметки.
Използвайте Skype за извършване на разговори
Едно от най-големите притеснения и критики на потенциалните потребители на Chromebook е Chrome липсата на родно приложение Skype. За съжаление, новата приставка за браузър Skype все още не работи на Chromebook, тъй като изисква директно инсталиране на данни на вашата машина - нещо, което Chrome OS няма да позволи.
За щастие, това може да се промени, като инсталирате друг Linux дистрибутор на вашата машина. Процесът не е най-простият, но ние се опитахме да го оптимизираме максимално в нашето подробно ръководство за как да инсталирате Linux на Chromebook Как да инсталирате Linux на ChromebookИмате ли нужда от Skype на вашия Chromebook? Липсва ли ви да нямате достъп до игри чрез Steam? Искате ли да използвате VLC Media Player? След това започнете да използвате Linux на своя Chromebook. Прочетете още , публикувана по-рано тази година.
Променете своя канал за издаване
Chrome OS предлага на потребителите четири различни канала за освобождаване - всеки със своите предимства и недостатъци (макар че само три са достъпни чрез нормалния метод за превключване). Най-просто казано, версиите за пускане на Beta и Developer са тестово легло за функции, които (обикновено) в крайна сметка ще се появят на стабилния канал.
За да промените канала, който вашият Chromebook работи, въведете "Хром: // помощ" в полето за всичко на браузъра щракнете Повече информация -> Промяна на каналаи изберете версията на изданието, която искате да стартирате.

Ако искате повече информация, разгледайте нашата задълбочена статия, която подробно описва плюсовете и минусите и ви помага да решите кой канал за освобождаване е подходящ за вас Chromebook - Кой канал за издаване е подходящ за вас?Ако искате ранен достъп до вълнуващите нови функции, които Google е планирал за бъдещи актуализации, защо да не промените канала си за пускане? Прочетете още .
Активиране на гласовото търсене
През ноември 2013 г. Google пусна разширение за Chrome, което позволява на потребителите да добавят гласово търсене към началните екрани на търсенето с Google. Потребителите на Android ще бъдат запознати с концепцията; гласовото търсене в Chrome се стартира с думите „Ok Google“ и може да предложи персонализирани резултати както от мрежата, така и от вашите собствени продукти на Google по абсолютно същия начин като функциите на Google Now.
Разширението все още е в бета, но работи добре. Изтеглете горещата дума за търсене на Google Voice [Няма по-дълго време] директно от уеб магазина.
Достъп до вашия Windows или Mac отвсякъде
Въпреки всичките им предимства, има някои случаи, когато се нуждаете от разширената функционалност на по-традиционна операционна система. Chrome OS не може да стартира специализиран софтуер или локално инсталирани игри - така че какво можете да направите, ако все още искате да се възползвате от a Отличната преносимост на Chromebook Вашият Chromebook като най-доброто устройство за пътуванеАко решавате кое устройство да вземете за следващото си пътуване, може да разгледате Chromebook. Но защо да изберете Chromebook за пътуване? Защото, когато става въпрос за пътуване, те са на място. Прочетете още ?
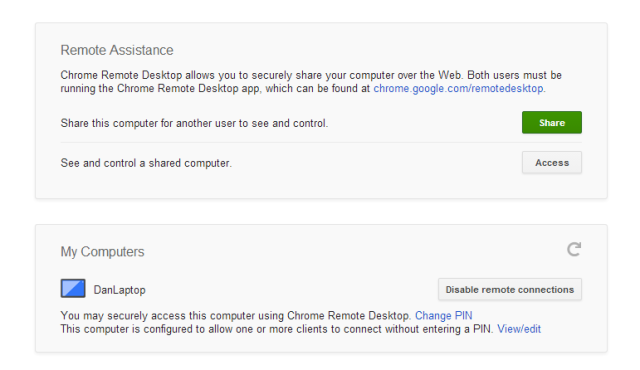
Решението е отдалечен работен плот на Chrome. Той е достъпен за изтеглете от уеб магазина на Chrome и е изключително лесен за настройване. След като имате разрешен достъп до вашия Windows или Mac, можете да получите достъп до него отвсякъде, стига да е включен. Приложението позволява също така машината да бъде защитена с парола, което е много полезно, ако има вероятност приятели или колеги да използват вашия Chromebook.
Обратна посока на превъртане на тъчпада
Ако мигрирате от Mac, посоката на превъртане по подразбиране на Chromebook може в началото да е объркваща и смущаваща.
Потребителите, които се борят да приспособят този нов стандарт, могат лесно да обърнат посоката на превъртане - насочете се към настройките след това Устройство -> тъчпад и настройките на мишката и поставете отметка в квадратчето до австралийското превъртане. Потребителите на леви ръце също могат да обърнат основния бутон на мишката през това меню.
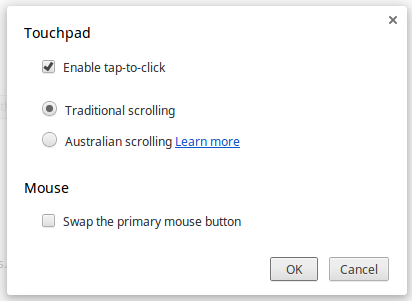
Нужда от помощ?
Освен многобройните отлични независими блогове и сайтове за Chrome OS, потребителите имат официалното ръководство, към което да се обърнат, когато се нуждаят от някои насоки.
Вграденото приложение „Вземете помощ“ беше изцяло преработено през пролетта и сега предлага изчерпателно ръководство за всичко, свързано с вашата машина. Приложението вече не може да бъде изтрито, предполагайки, че това е функция, за която Google се надява в крайна сметка да се превърне в ръководство за всички неща на Chromebook.
Бонус - Roll Barrel
Знаете, тъй като възможността да накарате екрана на вашия лаптоп да направи ролка на варела е жизненоважна характеристика в съвременните изчислителни системи. Просто натиснете Ctrl + Alt + Shift + Refresh. Чудесно е. Честно.
Вашите съвети?
Какви съвети и трикове можете да предложите на новите потребители на Chromebook? Уведомете ни в коментарите по-долу.
Кредити за изображения: Джон Каракацанис Чрез Flickr
Дан е британски емигрант, живеещ в Мексико. Той е управляващ редактор на сестринския сайт на MUO, Blocks Decoded. В различни моменти той е бил социален редактор, творчески редактор и финансов редактор на MUO. Можете да го намерите да скита по шоура в CES в Лас Вегас всяка година (PR хора, посягайте!), И той прави много задкулисни сайтове...