реклама
Има много начини за съкращаване на видеоклипове, много от които са безплатни. Въпреки това, използвайки стабилно приложение за редактиране на видео като Adobe Premiere прави това, което може да бъде изключително досадна задача, наистина проста и бърза.
Имайки това предвид, ето как да режете дълги видеоклипове на къси клипове с помощта на Adobe Premiere.
Защо съкращавате видеоклипове в клипове?
Една от най-очевидните причини за намаляване на по-дълъг видеоклип на по-къси клипове е споделянето им в социалните медии. По-вероятно е да се гледа по-кратко видео и, по-специално с Twitter, не можете да качвате нищо по-дълго от две минути и 20 секунди.
Всъщност повечето популярни видеоклипове в Twitter са далеч по-къси.
Ако имате лош ден, ето моето куче да направи най-добрия си трик. pic.twitter.com/SkAovdj91W
- Кейтлин Пейдж (@Kaity_Rainwater) 11 май 2018 г.
Можете също така да искате да съкратите дълъг видеоклип, който да споделите в YouTube или по имейл. Вместо да качвате дълъг видеоклип и кажете на хората да се превъртат напред до точното място, което искате да споделите, просто го нарежете на клипове с удвоен размер.
Как да създадете клипове с помощта на Adobe Premiere
Процесът на разделяне и експортиране на клипове с помощта на Adobe Premiere е много прост, а програмата улеснява създаването на клиповете и пакетното им експортиране.
Ако трябва да създадете няколко клипа, използването на клавишни комбинации ще улесни влизането в ритъм с този вид повтаряща се задача и ще откриете, че това е съществена част от работата ви поток.
Преди да преминете към първите стъпки, уверете се, че също имате Adobe Media Encoder CC 2018 инсталирани.
Стъпка 1: Импортиране на вашия файл
За да започнете, трябва да импортирате видеоклипа в нов проект Premiere:
Отворете Adobe Premiere и създайте нов проект. Дайте име на проекта си и изберете къде искате да запазите вашия Premiere файл.
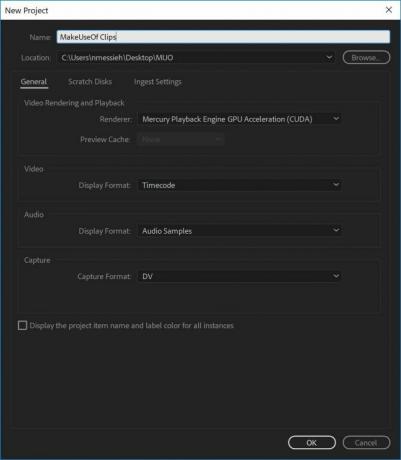
За този тип проекти, Редактиране на работното пространство е идеален. Можете да се уверите, че имате отворено работно пространство за редактиране, като отидете на Прозорец> Работни пространства> Редактиране или с помощта на клавишната комбинация Alt + Shift + 5.
След това ще трябва да импортирате видеоклипа, който искате да използвате. Можете да направите това, като плъзнете файла върху Клипове за проекти панел в долния ляв ъгъл на програмата или като отидете на Файл> Импортиране и навигиране до файла на вашия компютър.
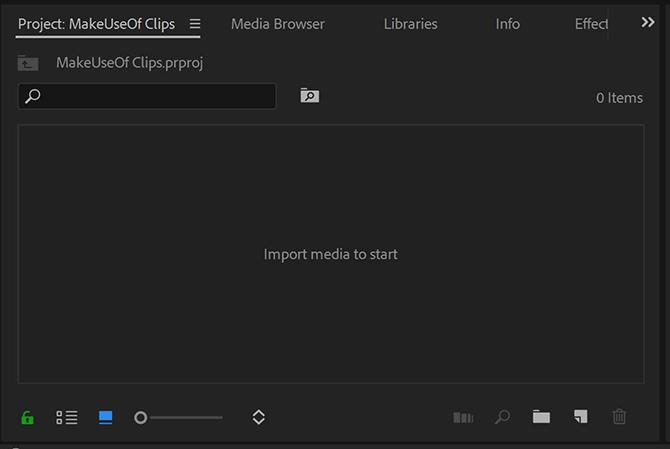
Плъзнете видеоклипа от панела Project Clips към Timeline.
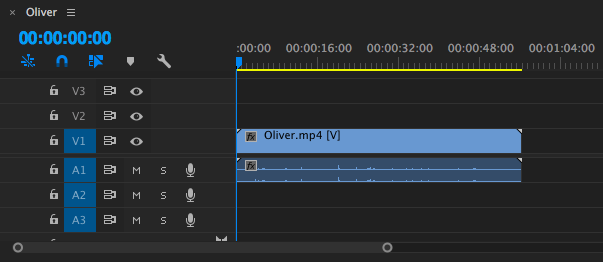
Ако работите с особено кратък видеоклип, можете да плъзнете хоризонталната лента за превъртане под времевата линия, за да направите видеоклипа в времевата линия да изглежда по-голям.
Стъпка 2: Подготовка на вашия клип
Има и други неща, които може да искате да направите като добавяне на субтитри, по-ниска трета, коригиране на звука, добавяне на музика или оцветете вашите видеоклипове с помощта на LUTS Как да използвате Lightset Presets и LUTs в Adobe PremiereПодобряването на вашите снимки и видеоклипове е лесно да се направи, като се използват Lightset пресети и LUT в Adobe Premiere. Прочетете още , но бихме препоръчали да направите всичко това, преди да разделите клипа.
Сега, когато поставите видеоклипа си на място, ще трябва да определите къде трябва да го нарежете на по-малки парчета. Можете да превъртите клипа по няколко различни начина.
Можете да използвате лявата и дясната си стрелка, за да преминете през видеото. Можете да поставите мишката върху синия индикатор за текущото време и да я плъзнете до мястото, което искате да клипнете. Или ако знаете точните времеви отметки, можете да ги въведете ръчно в Позиция на играта.
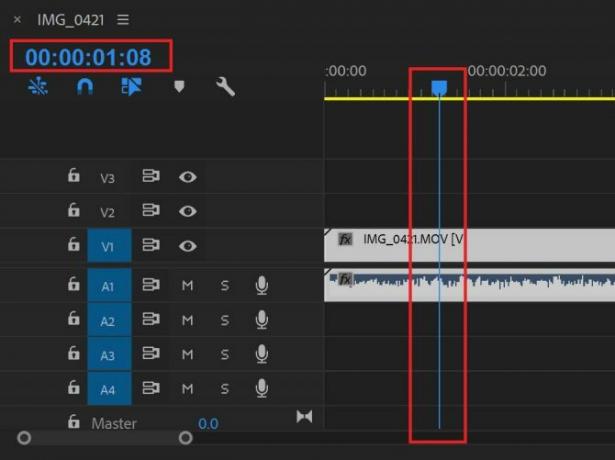
След като синият индикатор за текущото време е поставен върху първото място, на което искате да разделите клипа, отидете на Последователност> Добавяне на редактиране или още по-добре, използвайте клавишната комбинация Cmd / Ctrl + K.
Ако има фрагменти, които трябва да бъдат изтрити или няма да бъдат експортирани, просто кликнете върху тях и натиснете Изтрий на клавиатурата си.
След като разделите по-големия си клип на по-малки фрагменти, можете да ги подготвите за износ.
Стъпка 3: Експортиране на вашите файлове
Ще започнете да избирате всеки клип поотделно, като използвате Маркирай и Маркирайте функция и след това да ги добавите към опашка за износ. Можете да прескачате напред и назад до началото и края на отделните клипове, като използвате клавишите със стрелки нагоре и надолу.
Преместете курсора до началото на първия клип и маркирайте с помощта на клавишната комбинация аз или като отидете на Маркери> Маркиране. Използвайте стрелката надолу, за да се придвижите до края на клипа и след това Маркирайте с помощта на клавишната комбинация О или отивам Маркери> Маркиране. Сега трябва да видите, че един клип е подчертан.
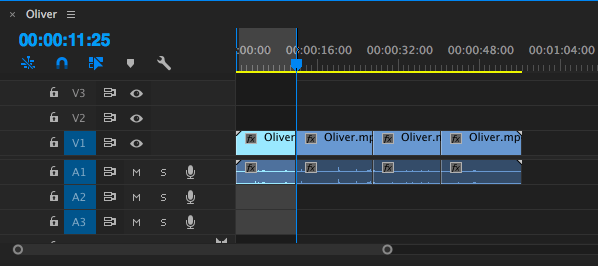
За да добавите клипа към експортната опашка, отидете на Файл> Експорт> Медия или използвайте клавишната комбинация Cmd / Ctrl + M.
В диалоговия прозорец, който се отваря, под Име на изхода трябва да видите името на файла. Щракнете върху него, за да изберете новото си име на файла и местоположението на вашия компютър, където ще запазите новия файл.
Вместо да кликнете върху Експортиране и записване на всеки файл поотделно, можете да ги запазите, като щракнете върху Опашка.
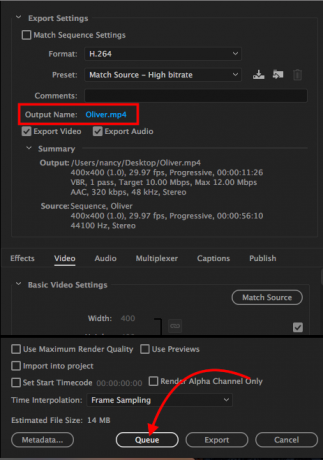
Adobe Media Encoder ще се отвори, където можете да изберете останалите настройки за експортиране, ако не сте го направили в прозореца за експортиране. За формат използвам настройката по подразбиране H.264 и за предварително зададения, Източник на мача - висок битрейт.
Върнете се на премиерата. Ако има интервали между всеки от клиповете ви, натиснете стрелката надолу на клавиатурата си, за да преминете към началото на следващия клип. Ако няма, можете да преминете към следващата стъпка.
Отново маркирайте с клавишната комбинация аз, натиснете стрелката надолу, за да преминете към края на клипа, и маркирайте с помощта на клавишната комбинация О. Трябва да видите избрания втори клип.
Повторете процеса на експортиране: Използвайте клавишната комбинация Ctrl / Cmd + M, изберете името и местоположението на файла и щракнете Опашка.
Ще видите втория клип в списъка със същите настройки като предишния.
Повторете стъпките по-горе с всеки от вашите клипове, докато всички не са на опашка в Adobe Media Encoder. Можете да започнете процеса на експортиране, като натиснете Въведете или щракване върху зеленото Играй бутон в горния десен ъгъл.
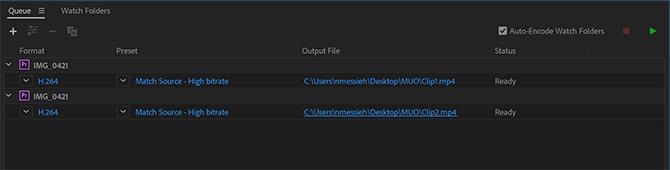
Алтернативи на Adobe Premiere
Ако нямате достъп до Adobe Premiere или смятате програмата за непосилна, можете разделете по-дълги видеоклипове на по-къси клипове с помощта на безплатен софтуер на Windows, Mac и Linux. Разбира се, има много причини да използвате Adobe Premiere Elements 7 причини да започнете да използвате Adobe Premiere ElementsAdobe Premiere Elements предлага всичко необходимо, за да създадете най-доброто видео съдържание без прекалено сложни въпроси. Прочетете още , намалена версия на Adobe Premiere.
Потребителите на Windows 10 могат да изберат родното приложение за снимки, докато потребителите на Mac могат да отрежат клипове с помощта на QuickTime. За малко повече контрол потребителите на Mac могат да изберат iMovie, един от многото приложения, които Apple предлага безплатно Изтеглете iMovie, GarageBand, Pages и iWork Free за Mac и iOSВсеки потребител на Apple вече може да изтегли напълно безплатно безплатно Pages, Numbers, Keynote, Garageband и iMovie, но за какво са подходящи? Прочетете още . Така че, ако на вашия компютър вече има безплатен софтуер, защо да използвате Adobe Premiere?
Здравата програма за редактиране на видео очевидно може да направи много повече от просто разделяне на по-дълги видеоклипове на по-малки клипове. Но дори и това да е всичко, което планирате да направите, Adobe Premiere предлага рационализиран начин да получите всички клипове, създадени и експортирани с един мах. С тези безплатни алтернативи ще бъде много по-досаден процес, отваряне на файла отново и отново, подрязване на него, записване на всеки файл поотделно.
Ако снимате по-голямата част от видеоклипа си на телефона си, можете да изберете мобилни приложения, които улесняват създаването и редактирайте видео на телефона си 6-те най-добри безплатни приложения за редактиране на видео за iPhone и iPadИскате да направите спомени от медиите на вашия iPhone или iPad? Ето най-добрите безплатни приложения за редактиране на видео за iPhone и iPad. Прочетете още , включително безплатния редактор на мобилни видеоклипове на Adobe, Adobe Premiere Clip.
Нанси е писател и редактор, живееща във Вашингтон. Преди тя беше редактор в Близкия изток в The Next Web и в момента работи в мозъчен тръст, базиран на DC, за комуникации и социални медии.


