реклама
Въпреки че Windows все още е най-използваната операционна система за компютърни игри, Linux наблюдава впечатляващ възход на сцената с игри. Преди няколко години Linux на практика нямаше налични игри за него, освен някои от споменатите отворени. Бързо напред към днес и Linux вече разполага с повече от 1500 игри, налични само в Steam, с няколко AAA заглавия сред тези 1500.
Ако сте се интересували от игри в Linux, използването на SteamOS като вашето Linux разпределение по избор е добра идея. Но как да вземете SteamOS на вашия компютър, за да можете да започнете да играете на него? Ето подробно ръководство, което ще обхване всяка стъпка и възможен въпрос, който може да имате по пътя.
Какво е Steam и SteamOS?
За тези, които не знаят, Steam е платформа за онлайн разпространение на игри. Можете да си направите акаунт в Steam, да изтеглите техния клиент, да разгледате масивната им библиотека от игри, да си купите няколко (както и да изберете няколко безплатни) и оставете клиента да изтегли и инсталира игрите за ти. Освен това ще ги актуализира автоматично за вас. За всеки с прилична интернет връзка, това е лесно един от най-добрите начини за получаване на игри. Origin е подобен конкурент от EA, но Origin носи само заглавия на EA, докато Steam е независим от издателя.
Valve, компанията зад Steam, оповести публично, че не харесва Windows 8, нито Windows 10 и вижда бъдещето на игрите в Linux. За да привлече повече геймъри да преминат към Linux, Valve направи Парата, налична на Linux Как да инсталирате Steam и да започнете да играете на LinuxИнсталирането на Steam на компютри с Linux е лесно и резултатът обикновено е същото безпроблемно игрово преживяване, което сте имали в Windows. Прочетете още и създаде SteamOS - a персонализирана дистрибуция на Linux, базирана на Debian Дали SteamOS е добър избор за игрална система?Можете ли да разчитате само на SteamOS с добра производителност или все още трябва да поддържате това двойно зареждане с Windows? Нека да разгледаме. Прочетете още . Основните цели на SteamOS е да улесни инсталирането, за да създадете свои собствени „Steam Boxes“ (конзолни устройства, които работят на компютърен хардуер), стартирайте оптимизиран софтуер и драйвери за игри и клиентът Steam да бъде снабден с операционната система система.
Въпреки че е възможно да стартирате двукратно зареждане със SteamOS, предназначението му е да бъде единствената операционна система на вашия компютър. Следователно SteamOS се използва най-добре в система, която планирате да използвате единствено за игри (на Linux).
Подготвителна работа
За да започнем, ще трябва да изтеглим SteamOS и да имаме готово USB флаш устройство с поне 2 GB. Ако компютърът ви може да се зарежда чрез UEFI, изтеглете персонализирания инсталатор (или инсталатора по подразбиране, но бъдете предупредени, че изисква вашата система да има твърд диск от поне 1TB!).
След като изтеглянето завърши, продължете напред и преформатирайте USB флаш устройството до FAT32. Ако вече е FAT32, преформатирайте го, така че да се избърше. След това разархивирайте това, което сте изтеглили по-рано и копирайте съдържанието на разархивираната папка (съдържанието, а не самата папка) на вашето USB флаш устройство. След като това приключи, рестартирайте компютъра си и се уверете, че дънната ви платка се зарежда чрез USB флаш устройство в режим UEFI.
Ако предпочитате да имате ISO файл, който може да се зарежда на всяка система, пак можете да го намерите от отивам тук, като изберете последната версия на папката („brewmaster“ по време на писане) и щракнете върху ISO файла, за да го изтеглите. След като това приключи, можете да го запишете на DVD или напишете го на USB флаш устройство Създайте стартиращ USB от ISO с тези 10 инструментаИскате ли да създадете стартиращо USB устройство от ISO файл? Имаме десетте най-добри стартиращи USB pendrive създатели наоколо. Прочетете още използвайки установени методи. За целите на тази статия ще използвам ISO за моята инсталация.
Инсталаторът
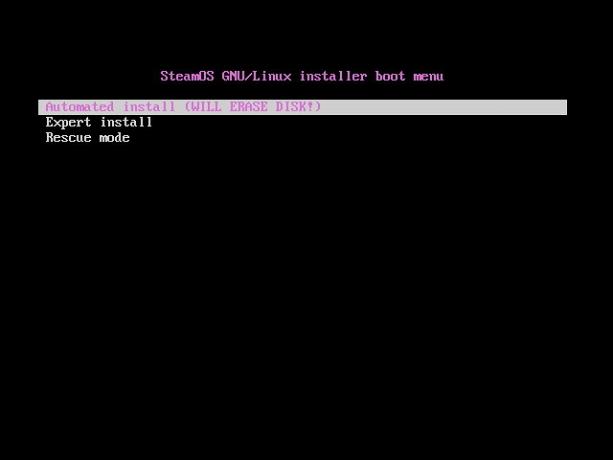
Ако това беше успешно, трябва да видите нещо подобно. Избирам Експертна инсталация (освен ако нямате само един твърд диск в системата си и искате да използвате целия диск за SteamOS).

След това той ще ви поиска предпочитания от вас език, вашата страна и оформлението на клавиатурата ви.

След това ще се опита да ви предложи предложение за оформлението на дяла и къде ще бъде инсталиран SteamOS. Можете да отидете с препоръката му, ако сте добре с нея, в противен случай можете да конфигурирате дяловете по ваш вкус, като щракнете два пъти върху тях, за да видите опциите за всеки дял. След като приключите с конфигурирането на дяловете, той ще потвърди, че искате действително да запишете промените на дяла на диска, преди да започнете да инсталирате основните помощни програми на SteamOS.
Ако направите настройка на персонализиран дял и получите предупреждение, че нямате SWAP дял, прочетете подробности за дяловете SWAP Какво е Linux SWAP дял и какво прави? Повечето инсталации на Linux препоръчват да включите SWAP дял. Това може да изглежда странно за потребителите на Windows - за какво е този дял? Прочетете още преди да продължите с или без такъв.
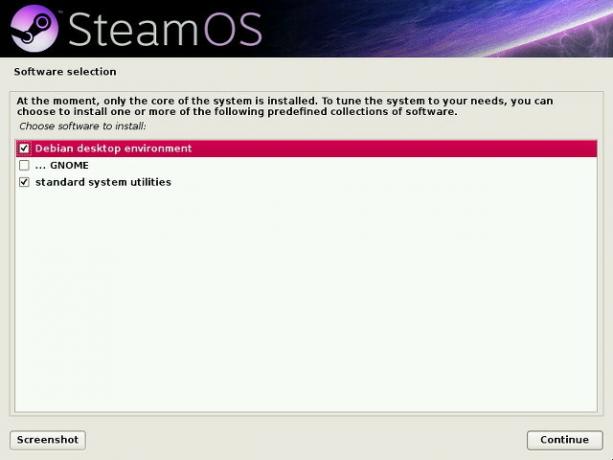
След като направите това, ще ви попита какво още искате да инсталирате в допълнение към SteamOS ядрото. Бих препоръчал подбраните по подразбиране настройки на работната среда на Debian и стандартните системни програми. Можете обаче да добавите още GNOME помощни програми към работната среда на Debian (което е просто GNOME Shell GNOME 3 Beta - Добре дошли на вашия нов Linux Desktop Прочетете още ) или включете и трите опции, ако желаете. След това има една последна стъпка.
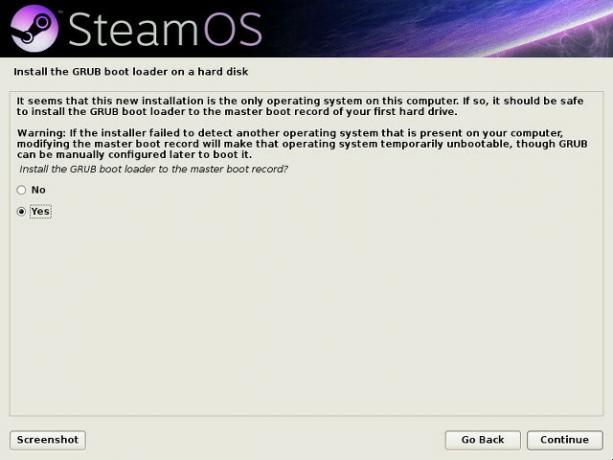
Избирам да когато поиска да инсталирате GRUB диспечера за стартиране (той ще играе добре с Windows, ако сте с двойно зареждане).
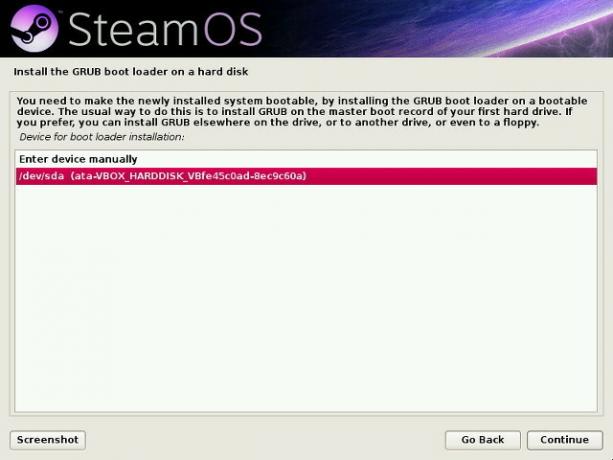
След това изберете твърдия диск, на който е инсталиран SteamOS или който твърд диск BIOS е настроен да се стартира първо.
След монтажа

След инсталиране на GRUB, компютърът ви ще се рестартира и ще се стартира в SteamOS.
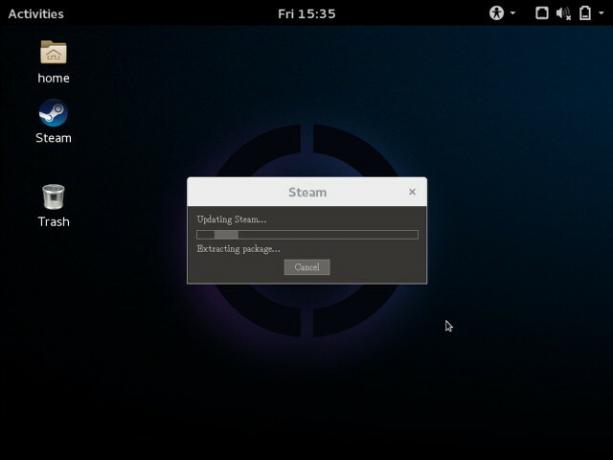
Клиентът Steam автоматично ще стартира и ще започне да се актуализира, ако вече е свързан с интернет. След това ще конфигурира някои модули на ядрото, за да оптимизира производителността на вашата система и след това да рестартира още веднъж. След малко работа по настройката на тези модули на ядрото, вие накрая сте готови. Поздравления, сега управлявате SteamOS!
От тук можете да конфигурирате неща, които обикновено правите, като например да инсталирате всички други системни актуализации и след това да стартирате клиента Steam и да инсталирате вашите игри. Не забравяйте - ако искате да имате по-конзолно изживяване с новата си система, работеща със SteamOS, можете да влезете в режим Big Picture и да навигирате с мишка, клавиатура или геймпад.
Бихте ли използвали SteamOS? Ако не, ще останете ли с Windows или ще използвате вместо това различна дистрибуция на Linux? Уведомете ни в коментарите!
Дани е старши в университета в Северен Тексас, който се наслаждава на всички аспекти на софтуера с отворен код и Linux.
