реклама
Виртуализацията е супер полезна функция достъпна на почти всеки модерен компютър. Той ви позволява да създавате допълнителни виртуални среди, които работят на вашия действителен хардуер, така че можете да изпробвате нови операционни системи, да стартирате стари приложения и други.
Понякога обаче виртуализацията няма да работи правилно. Ако се опитате да настроите VirtualBox или друга програма за виртуализация и получите грешка като „VT-x хардуерното ускорение не е достъпно във вашата система“, опитайте тези стъпки, за да го направите правилно.
1. Активирайте виртуализацията във вашия BIOS
В повечето случаи виртуализацията няма да работи, защото е деактивирана в BIOS или UEFI на вашия компютър. Въпреки че повечето съвременни компютри поддържат тази функция, тя често е деактивирана по подразбиране. По този начин, трябва да погледнете, за да се уверите, че правилната функция е активирана във вашата система.
Ще трябва да го направите влезте в BIOS или UEFI първо. Ключът за натискане след стартиране на вашия компютър зависи от неговия модел;
F2, F12, и Изтрий са обикновен избор. Ако компютърът ви се зарежда твърде бързо, за да натиснете клавиша, опитайте въвеждане на вашия UEFI / BIOS чрез опция за рестартиране в Windows 10 Правилният начин за достъп до настройките на UEFI на WindowsТрябва да получите достъп до вашия UEFI в Windows 10? Ако не искате да рестартирате и познаете правилния клавиш при стартиране, ето един надежден начин да го направите вместо това. Прочетете още .След като влезете, потърсете опция, наречена нещо като Intel VT-x, Intel Virtualization Technology, AMD-V, Вандерпоолили подобно. Може да го намерите под процесор или Чипсет, категория, която от своя страна може да се скрие под напреднал раздел.
Запазете конфигурацията си и рестартирайте. След като се върнете в Windows, трябва да имате достъп до виртуализация.
2. Не виждате ли? Актуализирайте своя BIOS
Ако не виждате опция за виртуализация във вашия BIOS, има вероятност производителят да предостави актуализация, която добавя тази функционалност. Това вероятно не е така за повечето машини, но никога не боли да опитате.
За да намерите актуализация на BIOS, можете използвайте приложението производител, включено в компютъра. Например, Lenovo System Update ще провери за актуализации на BIOS и драйвери за Lenovo системи.
Ако нямате подобно приложение, ще трябва ръчно актуализирайте своя BIOS Как да актуализирате UEFI BIOS в WindowsПовечето потребители на компютър отиват без да актуализират някога своя BIOS. Ако обаче се грижите за постоянната стабилност, трябва периодично да проверявате дали има актуализация. Показваме ви как безопасно да актуализирате вашия UEFI BIOS. Прочетете още . Търсене в Google за името на вашата дънна платка трябва да ви отведе до уебсайта на нейния производител, където обикновено можете да намерите нови версии на BIOS под поддържа или Downloads секции.
Следвайте инструкциите в горната статия, за да актуализирате своя BIOS, след това опитайте да го въведете отново и да потърсите опция за виртуализация. Ако не го видите, има вероятност вашият компютър да не поддържа функцията.
3. Деактивиране на Hyper-V (на Windows)
Професионалните издания на Windows включват програма на Microsoft, известна като Hyper-V. Това е собствен софтуер за виртуализация на Microsoft, подобен на VirtualBox или VMware. За съжаление, Hyper-V може да отвлече привилегиите за виртуализация на вашия компютър, като ви блокира да използвате друго приложение.
Нямате нужда Hyper-V, освен ако не искате да го използвате Как да използвате Hyper-V за стартиране на всеки Linux Distro в Windows 10Какво е по-добре от една операционна система? Две операционни системи! Ще ви покажем как да инсталирате втора ОС на Windows с помощта на Hyper-V, родното решение за виртуална машина на Windows. Прочетете още , така че премахването му от компютъра ще позволи на приложението ви за виртуализация да работи правилно. За целта отворете Контролен панел като го търсите в Стартовото меню на Windows. Промяна на Преглед от опция горе вдясно от категория да се малък или Големи икони. След това изберете Програми и функции влизане.
Тук щракнете Включване или изключване на функции на Уиндоус отляво. Ще видите Hyper-V в списъка. Премахнете отметката, след което изберете Добре. Windows ще отнеме малко време, за да премахне Hyper-V, след което ще трябва да рестартирате, за да завършите процеса.

След като рестартирате, би трябвало да можете да използвате VirtualBox или подобни приложения правилно, тъй като Hyper-V вече няма да използва функциите за виртуализация.
4. Потвърдете, че вашият компютър поддържа виртуализация
Ако сте опитвали всички горепосочени стъпки и виртуализацията все още няма да работи, има вероятност вашата машина да не я поддържа. Въпреки това си струва да потвърдите това, преди да се откажете.
Веднъж Microsoft предложи инструмент, който бързо провери това, но не работи на нещо по-ново от Windows 7. По този начин ще трябва да използвате инструмент от Intel или AMD, в зависимост от вашия процесор.
Натиснете Ctrl + Shift + Escили щракнете с десния бутон върху лентата на задачите и изберете Диспечер на задачите за да отворите тази програма. Кликнете Повече информация за да го разширите, ако е необходимо, след това отворете производителност раздел. Кликнете процесор и над графиката ще видите името на вашия процесор.
Ако имате процесор Intel, изтеглете Помощна програма за идентификация на процесора Intel. Тези с AMD процесори трябва да изтеглят еквивалентният AMD инструмент вместо.
Инсталирайте подходящия инструмент, след което го отворете чрез търсене в менюто "Старт", ако не се отвори автоматично. В полезността на Intel преминете към CPU Technologies раздела и потърсете Intel Virtualization Technology. Ако пише да, тогава вашият процесор поддържа виртуализация. Помощната програма на AMD трябва просто да се появи с прозорец, който да ви уведоми дали можете да използвате виртуализация или не.

Ако вашият процесор не поддържа виртуализация, за съжаление нямате късмет.
5. Активирах виртуализацията, но ...
Може би сте се захванали с виртуализация да работите, след като следвате съветите по-горе, но все пак имате проблеми с производителността или просто стартирате VM. Ето няколко други трика, които трябва да опитате, ако виртуализацията не работи правилно:
- Не забравяйте, че не можете да стартирате 64-битова виртуална машина на 32-битов компютър. Ако вашият процесор не е 64-битов, не забравяйте да изтеглите 32-битовата версия на ОС Каква е разликата между 32-битов и 64-битов Windows?Каква е разликата между 32-битов и 64-битов Windows? Ето просто обяснение и как да проверите коя версия имате. Прочетете още искате да стартирате във виртуална машина, за да избегнете проблеми със съвместимостта.
- Уверете се, че имате достатъчно свободно дисково пространство. Ако създадете динамично разпределен виртуален диск и той се разширява, вашият хост компютър може да има малко място. Това може да доведе до проблеми с производителността.
- Уверете се, че имате достатъчно RAM, посветена на VM. Вашият VM трябва да използва част от оперативната памет на вашия компютър, за да работи. Ако нямате достатъчно, вашият VM вероятно ще се разсмива. Въпреки това, внимавайте да не споделяте прекалено много, или хост компютърът ви може да изпадне в проблеми.
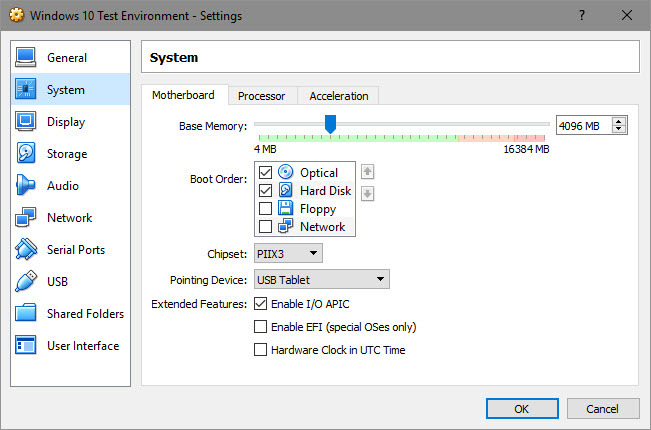
Накарайте виртуализацията да работи точно на вашия компютър
Надяваме се, че един от тези съвети отстрани проблема, който ви пречи да се насладите на виртуализация на вашия компютър. В повечето случаи ще трябва да активирате виртуализацията във вашия BIOS и да деактивирате Hyper-V, за да работи. Ако това не ви позволява да стартирате поне виртуална машина, вашият компютър не поддържа функцията - ще трябва да надстроите, за да се възползвате от функцията.
Сега, когато можете да се потопите във виртуализацията, проверете нашето ръководство за стартиране във VirtualBox Как да използвате VirtualBox: Ръководство за потребителяС VirtualBox можете лесно да инсталирате и тествате множество операционни системи. Ще ви покажем как да настроите Windows 10 и Ubuntu Linux като виртуална машина. Прочетете още за пълна стъпка.
Бен е заместник-редактор и мениджър на спонсорирани публикации в MakeUseOf. Той притежава B.S. в компютърни информационни системи от Гроув Сити Колидж, където завършва Cum Laude и с отличие в специалността си. Той обича да помага на другите и страстно се отнася към видеоигрите като медия.