реклама
Устройствата за стрийминг стават все по-популярни, тъй като все повече потребители се измъкват от традиционните телевизионни мрежи и избират да гледат съдържание директно от приложения и мрежата.
Докато в началото някои твърдяха, че няма да постигнете същото качество с поточно устройство, както бихте искали с приемник, продукти като Chromecast Ultra (които се предават в 4K) доказват, че това вече не е така.
Удобството за поточно видео и музика от телефона ви, както и лекотата на инсталиране, прави Chromecast Ultra чудесен вариант за онези, които искат да се прекъснат от традиционния комплект кутии.
Към това добавете и много други неща, които можете да правите с устройството, включително огледално огледало, игра на игри и прехвърляне на снимки и имате сериозен случай да инвестирате в едно.
Така че, ако решите да изкопаете традиционните мрежи и да купите Chromecast Ultra, как бихте решили да го настроите? И кои са основните неща, които можете да направите с него?
Можете да разберете всичко това и още в нашето подробно ръководство за настройка на Chromecast Ultra по-долу.
Какво има в кутията

Chromecast Ultra се предлага с минимално оборудване, което е част от опитите на Google да направят домашните си устройства нископрофилни и лесни за използване.
В полето ще намерите:
- Chromecast Ultra
- Захранващ кабел свързан към захранващ адаптер с Ethernet порт
- Карти с информация за настройка и гаранция
С минимален хардуер има някои предпоставки, от които се нуждаете, за да можете да използвате устройството. Ще ви трябва работеща Wi-Fi връзка, както и телевизор с наличен HDMI порт.
За да използвате устройството в пълния си потенциал, също се препоръчва да го използвате с 4K телевизор и 5GHz рутер.
Chromecast vs. Chromecast Ultra
Chromecast и Chromecast Ultra са подобни по външен вид, настройка и функционалност. Основната разлика между двете устройства обаче е разделителната способност на съдържанието, което те могат да предават.
Оригиналният Chromecast излъчва съдържание с максимална разделителна способност 1080p (Full HD Каква е разликата между 4K и Ultra HD (UHD)?Мислете да си купите нов телевизор или монитор, но объркан от разликите между 4K vs. UHD? Ето какво трябва да знаете. Прочетете още ), докато Chromecast Ultra може да предава 4K / 2160p съдържание (Ultra HD).
Ето защо се препоръчва да свържете своя Chromecast Ultra към 4K телевизор. Ако нямате UHD телевизор, може да искате да изберете този оригинален Chromecast Как да настроите и използвате вашия ChromecastАко току-що сте получили Chromecast, това е всичко, което трябва да знаете, за да го настроите. Прочетете още вместо.
Настройка на вашия Chromecast Ultra: кратката версия
Chromecast Ultra е сравнително лесен за настройка, дори и за начинаещи. Целият процес се състои само от няколко стъпки, които можете да видите обобщено по-долу:
- Включете захранващия кабел в контакта и го свържете към вашия Chromecast с помощта на micro-USB порта.
- Свържете Chromecast Ultra към вашия телевизор, като го включите в HDMI порт.
- Използвайте приложението Google Home или браузъра си Chrome, за да се свържете с устройството.
- Следвайте указанията от Google, за да конфигурирате устройството.
Това са основните очертания на стъпките. Въпреки това, пълното ръководство за настройка по-долу преминава през всеки етап с много повече подробности.
Как да настроите вашия Chromecast Ultra: Подробни стъпки
С изключение на процеса на конфигуриране, настройката на Chromecast Ultra има почти леко ниво на лекота.
Ще трябва да се уверите, че устройството има източник на захранване. За целта включете захранващия кабел в подходящ контакт. След това трябва да го свържете към своя Chromecast Ultra, като използвате micro-USB порта.
След като направите това, можете да включите Chromecast директно в наличен HDMI порт на вашия телевизор. Ако устройството е включено правилно, ще видите малка бяла LED светлина, която започва да мига по кръглия ръб на устройството. На вашия телевизор ще се появи син екран, който ще ви подкани да завършите настройката, като конфигурирате устройството.
Ще имате две опции за конфигуриране на устройството: използване на браузъра Chrome на вашия работен плот или използване на приложението Google Home.
Конфигуриране на Chromecast Ultra с Google Home
Използването на Google Home за конфигуриране на вашия Chromecast Ultra е може би най-удобната опция, ако вече имате приложението. Приложението е полезно, когато става дума за ежедневно управление на устройството ви. Това означава, че дори и да не сте го инсталирали вече, се препоръчва да го опитате.
След като е включен Chromecast Ultra, Google Home ще ви уведоми, че е открито ново устройство. Ако приложението ви не е открило автоматично това, можете просто да изберете Discover, и той ще вземе Chromecast. Изберете Chromecast в приложението и той ще ви попита дали искате да настроите устройството. Изберете Следващияи процесът на настройка ще започне.
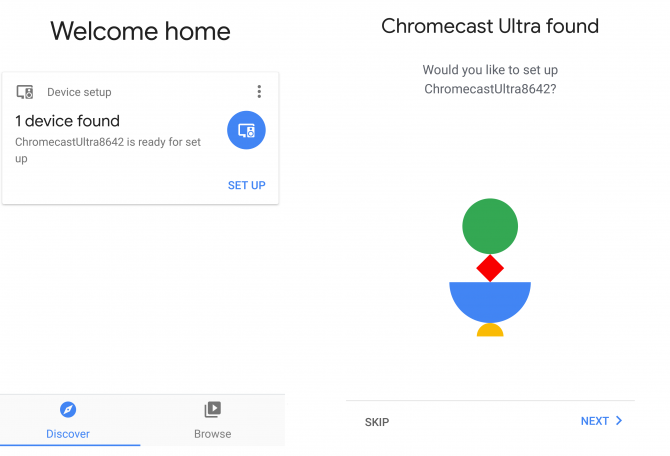
Установете връзка с Chromecast Ultra
Ще се появи екран за зареждане, който ще ви уведоми, че приложението се опитва да се свърже с Chromecast Ultra. Понякога ще трябва да изчакате минута или около това. През това време телефонът или таблетът ви може да се прекъсне от Wi-Fi мрежата.
Ако изглежда, че процесът на свързване отнема твърде много време, можете да отмените настройката и да опитате да се свържете отново.

След като Google Home се свърже с Chromecast Ultra, той ще ви подкани да проверите дали предоставеният в приложението код съвпада с кода, видян на телевизора. Това е така, за да може потребителят да се увери, че е свързан с правилното устройство.
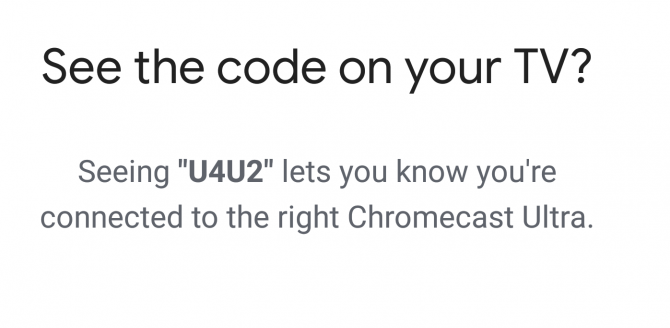
Ако кодовете на екрана на приложението и телевизора ви съвпадат, можете да продължите, като изберете да. Ако не съвпадат, изберете Неи приложението ще ви предостави отново наличните устройства, за да се опитате да се свържете с правилното.
Ако сте импортирали своя Chromecast от друга държава, ще получите предупреждение, че той може да не е съвместим с вашия рутер. Въпреки това открихме, че рутер с честота 2.4GHz работи добре. Google обаче предлага 5GHz за най-добри резултати.
Свържете своя Chromecast Ultra с вашата Wi-Fi мрежа
След като потвърдите връзката, приложението Home ще ви помоли да изберете секцията на вашата къща, в която се намира устройството и коя Wi-Fi връзка искате да използвате.
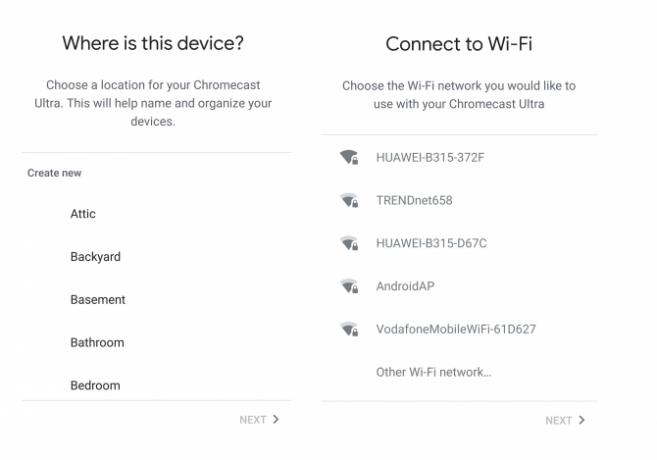
Тази стъпка определя начина, по който приложението маркира устройството (напр. Телевизор в хола), както и мрежата, към която е свързана. Не можете да предавате поточно от телефона си към своя Chromecast без и двете устройства да са в една и съща мрежа. Затова трябва да изберете мрежата, към която са свързани вашите интелигентни устройства, компютри и мобилни устройства. Това гарантира, че те работят безпроблемно заедно.
След това приложението или ще се опита да извлече паролата ви за Wi-Fi от телефона си, или ще трябва ръчно да я въведете. След като това е направено, приложението ще се свърже с мрежата.
След този момент приложението ще ви уведоми, че използва вашия акаунт в Google. Той също така ще ви предостави обобщение на подробностите за настройката, като Wi-Fi мрежа и име на устройството.
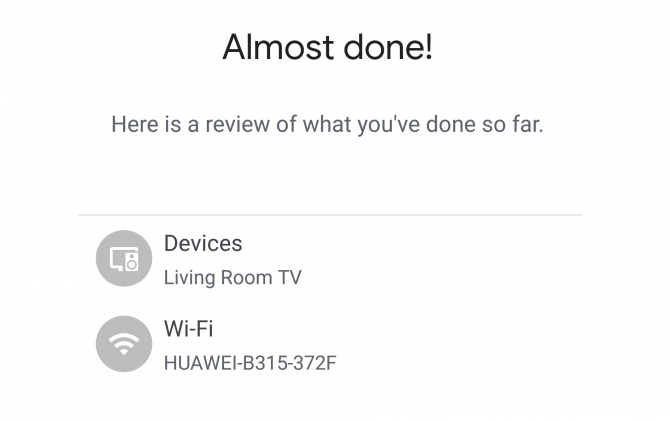
Просто изберете продължии ще получите известие, че настройката е била успешна. След това можете да изберете дали да преминете през урока. Тази кратка демонстрация показва на потребителите как да играят с устройството.
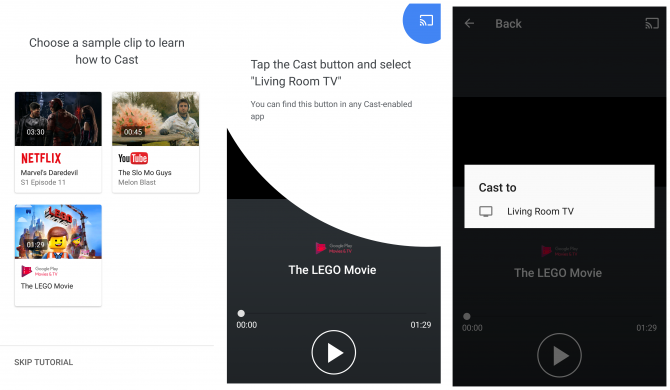
Това е незадължителна стъпка, но може да бъде много полезна за тези, които никога преди не са използвали Chromecast. Предаването от вашето устройство към Chromecast е много просто. Необходимо е само да натиснете бутона „Cast“ в съвместимо приложение и да изберете устройството, което искате да използвате.
Изтегли: Google Home for андроид | IOS (Безплатно)
Конфигуриране на Chromecast Ultra С Chrome
Конфигурирането на вашия Chromecast с Chrome е много подобно на процеса в Google Home. Всъщност използването на Chrome е просто различен носител за настройка на устройството, а не различен процес.
За да започнете да конфигурирате устройството си, ще трябва да посетите chromecast.com/setup от десктоп или лаптоп, а не от мобилно устройство като телефон или таблет. На сайта изберете опцията за настройка на устройството с помощта на вашия компютър.
Избирането на тази опция отваря прозорец за разширение на Chrome: Chrome Media Router.
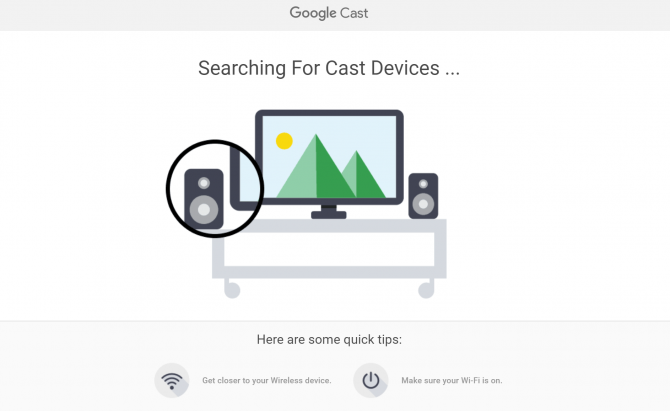
Установете връзка с Chromecast Ultra
След като бъде намерен, браузърът ще ви уведоми с кое устройство сте се свързали и ще ви попита дали искате да го настроите. След като изберете тази опция, Google ще ви помоли да приемете политиката за поверителност на компанията.
Ако компютърът ви не може да открие вашия Chromecast Ultra, това вероятно се дължи на това, че сте твърде далеч от устройството. Приближаването по-близо обикновено решава това. Също така ще трябва да сте сигурни, че сте свързани към вашата Wi-Fi мрежа.
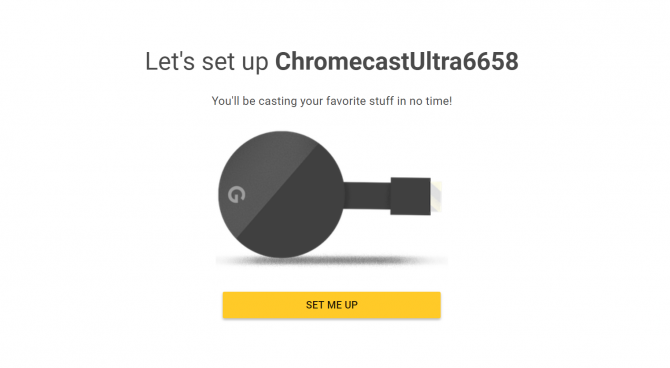
След това ще се появи екран с четирицифрен код. Ще знаете дали вашият компютър се е свързал с правилния Chromecast, ако кодът на вашия телевизионен екран съвпада с кода на вашия компютър.
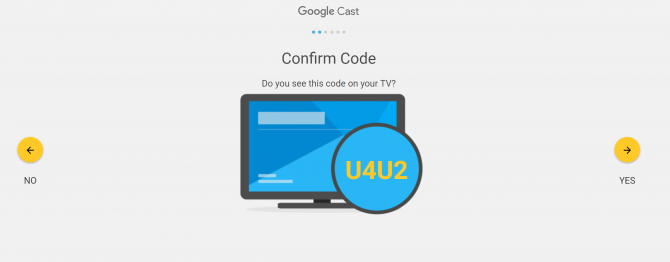
Ако кодовете съвпадат, можете да изберете да за да продължите. Ако те не трябва, ще трябва да изберете Неи компютърът ви ще опита отново процеса на свързване.
Свържете своя Chromecast Ultra с Wi-Fi мрежата
За разлика от приложението Google Home, Chrome няма да може да открие автоматично вашата парола за Wi-Fi. Ще трябва ръчно да въведете паролата.
Този подкана ще се появи, след като сте запазили името на вашия Chromecast Ultra. Вместо да избирате стаята, в която се намира вашето устройство (като в приложението), ще бъдете помолени да посочите името на устройството си. Можете да запазите номера на модела по подразбиране на Chromecast, да го преименувате според секцията на вашата къща, в която се намира устройството (напр. Телевизор с хол) или да изберете каквото име сърцето ви пожелае.
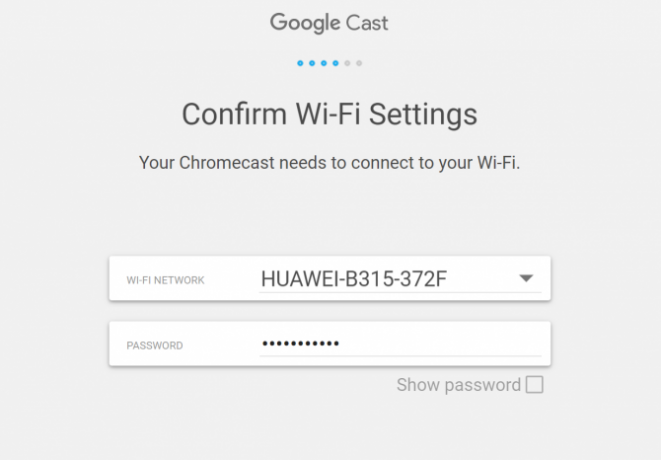
Когато се свържете с вашата Wi-Fi мрежа, уверете се, че тя е същата мрежа, която използвате за устройствата, от които планирате да стриймвате. Не можете да предавате поточно от телефона си към своя Chromecast Ultra, ако те са в различни мрежи. Разбира се, можете да промените мрежата в настройките си на по-късен етап, ако искате да превключите.
След като бъде свързан, браузърът ще зареди екран, в който се посочва кои устройства са готови за предаване. Ако успешно сте настроили своя Chromecast, в него ще се показва името му.
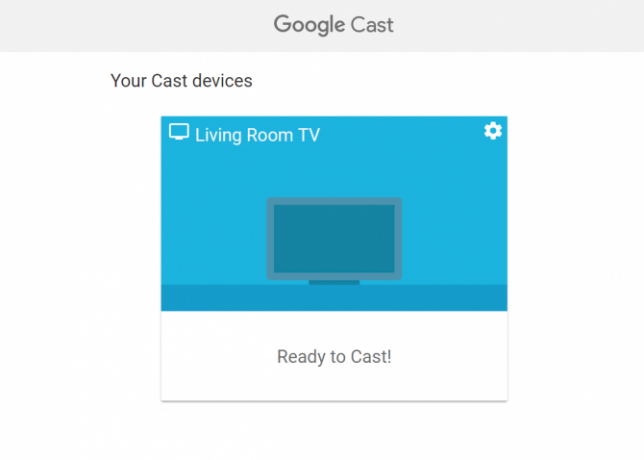
За разлика от приложението Google Home, няма да получите урок как да предавате от различните си устройства. Това обаче е много прост процес. Докато сте свързани със същата мрежа като вашия Chromecast Ultra, всяко съвместимо приложение ще показва бутон Cast. Натискането на този бутон ще ви позволи да изберете устройството, което искате да предавате.
Изглежда като правоъгълник със символ Wi-Fi в долната лява част.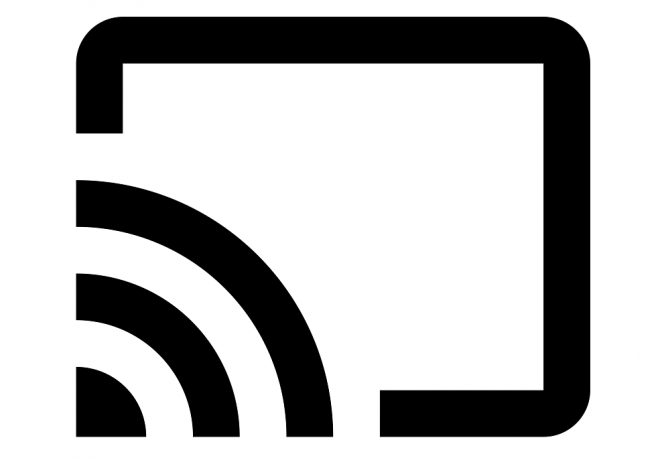
Бутонът Cast може да се намери както в компютърни, така и в мобилни приложения, но понякога те функционират малко по-различно. Например, прехвърлянето на YouTube от вашия браузър води до едно видео възпроизвеждане наведнъж. Използването на мобилното приложение на YouTube обаче ви позволява лесно да правите на опашка видеоклипове, които автоматично ще се възпроизвеждат.
Изтегли:Chrome (Безплатно)
Неща, които можете да направите с вашия Chromecast Ultra
Сега, когато вашият Chromecast Ultra е настроен, може би се чудите какво може да направи устройството. Сред най-разпространените му характеристики са различни форми на поточно предаване на медии, огледално огледало и игра на игри.
Има и най-различни други трикове, които можете да използвате с вашия Chromecast Ultra Хакнете опита си на Chromecast с тези триковеЗнаете ли, че вашият Chromecast е способен на много повече от просто стрийминг на видео? В тази статия ще ви покажем осем хитри хака, които ще направят вашето преживяване Chromecast още по-добро. Прочетете още , включително показване на заглавия на новини Въпреки това, ще се съсредоточим върху основните характеристики в това ръководство.
4K Видео стрийминг
Най-използваната и може би най-добрата характеристика на Chromecast Ultra е 4K поточно видео. Устройството е съвместимо с голям набор от приложения за стрийминг на видео, включително Netflix, Google Play Movies, Plex, BBC iPlayer, Twitch и др.
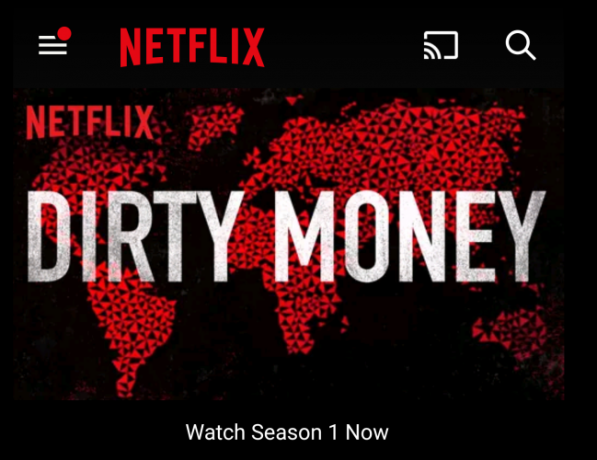
Можете да пускате видео от мобилните си устройства или от компютрите във вашата Wi-Fi мрежа. Определени сайтове се предлагат с функция за естествено кастинг (като YouTube), така че можете да стриймвате направо от браузъра си.
Ако искате да предавате видео файлове, съхранявани на устройство във вашата мрежа (а не поточно от мрежата), можете да използвате услуга на трети страни като Videostream.
Можете също излъчете всеки раздел на Chrome или целия си десктоп, което ви позволява да излъчвате собствени видеоклипове или видеоклипове на цял екран от сайтове, които нямат вградени способности за кастинг.
Пусни музика
Google има изцяло отделно устройство Chromecast, което можете да използвате за музика и аудио: Chromecast Audio Как да настроите и използвате вашето Google Chromecast AudioАко току-що сте получили Chromecast Audio, това е всичко, което трябва да знаете, за да го стартирате и стартирате. Прочетете още . Въпреки че това самостоятелно устройство има по-обширна аудио функционалност и функции, вие също можете поточно аудио с помощта на Chromecast Ultra 10 задължителни приложения на Chromecast за слушане на музикаChromecast са нещо повече от видео съдържание; те също могат да предават музика. В тази статия изброяваме 10 задължителни приложения на Chromecast, които да ви помогнат да започнете да слушате музика. Прочетете още .
Съвместимите приложения включват Google Play Music, Soundcloud, Spotify, Deezer, Tidal, TuneIn Radio, Vevo и много други услуги за стрийминг на музика Как да изберете най-добрата услуга за стрийминг на музика за васИзползвате ли услуга за стрийминг на музика? Ако е така, как да разберете, че използвате най-доброто за вас лично? Прочетете още . Google има и редица допълнителни съвместими приложения, изброени на страницата им за приложения Chromecast Ultra.
Както при видео приложенията, просто трябва да натиснете бутона Cast, за да възпроизвеждате медиите си на вашия Chromecast.
Играя игри
Често пренебрегвана функция на Chromecast Ultra е възможността да играете игри на устройството. Ще трябва да изтеглите такива със съвместимост с Chromecast, тъй като не всички игри работят с устройството.
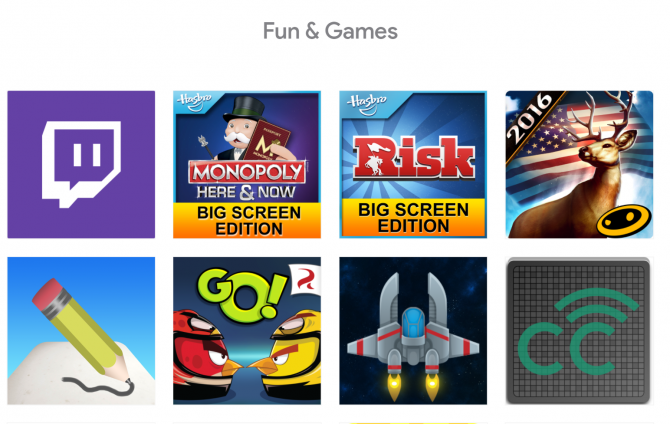
Много от тях Chromecast игри 7-те най-добри мобилни игри за игра на Google ChromecastНякои мобилни игри заслужават да се играят на телевизор. Ето най-добрите мобилни игри за игра в Google Chromecast. Прочетете още са мултиплейър или настолни игри. Хитри титани, Ядосани птици!, Просто танцувайте сега и Блиц са сред изненадващо големия брой игри, които можете да играете на устройството.
Интегрирайте се с Google Home
Както всяко друго смарт устройство на Google, можете да контролирате Chromecast Ultra с помощта на Начална страница на Google 15 забавни неща, за да поискате дома си в GoogleТърсите някакви смехи с вашия дом в Google или Google Assistant? Ето смешни въпроси, които да зададете на Google веднага! Прочетете още говорител и Google Assistant. Това е полезно, ако искате напълно свободни ръце за контрол на устройството за предаване.
Командите, които можете да използвате, включват такива като „OK Google, предайте YouTube на Chromecast“, което ще отвори приложението YouTube и ще ви позволи да изберете видео, което да възпроизвеждате.
Командите на Google Assistant 15-те най-популярни въпроса с „OK Google“, които можете да зададетеGoogle може да отговори на широк спектър от въпроси, но кои са най-често срещаните? Най-популярните въпроси, свързани с Google, може да ви изненадат. Прочетете още на мобилните устройства са малко по-ограничени, но могат да се използват за пауза или спиране на каквото и да е поточно от Chromecast. Това е особено полезно, ако менюто за възпроизвеждане на вашия Chromecast вече не се показва на вашия телефон a грешка, която понякога се появява, ако играете съдържание известно време, без да взаимодействате с ап.
Огледално огледало
Функцията за огледално отразяване на екрана на Chromecast много напомня на функцията на Apple Airplay. Огледалното огледало е полезно, когато искате да покажете нещо на по-голям екран (например снимки, прозорец на браузъра и т.н.).
Можете също да използвате тази функция, за да показвате презентации в офисна настройка, или можете просто да я използвате като начин за работа на по-голям дисплей, без да е необходимо да прикачвате компютъра си с помощта на кабели.
Отстраняване на неизправности: Чести проблеми с Chromecast Ultra
Има различни неща, които могат да попречат на настройката или използването на вашия Chromecast Ultra. Всъщност, понякога си Chromecast пречи на вашата Wi-Fi връзка Вашият Chromecast може да убие вашия Wi-FiАко сте забелязали, че вашият Wi-Fi се бори наскоро, може да имате причина да обвинявате Google ... Прочетете още .
Ето някои от често срещаните проблеми, които може да срещнете при настройката и използването на своя Chromecast Ultra.
Разширението на Chrome Media Router не се зарежда
Докато се опитвахме да настроим нашия Chromecast чрез Chrome, срещнахме проблем, при който разширението на Chrome Media Router просто няма да се зареди. Докато браузърът ще отвори отделен раздел за разширението, той просто ще виси на зареждащ екран.
В нашия случай се оказва, че разширението на Google Hangouts е било пречка за разширението на Chromecast. Временно премахнахме разширението си в Hangouts, за да заобиколим този проблем.
Ако се мъчите да заредите този прозорец, може да искате да видите кое разширение или плъгин може да спре процеса на зареждане.
Chromecast не се показва при опит за предаване
Понякога, въпреки че вече е настроен, вашият Chromecast няма да се появи в менюто на наличните устройства, когато се опитвате да предавате. Обикновено това се дължи на прекъсването на Chromecast от вашата Wi-Fi мрежа. Можете също така да сте изключили мобилното си устройство от Wi-Fi мрежата (а вместо това може да сте в мобилната си мрежа или друга Wi-Fi мрежа).
Проверете дали всичките ви устройства са свързани към една и съща Wi-Fi мрежа и дали мрежовата връзка работи правилно. Ако маршрутизаторът ви е загубил интернет връзка, може да се наложи да го рестартирате или да разрешите причината за прекъсването на интернет.
Медия няма да бъде прехвърлена след възпроизвеждане на съдържание от други места
Chromecast Ultra не е безпогрешен. Може да срещнете някои икони, когато се опитвате да превключите от медиите за предаване в едно приложение към предаването на медии от друго приложение (например, преминаване от Netflix към YouTube).
Обикновено можете да поправите това, като влезете в приложението Google Home и изберете ръчно Спрете леенето за вашия Chromecast. Ако това не работи, можете също да използвате настройките на устройството, за да рестартирате Chromecast.
Коя е любимата ви Ultracast функция на Chromecast?
След като знаете какво е необходимо за настройка на Chromecast Ultra, както и няколко от нещата, които устройството може да направи, може да видите привлекателността да инвестирате в едно. Има обаче още няколко неща устройството може да направи 7 неща, които не сте знаели, че можете да направите с ChromecastНай-накрая сте се захванали и си купихте лъскав нов Chromecast, но какво ще стане след това? Ето седем неща, които не знаехте, че можете да направите с един от джунглите на Google ... Прочетете още . Например, то може да се удвои като втори монитор на компютъра Как да използвате Chromecast като втори компютърен мониторИмате Chromecast и телевизор? Ето някои начини да превърнете вашия телевизор с активиран Chromecast във втори монитор на компютъра. Прочетете още .
Меган решава да обедини своята степен на отличие в „Нови медии“ и през целия живот на мотивация да продължи кариера в технологичната и гейминг журналистика. Обикновено можете да я намерите да пише на най-различни теми и да се спуска над нови джаджи и игри.


