реклама
Създаване на цифрови копия на съкровени аналогови записи е полезно умение да притежавате. Не само улеснява слушането на вашата колекция, но запазвате оригиналния носител, като причинявате по-малко износване с течение на времето.
Много съвременни грамофони вече са оборудвани с цифрови интерфейси по тази точна причина. Други настройки ще изискват допълнителен хардуер, но никой от него не е извън обсега на виниловия хобист.
Така че нека да преминем през процеса на запис и почистване на вашите винилови записи.
Преди да започнете: Получаване на дързост
Първото нещо, което ще трябва да направите, е да изтеглите дързост за вашата операционна система. Audacity е безплатен софтуер за запис и редактиране на аудио с отворен код. Можете да използвате друго приложение, но ние избрахме Audacity, тъй като тя идва с всичко необходимо в един пакет.
Ще работим през този процес на Mac, но инструкциите за потребителите на Windows и Linux са почти идентични. Имайте предвид повечето USB грамофони и аудио интерфейси са проектирани само за работа с Windows и Mac машини, така че потребителите на Linux може да срещнат някои проблеми с драйвера.

След като изтеглите и инсталирате Audacity, насочете вниманието си към вашата винилна колекция. Който и запис да изберете, не забравяйте да го почистите бързо, преди да започнете. Можете да използвате почистващи разтвори, създадени специално за винил, но най-малкото винилова четка ще ви помогне да изхвърлите праха от вътрешностите.
Аудио хардуер, необходим за запис на винил
За да запишете винил на компютъра си, ще ви трябва едно от следните:
- USB грамофон: Това е изненадващо често срещано в наши дни много грамофони на входно ниво 7-те най-добри подаръци за любителите на музикатаКупуването на подарък за музикален фен може да бъде сложно. Имате нужда от малко вдъхновение? Ето някои от най-добрите подаръци за любителите на музиката. Прочетете още са оборудвани с USB изходи. Повечето модели на марката от фирми като Stanton и Numark и повечето от нашите препоръки за плейъри Най-добрите играчи с рекорди за всички бюджетиИскате ли да започнете да слушате винилови плочи? Ще ви трябва винилов грамофон! Ето най-добрите звукозаписни играчи, които можете да получите. Прочетете още също имат USB изходи.
- USB аудио интерфейс: В идеалния случай ще искате да имате такъв с фоноусилвател и заземителен щифт, освен ако не насочвате грамофона си чрез съществуващ усилвател.

Ако изберете опцията за USB грамофон, просто ще трябва да го включите в компютъра си и да активирате вградения предусилвател. Много грамофони имат превключвател на гърба до USB изхода, който включва или изключва предусилвателя. Ако е възможно, вземете такъв с регулиране на силата на звука на предусилвателя.
Ако търсите за USB интерфейс, нещо като Behringer U-PHONO UFO202 осигурява всичко необходимо в един пакет: предусилвател, подходящи стерео входове и заземител. Той черпи силата си от вашия компютър, така че не е необходимо да включвате нищо встрани от грамофона.
Други USB аудио интерфейси също ще се справят добре. Тъй като вашият грамофон вероятно вече работи в обикновен усилвател, можете да вземете този вече усилен стерео сигнал и да го насочите през всеки стар USB интерфейс.
Каквато и опция да изберете, Audacity вероятно ще разпознае данните като нещо общо USB аудио CODEC или USB PnP аудио устройство. След като свържете правилно грамофона си с компютъра, инструкциите за заснемане на този звук са същите, независимо от метода, който използвате.
Настройка на Audacity за винилови записи
Преди да започнете да записвате, добре е да отделите няколко минути за настройка на Audacity.
Отворете Audacity и достъп Предпочитания, след това кликнете върху устройства в менюто отляво. От запис падащо меню, изберете грамофон или USB аудио устройство (ако не се показва, уверете се, че е свързано и захранвано, и рестартирайте Audacity).

След това щракнете върху запис в лявата странична лента. Тук можете да проверите Програмиране на софтуера опция, която ви позволява да слушате вашите записи, докато ги правите.
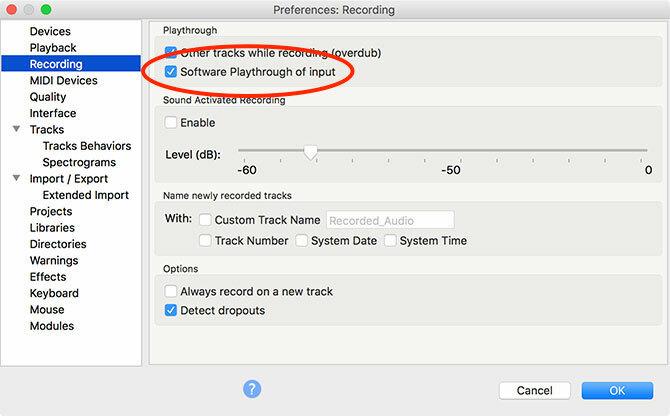
Накрая кликнете върху качество в менюто. Препоръчва се да използвате настройките по подразбиране Audacity за нови записи. Уверете се Стандартна честота на вземане на проби е зададено на 44100 Hz, и Формат за пример по подразбиране е зададено на 32-битов поплавък.

Преди да натиснете записа, добре е да наблюдавате записа, за да избегнете клип. Изрязването се случва, когато източникът на звука е твърде силен, което води до изкривяване и загуба на звук. Ако формата на вълната достигне върха на скалата, ще се извърши изрязване.
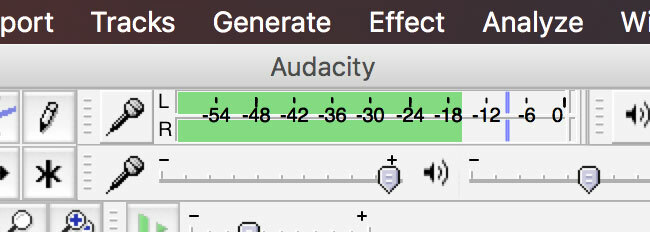
За да проверите нивата си:
- Кликнете върху измервателния уред в горната част на екрана, където пише Кликнете, за да започнете мониторинг.
- Започнете да възпроизвеждате записа, който искате да запишете.
- Спазвайте електромера за подрязване. Искате да се стремите към максимален пик от около -6dB (0,5, ако сте избрали линеен метър).
- Регулирайте нивата на запис с помощта на плъзгача точно под измервателния уред, за да избегнете изрязването, като същевременно гарантирате, че източникът е достатъчно силен.
- Преминете през записа до всички особено силни секции, за да сте сигурни, че настройките ви ще работят за целия запис.
Потребители на Mac: Не могат да настроят USB контрол на звука?
Някои USB устройства няма да ви позволят да променяте силата на звука на входящия сигнал. В този случай полученият сигнал е сигналът, с който сте залепени. Ето защо грамофонните предусилватели с контрол на силата на звука са най-полезни.
Единственото приложение, което открихме, че може да помогне в това отношение (опитахме много, включително Soundflower, Sound Control и Sound Siphon) е Loopback. Не е евтино 99 долара, но свършва работата. Създайте виртуално аудио устройство с вашето USB аудио устройство, след което го използвайте като вход за запис в Audacity. Ще имате пълен контрол върху входящия обем.

Другата ви опция е да инвестирате в USB аудио интерфейс и вместо това да свържете грамофона си. Това е почти сигурно по-евтино от 99 долара, които ще платите за Loopback, но добавя още кабели, за които да се притеснявате. Можете обаче да намерите други приложения за система за запис на аудио Как да запишете системно аудио на всяка платформаСистемата за запис на звук е полезна за озвучаване и заснемане на специални потоци. Ще ви покажем най-добрите начини за запис на вътрешно аудио на Mac, Windows, Android и др. Прочетете още с Loopback в бъдеще.
Познавате ли друго приложение, което може да насочи аудио на USB устройство към виртуално устройство и да възстанови контрола на силата на звука? Уведомете ни в коментарите!
Записване на вашия винил с дързост
След като настроите Audacity, натиснете рекорд бутон, за да създадете нова песен, след което започнете да играете на винила на свързания ви грамофон. Ако сте активирали Програмиране на софтуера ще чуете записа в реално време. Седнете и изчакайте записът да завърши.

Грамофоните са особено чувствителни към вибрации, така че се уверете, че няма външни смущения по време на запис. Можете да си купите винилови рафтове и попиващи удари стойки, за да смекчите вибрациите и ударите.
Удари пауза бутон, когато е време да обърнете записа, тогава Продължи записа, след като го направите. Най-добре е да запишете целия запис (или няколко диска, където е приложимо), преди да започнете да обработвате аудио и етикети на песни.
Етикетиране и почистване на аудио
В Audacity щракнете Tracks> Add New> Label Track за да създадете песен под аудио записа. Намалете мащаба, за да можете да видите пълния запис (или приличен парче от него). Върху песента на етикета щракнете и плъзнете по цялата дължина на песен, след което натиснете Cmd + B (или Ctrl + B), за да създадете етикет.
Въведете име на песен, в идеалния случай с номера на записа в началото, за да улесните експортирането на записа. Повторете, докато не маркирате всички песни.

На този етап е възможно да почистите аудиото си, ако искате, като използвате a разнообразие от вградени инструменти на Audacity 7 съвета за Audacity за по-добро редактиране на аудио на бюджетИскате да преминете от прости задачи за рязане и изрязване? Познаването само на няколко съвета за Audacity може да улесни живота ви за редактиране на аудио. Прочетете още . Това включва премахване на изскачащи и пукнатини от аудио, намаляване на съскане или увеличаване на общия обем, ако смятате, че е прекалено тихо.
Премахване на щракване премахва изскачащи и щраквания от аудиото, което е често срещан проблем при винилови записи. За да го използвате, намерете щракване в песента си (изглеждат като вертикални линии) и слушайте, за да потвърдите, че искате да премахнете нещо. Сега с избраното аудио се насочете към Ефекти> Премахване на щракване. Играйте с настройките, докато не сте доволни от резултатите.
Премахване на целувки е друг инструмент на ваше разположение. Първо изберете няколко секунди аудио, направено между песни, когато се чува само фоновото шумолене. След това се насочете към Ефекти> Намаляване на шума и щракнете Вземете шум профил.
Сега, изберете цялата си песен с Cmd + A (или Ctrl + A). Накрая се върнете на Ефекти> Намаляване на шума след това удари предварителен преглед за да видите как звучат резултатите. Оправете настройките и натиснете Добре да кандидатства.

На последно място, Ефекти> Увеличете ще ви позволи да увеличите силата на звука, ако смятате, че записът ви е малко прекалено тих.
Завършване: Експортиране на аудиото ви
С етикетите си и етикета е почистен, се насочете към Файл> Експорт> Експортиране на няколко. Изберете формат, в който да запазите аудиото си. Некомпресираните WAV файлове са без загуби и поради това са най-близки до "майсторското" качество, но те заемат много място.
Може да искате да запазите WAV копие на външно устройство, след което експортирайте MP3 или M4A версия за слушане на своите преносими устройства. FLAC е друг добър избор; въпреки че е загубен, това е a висококачествен компресиран аудио формат ALAC срещу FLAC: Най-доброто за слушане на музика без загуби на Mac и iOSЗнаете ли, че Apple има собствен аудио кодек без загуби? Той е съвместим с iTunes и iOS, така че можете да променяте формати, без да променяте рутината си. Прочетете още което не води до забележима загуба на звук.
Тим е писател на свободна практика, който живее в Мелбърн, Австралия. Можете да го последвате в Twitter.


