реклама
Технологията е прекрасно нещо. Той откри много творчески дейности, които преди бяха само за привилегировани малцина. Едно нещо, което не е толкова голямо, е количеството терминология което идва с него.
Photoshop е един от най-уважаваните инструменти за редактиране на фотография с причина: той е блестящ. Той обаче идва с a стръмна крива на учене, особено с терминологията. Не се притеснявайте обаче, тук сме, за да ви помогнем да сортирате вашите режими на смесване от вашите слоеви маски и RAW файлове.
1. Режим на смесване
Настройката на режим на смесване контролира как изображението, върху което работите, се влияе от боята или инструмента за редактиране. Най- основен цвят е цветът в оригиналното изображение. Цветът, който искате да приложите към изображението си, е цвят на смеси. След като бъде избран режим на смесване и се приложи редактирането, това е известно като цвят на резултата.
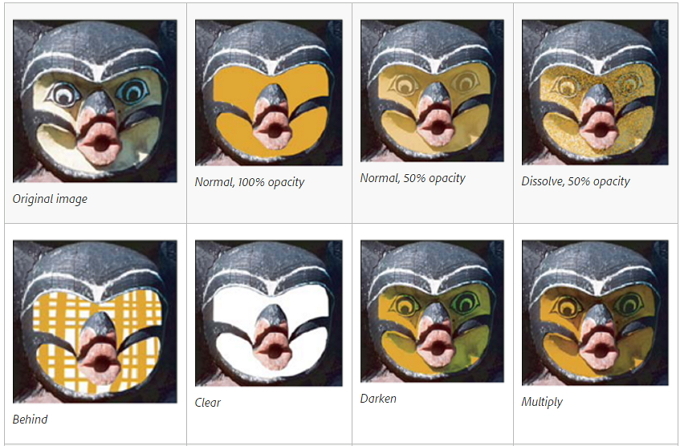
2. Четка
Една от най-любимите на Photoshop се отличава с възможността да третира снимка, сякаш е произведение на изкуството. Инструментът "Четка" е най-близкият цифров еквивалент на използването на четка. Едно от основните му предимства пред физическите си братя и сестри е способността да променя формата на върха, диаметъра и твърдостта си почти мигновено.
3. Клонен печат инструмент
Инструментът „Клонен печат“ 4 начина да използвате инструмента за печат на клони на PhotoshopЕто някои от най-добрите начини да използвате инструмента за печат на клона Photoshop, за да коригирате снимките си в постпродукция. Прочетете още ви позволява да рисувате една част от снимката си върху друга. Това най-често се използва за дублиране или премахване на обекти. Той е много подобен на лечебния инструмент, само че копира цвета и текстурата, вместо да ги смесва.
4. криви
Командата Curves е вероятно един от най-добрите начини да направите тонални корекции на вашите изображения. Графиката на кривите се основава на хистограмата и ви позволява да озарявате, потъмнявате, добавяте контраст и дори да коригирате цветовете от един панел.
5. Инструменти за избягване и изгаряне
Инструментите за Dodge и Burn са базирани на традиционна техника в тъмната стая, която фотографите биха използвали, за да регулират експозицията на определени части от изображението. Инструментът Dodge ви позволява да изсветлите област, докато инструментът Burn потъмнява. Като посочвате експозицията за средни тонове, сенки или подчертава, след това можете да нанесете въздушна четка, за да приложите промяната или да плъзнете и изберете област.
6. Инструмент за пипета
Photoshop използва цвят на предния план за боядисване и запълване на зони и цвят на фона, за да направи градиентни запълвания. Цветът на предния план по подразбиране е черен, докато фонът по подразбиране е бял. Можете да ги промените в цвят по ваш избор, като използвате пипетка инструмент. Изберете Eyedropper, щракнете върху цвят в изображението и цветът на предния план ще бъде променен. Ако ти Alt + щракване в Windows или Опция + щракване на Mac, тогава можете да изберете новия цвят на фона.
7. перце
Перото е терминът, който Adobe използва за създаване на меки ръбове. С помощта на перо можете да коригирате груби ръбове, да смесвате изображения или да направите конкретен обект.
8. Хистограма
Хистограма е графика, която представя тоналните стойности на вашата снимка или изображение. Чрез интерпретацията на графиката можете да определите размера на сенките, средните тонове и акцентите. Хистограмата не ви казва къде са тези тонове на изображението, тъй като всичко, което прави, отчита общия брой пиксели за всеки тон. С помощта на хистограмата можете бързо да прецените дали изображението ви е правилно експонирано 5 лесни начина да изсветлите тъмните неекспонирани снимки в PhotoshopВсички от време на време снимаме неекспонирани снимки. Ако снимате в условия на слаба осветеност или с висок контраст, това може да бъде неизбежно. За щастие е лесно да се поправи във Photoshop. Прочетете още и има съответното ниво на контраст.
9. Панел за история
Една от най-важните характеристики на редактора на изображения е възможността да отмените това, което току-що направихте. Независимо дали сте направили грешка или просто сте искали да опитате различен подход или техника, панелът за история предоставя хронологичен списък на редакциите, които сте направили. Ако имате възможност да отмените редакциите, които току-що направихте, правите по-голяма вероятност да експериментирате. Освен това спестява часове на сърце, ако нещо се обърка. По подразбиране броят състояния, които можете да направите, се показват в панела с история е 20, въпреки че можете лесно да промените това в менюто Photoshop.
10. Слоеве
Когато отворите изображение във Photoshop, той се назначава като фонов слой. След това можете подредете множество прозрачни слоеве 3 съвета за управление на Photoshop Layer за начинаещиПравилният работен процес на слоя е една от най-ефективните тайни за производителността на Photoshop. Ето три основни съвета, които трябва да използвате, независимо кой сте или какво правите. Прочетете още отгоре на фоновия слой. Това ви позволява да правите промени в изображението, без всъщност да редактирате самото изображение. Можете да го използвате, за да комбинирате две изображения заедно, да добавите текст или дори да добавите ефекти.
11. Слоеви маски
Слоевете ви позволяват да подреждате множество ефекти, изображения и корекции върху първоначалния фонов слой. Ако искате да промените прозрачността на слой, лесно можете да го направите, като използвате опцията Opacity. Това обаче коригира прозрачността за целия слой. Ако искате да съставите две изображения, можете да използвате слой маска, която ефективно ви позволява да скриете части от слой.
12. Magic Wand Tool
Инструментът Magic Wand е огромна икономия на време, когато искате да премахнете последователно оцветена зона като фон. Вълшебната пръчка автоматично избира област със същия цвят, без да се налага да проследяте контура. Можете дори да определите цветовата гама - известна като толерантност - спрямо цвета, който сте избрали.
13. Metadata
Метаданните са най-добре описани като информация за информация Избягване на интернет наблюдение: Пълното ръководствоИнтернет наблюдението продължава да е гореща тема, затова създадохме този всеобхватен ресурс за това защо е толкова голяма работа, кой стои зад него, дали можете напълно да го избегнете и други. Прочетете още . В случая на цифрови изображения метаданните не са самото изображение, а по-скоро информацията за него. Това включва неща като геолокация, дата и час, експозиция, модел на камерата и ISO. Тъй като метаданните често могат да разкрият много повече, отколкото можете да осъзнаете, това е добра идея премахнете всички, преди да ги качите в интернет Какво са EXIF данни? 3 начина да премахнете метаданните от снимкитеПовечето камери вграждат скрита информация („метаданни“) в направените снимки. За поверителност, ето как да премахнете тези метаданни. Прочетете още .
14. Patch Tool
Инструментът Patch е един от най-лесните начини за да премахнете области от вашето изображение 3 техники за използване на ефекти от манипулацията на очите във PhotoshopЕдин от най-трудните аспекти на снимката, както за заснемане на снимка, така и за коригиране на малки недостатъци, са очите. По-долу са представени три сравнително прости начина за докосване на очите на ... Прочетете още без да оставя зееща дупка. С помощта на инструмента Patch просто изберете областта, която искате да премахнете. След това, като плъзнете селекцията към част от изображението, с която искате да я замените. След това Photoshop премахва оригиналната зона и използва висококачествено перо, безпроблемно смесва новата текстура.
15. PSD файл
Докато файловете с изображения се предлагат в разнообразие от формати, има много малко формати за запазване на редактиране на изображение в процес на изпълнение. Adobe разбра, че това може да е проблем, тъй като може да не искате да презаписвате оригинала с незавършена редакция. За да разрешат този конкретен проблем, те създадоха Photoshop Document (PSD). Тъй като форматите на файловете на Microsoft станаха стандарт за всички офис документи, Adobe управлява същото с PSD. За щастие, вие всъщност не трябва да използвате Photoshop, за да отворите PSD 7-те най-добри начина да отворите PSD файл без PhotoshopКакво е PSD файл, питате? PSD файлът е формат на файла с изображения на Adobe. Ще ви покажем как да отворите PSD файл без Photoshop. Прочетете още ако все пак се случи да ви бъде изпратен.
16. RAW
Една обща тема в почти всяка статия за фотография и справочник е, че вие трябва да снимате вашите снимки в RAW RAW файлове: Защо трябва да ги използвате за вашите снимкиПочти всяка статия, съдържаща съвети за хора, които просто учат фотография, подчертава едно: снимайте RAW изображения. Ето защо това е добър съвет. Прочетете още . Въпреки повечето снимки в крайна сметка се появяват като JPEG Как да запазите висококачествени изображения във Photoshop, обясненоКолко трудно може да бъде запазването на изображение? Оказва се, не е толкова интуитивно. Photoshop позволява множество файлови формати и параметри, всеки със собствени предимства. Прочетете още , снимане във формат означава, че губите повечето цифрови данни за снимки. RAW съдържа некомпресираните, до голяма степен нередактирани данни от изображения, които идват директно от сензорите на вашата камера. Снимайки в RAW, вие не ограничавате вашите възможности, когато става въпрос за редактиране на изображения.
17. насищане
Наситеността се отнася до интензивността на цвета в изображението. Наситеното изображение е това, което има прекалено ярки цветове, докато ненаситеното изображение е това, при което цветовете са твърде тъмни. В Photoshop можете да използвате настройките на Hue / Saturation, за да промените наситеността до процент от оригинала.
Колко от тези условия за Photoshop вече знаехте? Някой, който намерихте изненадващо? Има ли нещо, което мислите, че сме пропуснали? Уведомете ни в коментарите по-долу!
Джеймс е MakeUseOf's Guides & Hardware News Editor и писател на свободна практика страстно да направи технологията достъпна и безопасна за всички. Наред с технологиите се интересуват и от здраве, пътувания, музика и психично здраве. Завършва машинно инженерство от Университета в Сури. Може да се намери и писане за хронични заболявания в PoTS Jots.
