реклама
Трябва да прочетете PDF файл в Linux, но не знаете как? Е, в наши дни това не е толкова голям проблем. Наскоро през 2008 г. PDF файловете бяха строго контролирани от Adobe, който беше собственик и разработи голяма част от патентования формат. За щастие, софтуерната компания избра да направи PDF (съкратено за Portable Document Format) отворен стандарт.
Това е една от няколко причини, поради които намирането на PDF преглед или четец вече е толкова просто в Linux. Всъщност има толкова много наоколо, че сте разглезени за избор. Някои, разбира се, са по-добри от други, но кои от тях трябва да използвате?
1. Adobe Reader 9
Ако сте преминали от Windows или macOS, има голяма вероятност вече да сте запознати с Adobe Reader. Докато Adobe Flash е настроен да бъде пенсиониран Adobe окончателно убива Flash... през 2020гAdobe обяви, че убива Flash. Това е всичко, с Flash заминава завинаги. Без връщане, без възстановяване в последния момент, изчезнали, но не и забравени. Прочетете още изглежда, че Adobe Reader ще премине.
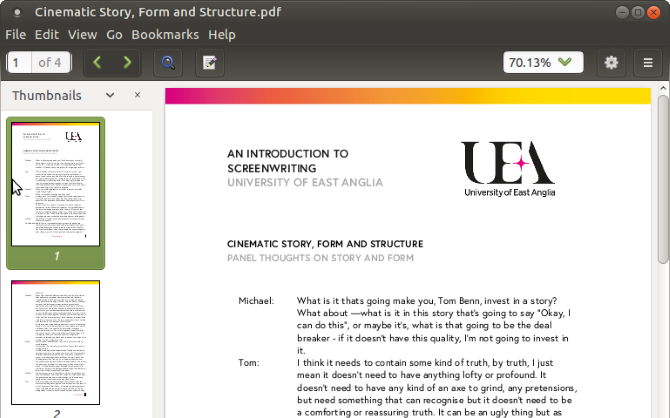
Но наличен ли е за Linux?
Е, да, така е. Това не винаги е било така, но през последните няколко години Adobe поднови усилията си за създаване на напълно кросплатформен опит за четене на PDF. За съжаление обаче вероятно няма да го намерите в софтуера на вашия дистрибутор. Вместо това изисква ръчна инсталация.
Започнете с отваряне на терминал и инсталиране на тези предпоставки:
sudo apt - инсталирайте gtk2-двигатели-murrine: i386 libcanberra-gtk-module: i386 libatk-адаптер: i386 libgail-общ: i386След това добавете ново хранилище (ще го премахнем по-късно) и го актуализирайте.
sudo add-apt-repository "деб http://archive.canonical.com/ прецизен партньор "sudo apt-get updateСлед това можете да инсталирате Adobe Reader
sudo apt-get install adobereader-enuСлед като инсталацията приключи, най-новата версия на Adobe Reader трябва да бъде инсталирана на вашия Linux компютър! Просто не забравяйте да деинсталирате хранилището.
sudo add-apt-repository -r "deb http://archive.canonical.com/ прецизен партньор "sudo apt-get updateВероятно знаете всичко за Adobe Reader. Накратко, това е индустриалният стандарт за гледане на PDF файлове и се предлага с поддръжка за подписи и копиране на текст от документи.
Предоставяйки няколко дистрибуции, Evince се намира главно като PDF зрител по подразбиране в работната среда на GNOME.
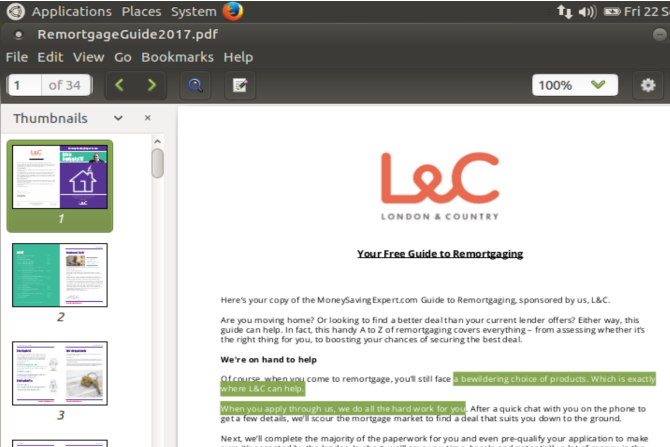
Можете да го намерите в повечето хранилища, а Evince може да бъде инсталиран в Linux с
sudo apt инсталирате evinceЛек и лесен за навигиране четец на PDF, Evince също зарежда документите много бързо. За съжаление, графичните PDF файлове могат да отнемат известно време - струва си да се има предвид, ако планирате да четете някои електронни списания или комикси.
Страниците могат да бъдат маркирани, а копията на документи да бъдат запазени. Отвъд увеличението, това е до голяма степен степента на способностите на Evince.
Междувременно Okular е PDF преглед по подразбиране за KDE Plasma среда на работния плот. Като такъв, той може да бъде намерен в операционните системи Linux, използващи KDE, като Kubuntu. Okular е с повече функции от Evince и заедно с PDF файлове лесно могат да се справят с типове файлове като Postscript, DjVu, CHM, XPS, ePub, TIFF, ComicBook, FictionBook и няколко други.

Okular може просто да бъде инсталиран в командния ред с
sudo apt инсталирате okularСлед като инсталирате Okular, можете да експортирате съдържанието като текст, да добавяте отметки и да пояснявате. Като цяло, това е компетентна алтернатива на Adobe Reader с отворен код. Ако Okular вече е инсталиран на вашата Linux система, нямате нужда от нищо друго!
Може би най-известният не-Adobe PDF четец в Linux, Foxit Reader е кросплатформена алтернатива на Adobe Reader. Както бихте очаквали, копията могат да се правят с Foxit Reader, а също така предлага цялостна система за преглед / коментар.
Колкото и полезен да е Foxit Reader, той има леко сложна инсталация. За да го получите на вашия компютър, можете или да изтеглите безплатния четец от уебсайта, или да го направите изцяло в командния ред, което е по-бързо.

Изпълнете следните команди, една по една.
Wget http://cdn01.foxitsoftware.com/pub/foxit/reader/desktop/linux/2.x/2.1/en_us/FoxitReader2.1.0805_Server_x64_enu_Setup.run.tar.gz tar xzvf FoxitReader * .tar.gz sudo chmod a + x FoxitReader * .run ./FoxitReader.*.runТова ще стартира инсталатора. Следвайте съветника до края, след това стартирайте FoxitReader, за да започнете да преглеждате вашите PDF файлове.
Има и 64-битова версия, която можете да изтеглите, като промените връзката в инструкцията за wget:
Wget http://cdn01.foxitsoftware.com/pub/foxit/reader/desktop/linux/2.x/2.1/en_us/FoxitReader2.1.0805_Server_x86_enu_Setup.run.tar.gzУверете се, че знаете дали вашата система е 32-битова или 64-битова, така че изберете правилната опция!
Ако използвате средата на работния плот MATE, вече трябва да сте запознати с Atril Reader на документи. Това е разклонение на Evince и се предлага като предварително инсталиран компонент на средата MATE. Atril е лек и се предлага с компактен подбор от функции.

Наред с браузъра с миниатюри в лявата колона, Atril Document Reader поддържа отметки на страници, и ако искате да настроите потребителския интерфейс, има функция за редактор на лентата с инструменти.
Инсталирането, ако не използвате работния плот MATE, е лесно. В крайния цикъл:
sudo apt инсталирате atrilНяколко минути по-късно PDF четецът ще бъде изтеглен и инсталиран. Както при всички тези инструменти, обикновено ще намерите Atril Document Reader в менюто Office на вашия работен плот на Linux.
6 & 7. Не забравяйте браузъра си!
Има още един начин да видите PDF файл: във вашия уеб браузър. Ако всичко, което трябва да направите, е да преглеждате документи и други PDF файлове, вероятно няма нужда да се занимавате с приложение за гледане. Просто изтеглете PDF файла и го отворете във вашия браузър. Както Mozilla Firefox (на снимката), така и Google Chrome поддържат преглед на PDF файлове.

Можете дори да преглеждате файлове, изтеглени на вашия компютър, чрез вашия браузър. Прегледайте файла, щракнете с десния бутон и изберете Отваряне с> Избор на приложение. Изберете браузъра, който искате да използвате, и изчакайте файла да се отвори.
Колко добре това работи ще зависи от сложността на PDF документа и от колко раздела, които имате отворени. Ако се сблъскате с някакви проблеми със стабилността, опитайте някой от специализираните PDF четци, изброени по-горе.
Сега има толкова много начини за четене на PDF файлове в Linux. Кой е любимият ти? Кажете ни какво използвате за четене на вашите PDF документи в полето за коментари по-долу.
Кристиан Каули е заместник-редактор по сигурността, Linux, направи си сам, програмирането и обяснените технологии. Освен това той произвежда The Really Useful Podcast и има богат опит в поддръжката на десктоп и софтуер. Сътрудник на списание Linux Format, Кристиан е тенисър на Raspberry Pi, любител на Lego и фен на ретро игри.

