реклама
Миналата година написах статия за предимствата на криптирането на вашите компютърни папки с Truecrypt и също така за кратко се докоснах до възможността да шифровате вашия USB флаш с Truecrypt. Е, онзи ден получих хубав нов 2 GB USB флаш като хала и затова реших да инсталирам преносимите приложения на Джон Халър върху него. Но първо се насочих към към Уебсайт Truecrypt да инсталирате наскоро актуализираната програма за шифроване 6.0.
Шифроването е абсолютно задължително, особено ако сте от типа човек, който носи USB стика си, сякаш това е ключовете на колата или червилото ви. USB стиковете са толкова малки, че лесно се губят и също така лесно се открадват. Само помислете за цялата информация, която се съхранява в едно от тези неща. Британското министерство на отбраната загуби 131 от тях от 2004 г. насам! Един мой приятел постоянно го изпуска на улицата, когато разхожда кучето си и кучето му продължава да ходи назад, за да го вземе! Така че определено плаща, за да отделите време и да имате криптиране.
Също така, погледнете го по този начин. Ако някой намери вашия USB флаш и той е нешифрован, той ще има достъп до вашия браузър Firefox (с достъп до личните ви отметки, включително онлайн банкиране), вашите лични файлове, вашата преносима програма FTP (с настройките на вашия уебсайт), пароли, имейли, контакти за лафче и много други Повече ▼. Ако човекът беше честен, може да не е толкова лошо, но ако човекът не е честно... ами тогава може да е катастрофално за вас. Кражбата на самоличност би била само началото на вашите проблеми.
Единственият проблем с използването на Truecrypt за криптирането ви е, че трябва да имате администраторски права на компютъра, в който включвате своя шифрован USB флаш. Така че това не би било полезно за интернет кафенета например. Това би било добре само ако пътувате между множество надеждни лични и работни компютри и искате застраховка срещу кражба или загуба, докато пътувате наоколо.
Добре, нека се застраховаме.
Очевидната първа стъпка. Насочете се и изтеглете програмата за криптиране. НО тъй като поставяте това на вашия USB флаш, НЕ го инсталирайте никъде. Когато щракнете двукратно върху файла „exe“, ще видите това. Изберете втората опция. Това просто ще разопакова файловете на вашия компютър и няма да инсталирате нищо.
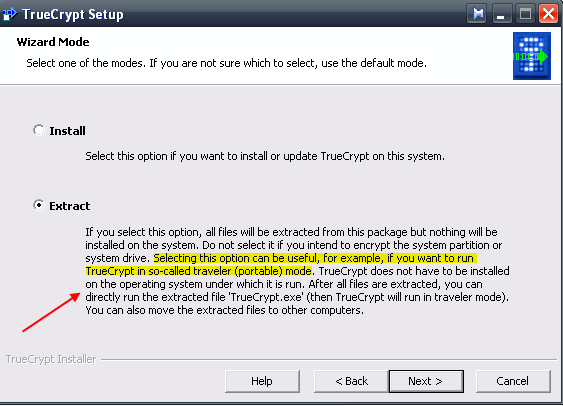
Когато файловете са разопаковани, преместете целия лот към вашия USB флаш. След като седят на вашия USB флаш, отново не инсталирайте нищо. Просто ги оставете там.
Втора стъпка - Превърнете Truecrypt в „Режим на пътуване“
В папката си USB стик щракнете двукратно върху файла „Truecrypt.exe“ и това отваря главния екран. Отидете на „инструменти“, след това „настройка на диска за пътници“. Това извежда това:
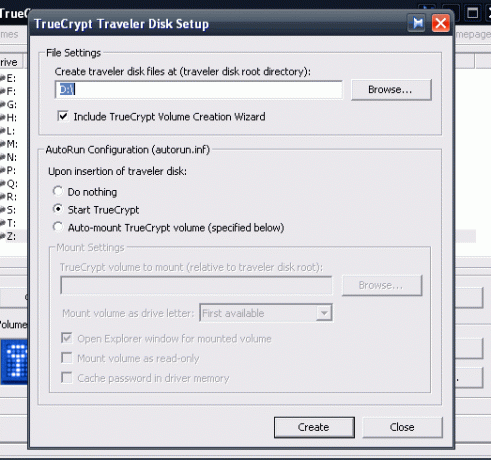
Променете „създаване на файлове с пътнически дискове в“, към което и компютърно устройство да разполагате с USB флашка в момента. Поставете отметка в полето отдолу. Що се отнася до конфигурацията на Autorun, добре, че е ограничено до личните предпочитания, така че решите. Когато свършите всичко, натиснете създаване. Няколко минути по-късно ще получите съобщение, което ви казва, че режимът на пътуване е създаден успешно.
Трета стъпка - Преместете желаните си програми във вашия USB флаш
Сега преместете желаните програми и файлове във вашия USB флаш. Както казах, реших да поставя отличния Джон Халер PortableApps на моя USB флаш. Така че изтеглих и преместих всички тях на USB флашка до програмата Truecrypt, както и някои документи. Забележете, че все още не сме шифровали нищо. Това идва следващото.
Четвърта стъпка - Създайте шифрована област
Добре, сега ще направим криптирането. Отидете в папката Truecrypt във вашия USB стик и щракнете двукратно върху „Truecrypt Format.exe“. Това показва този екран.
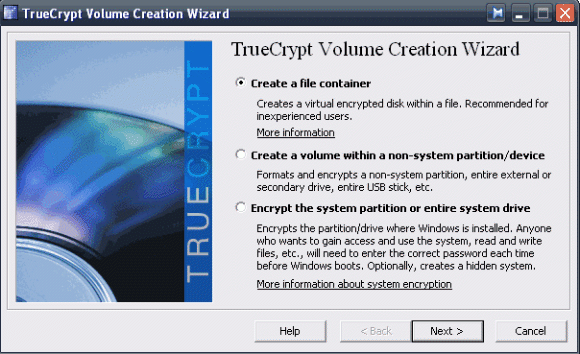
Изберете „създаване на контейнер за файлове“ и следвайте тези инструкции от стъпка 3 за да направите шифрован контейнер. Няма да преживея всичко това тук, тъй като това е дълъг процес. Един важен момент все пак - НЕ пълнете целия USB флаш. Бих направил само контейнер, който се пълни най-много 75% от вашия USB флаш. Останалото оставете свободно и некодирано. Винаги е добре да имате малко свободно място.
Преди някой да посочи вариант 2, който криптира целия USB флаш, всички, с които съм говорил за това препоръчва това да не се прави, защото отменянето му по-късно е сложно и потенциално може да обърка вашия USB шофиране. По-добре е, защото а) имате малко свободно пространство за незашифровани файлове и б) ако вече не искате Truecrypt, можете просто да изтриете целия лот. Много по-лесно.
Стъпка пета - Преместете програмите в шифрованата зона

След като шифрованият контейнер бъде направен, след това ще имате три неща, които седят във вашия USB флаш - папката с вашите програми / файлове, папката с приложението Truecrypt и криптирания контейнер, който току-що имате направен. Сега това, което ще направите, е да преместите вашите програми и файлове ВЪВ ВКЛЮЧЕНИЯ криптиран контейнер.
Това правите, като щракнете двукратно върху „Truecrypt.exe“ и „монтиране“ (избор) на друго устройство, криптирания контейнер, който току-що сте направили. Това го отваря и го декриптира. Когато се отвори, просто плъзнете вашите файлове и програми вътре с мишката. Когато сте готови, просто демонтирайте контейнера, който отново го затваря и силно го криптира. Никой не може да влезе вътре, без да знае паролата. Така че се надявам, че сте избрали много добра парола!
Не забравяйте да изтриете програмите и файловете, които седят извън шифрования контейнер - тези, които току-що плъзнете вътре в контейнера, са копия. Ако ви успокои, монтирайте отново контейнера, отворете го и надникнете вътре. Ще видите вашите файлове и приложения във всички безопасни и здрави.
Стъпка шеста - В обобщение
Така че нека да обобщим какво сме направили тук. Не сме шифровали целия USB флаш. Всичко, което направихме, е да сложим криптиран контейнер на USB стика заедно с програмата за криптиране Truecrypt, за да криптираме и декриптираме вашите файлове. Ако някой е откраднал USB флашка или го е намерил (ако сте го изпуснали), всичко, което ще намери на диск ще бъде криптиран контейнер, който без паролата е абсолютно безполезен и нечуплив.
Можете също така да искате да поставите (в незашифрованата част на устройството) текстов файл с вашето име, имейл адрес и телефон номер, така че ако един добър самарянин ще дойде заедно, те ще имат шанс да направят правилното нещо и да върнат вашето имущество за теб. Може да се спомене и малко стимул в зависимост от това колко отчаяни сте да си върнете имуществото.
Обичате ли да използвате други програми за криптиране, различни от Truecrypt? Какви конкретни методи за защита и откриване на USB пръчки са работили за вас? Нека чуем за тях в коментарите!
Марк О'Нийл е журналист на свободна практика и библиофил, който публикува неща от 1989 г. 6 години беше управляващ редактор на MakeUseOf. Сега той пише, пие твърде много чай, бори се с ръце и с кучето си и пише още малко. Можете да го намерите в Twitter и Facebook.