реклама
Възстановяване на системата е ключов инструмент за възстановяване на компютъра. Ако имате проблем с компютъра си с Windows, Възстановяването на системата може да ви помогне да върнете системните файлове, програмните файлове и информацията в регистъра до предишно състояние. Ако тези файлове са били повредени или повредени, възстановяването на системата ще ги замени с добри, решавайки проблема ви.
Възстановяването на системата е отличен инструмент за много от тези неочаквани проблеми. Но дали вашето възстановяване на системата се е провалило и е изпратило съобщение за грешка или всъщност не е поправило нещо? С малко предварително планиране можете да гарантирате, че възстановяването на системата винаги ще има гръб във времена на нужда.
1. Опитайте алтернативна точка за възстановяване на системата
Първо, опитайте друга точка за възстановяване на системата. Възможно е нещо да е повредило точката за възстановяване по подразбиране по време на процеса на съхраняване и като такава няма да се зарежда. Използването на алтернативна точка работи за широк спектър от проблеми с възстановяването.
Тип възстановяване в лентата за търсене на менюто Старт и изберете най-доброто съвпадение. Изберете Отворете Възстановяване на системата. Както можете да видите на изображението по-долу, имам само една точка за възстановяване на системата, което означава, че бих могъл да се сблъскам с някакви проблеми, ако този предизвика проблеми.
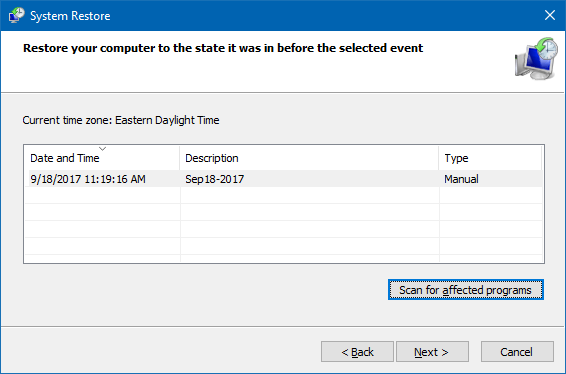
Ако обаче прозорецът ви за възстановяване на системата има повече от една точка за избор, изберете един преди най-новия. Може да се наложи да щракнете Показване на повече точки за възстановяване (не е показано по-горе), за да видите всичките си архиви. След като изберете точка за възстановяване, натиснете Следващияи следвайте инструкциите на екрана.
В идеалния случай това ще реши проблема ви. Ако обаче видите съобщение за грешка или ако System Restore извърши операция по възстановяване, която не решава проблема ви, моля, продължете да четете следващия раздел.
2. Стартирайте възстановяване на системата от безопасен режим
Първият ви порт за повикване трябва да е Безопасен режим. Безопасният режим е спасител в много ситуации. За разлика от обикновения процес на зареждане, Safe Mode зарежда ограничен набор от драйвери и файлове. Проблемите, възникнали по време на възстановяване на системата, обикновено се облекчават, като се опита отново в безопасен режим.
Зареждане в безопасен режим в Windows 8, 8.1 и 10
Първо трябва да го направим стартирайте в безопасен режим на Windows 10. Има три лесни начина да направите това:
- Насочете се към Настройки> Актуализация и защита> Възстановяване. при Разширено стартиране, изберете Рестартирай сега. Това ще рестартира системата ви в менюто за разширени настройки за стартиране. От там изберете Отстраняване на неизправности> Разширени опции> Настройки за стартиране> Рестартиране. При рестартиране ще видите списък с опции. Изберете 4 или F4 да стартирате вашия компютър в безопасен режим (изберете 5 или F5 за безопасен режим с работа в мрежа).
- Натиснете Windows Key + R да отвориш тичам. Тип Msconfig и натиснете Въведете. Отвори ботуш раздел. Поставете отметка в квадратчето Безопасен режим. Ако се нуждаете от мрежа, изберете го отдолу. Щом ударите Приложии затворете прозореца за конфигурация на системата, ще получите подкана да рестартирате системата си. (Обърнете внимание, че системата ви ще се зарежда непрекъснато в безопасен режим, освен ако не премахнете отметката от опцията за конфигурация на системата. Повторете същия процес в Безопасен режим, след като сте сигурни, че сте отстранили проблема.)
- Рестартирайте вашия компютър. Натиснете F8 по време на процеса на зареждане, за да влезете в безопасен режим. Това е изпитан метод. Ако обаче използвате функцията за бързо стартиране на Windows, спам F8 няма да работи.
След като сте в безопасен режим, продължете напред и напишете възстановяване в лентата за търсене в менюто "Старт". Изберете възстановяване от списъка, тогава Отворете Възстановяване на системата от Разширени инструменти за възстановяване меню.
Зареждане в безопасен режим в Windows 7
Процесът на стартиране на Windows 7 Safe Mode е много подобен на най-новата версия на операционната система. Тоест, с някои леки разлики.
- Натиснете Windows Key + R да отвориш тичам. Тип Msconfig и натиснете Въведете. Отвори ботуш раздел. Поставете отметка в квадратчето Безопасен режим. Ако се нуждаете от мрежа, изберете го отдолу. Щом ударите Приложи и затворете прозореца за конфигурация на системата, ще получите подкана да рестартирате системата си. (Обърнете внимание, че системата ви ще се зарежда непрекъснато в безопасен режим, освен ако не премахнете отметката от опцията за конфигурация на системата. Повторете същия процес в Безопасен режим, след като сте сигурни, че сте отстранили проблема.)
- Рестартирайте вашия компютър. Натиснете F8 по време на процеса на зареждане, за да отворите менюто за разширени опции за зареждане на Windows. Изберете Безопасен режим или алтернативна конфигурация на безопасен режим, като например с мрежа или с команден ред.
След зареждане в безопасен режим
Ако възстановяването на системата работи в безопасен режим, това е ясен индикатор, че нещо, вероятно програма или услуга, го възпрепятства по време на редовно зареждане. Настройките на антивирусни програми понякога могат да причинят неправилно поведение на системата за възстановяване на системата (например, защитата на продуктите на Tamper от защита на потребителите е добре известен виновник).
Алтернативно, вирусна или злонамерен софтуер може да създаде проблем. В този случай ще трябва да сканирате системата си с помощта на актуална антивирусна програма.
3. Конфигуриране на използването на дисково пространство за възстановяване на системата
Ако все още не можете да възстановите системата да се изпълни правилно, опитайте да коригирате разпределението на пространството на твърдия диск. Възможно е да изтече, без да ви информира (класически ход на Windows).
Бих препоръчал да отделите поне 4 GB. Някои ще кажат, че е излишно. Бих искал обаче да твърдя, че всяка основна актуализация на Windows 10 тежи около 4 GB (основната актуализация в случая означава актуализация на октомври 2018 г., а не обикновените кумулативни актуализации). От друга страна, може да не искате да възстановите системата да заема твърде много място, особено ако вече сте ограничени.
Конфигуриране на дисково пространство в Windows 8, 8.1 и 10
Нека проверим какво се случва с разпределението на системата Ви за възстановяване на системата. Тип защита на системата в лентата за търсене в менюто Старт и изберете Създайте точка за възстановяване на системата. Изберете Конфигуриране. Проверете вашето дисково пространство и увеличете, ако е по-малко или равно на 300 MB.

Конфигуриране на дисково пространство в Windows 7
Windows 7 ни отвежда по малко по-дълъг маршрут. Отворете менюто "Старт", щракнете с десния бутон на мишката компютър и изберете Имоти. Изберете Свойства на системата от лявата колона. Под Настройки за защита изберете Конфигуриране.
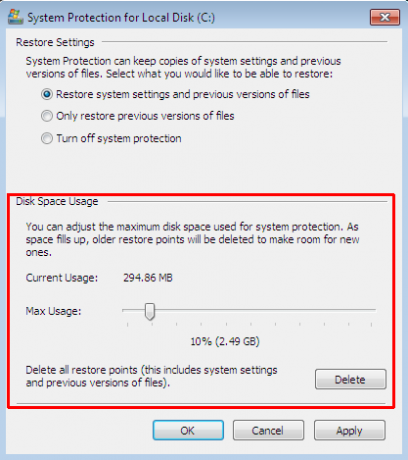
Проверете текущото си разпределение на място за съхранение. Windows 7 не се нуждае от толкова дисково пространство, колкото Windows 8, 8.1 или 10. Но ако имате място за запазване, както правят много съвременни твърди дискове, помислете за увеличаване от стандартните 3 процента до над 5 процента.
Изчистване на стари точки за възстановяване на системата
Можете да изтриете стари точки за възстановяване на системата. В крайна сметка възстановяването на системата актуализира вашите точки за възстановяване на системата, като заменя всеки път, заменяйки най-старата. (Ето защо някои хора отделят много място за възстановяване на системата.) Ето защо, ако искате да изтриете точките си за възстановяване на системата, ще ви покажа как да го направите, без да разрушите всичко.
Потребители на Windows 8, 8.1 и 10 трябва да напишете чист диск в лентата за търсене в менюто "Старт". Щракнете с десния бутон върху най-доброто съвпадение и изберете Изпълни като администратор. Изберете ° С: като устройството, което искате да почистите, след това натиснете ДОБРЕ. Почистването на диска ще изчисли количеството на разположението за почистване.
Отвори Повече опций раздел. при Възстановяване на копия на системата и сенки, изберете Почисти. Ще се запознаете със следното съобщение:

Натиснете Изтрий ако искате да продължите. Този метод запазва последната си точка за възстановяване на системата, като има предвид, че натискането на Delete на панела за защита на системата ще премахне всички тях.
Потребители на Windows 7 трябва да напишете чист диск в лентата за търсене в менюто Старт и изберете първата опция. В панела за почистване на диска изберете Почистете системните файлове. Това добавя ново Повече опций раздел (след миг или два). Изберете Почисти… при Възстановяване на копия на системата и сенки.

Това ще изтрие всички, освен последната точка за възстановяване на системата. Натиснете Изтрий ако искате да продължите
4. Уверете се, че се създават точки за възстановяване на системата
Това няма да помогне изцяло за решаването на текущия ви проблем, но абсолютно ще ви помогне следващия път. Включени ли са точките за възстановяване на системата? Редовно и автоматично ли се създават?
Windows 8, 8.1 и 10
Тип Rstrui в лентата за търсене на менюто Старт и изберете съответния запис. Натиснете Следващия когато бъдете подканени и ще видите списък с вашите текущи точки за възстановяване на системата.

Няма нищо там? Ще трябва да се върнете към Защита на системата опции, които използвахме по-рано. Тип защита на системата в лентата за търсене в менюто Старт и изберете Създайте точка за възстановяване на системата. Изберете Конфигуриране. при Възстановяване на настройките, уверете се Включете защитата на системата се проверява.
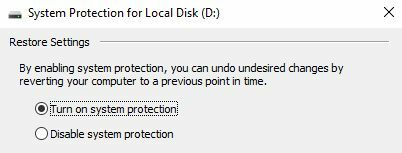
Windows 7
Версията на Windows 7 е минимално различна. Насочете се към Компютър> Защита на системата. На Защита на системата раздел, изберете Конфигуриране. Уверете се Възстановете системните настройки и предишните версии на файловете се проверява. Приложи и Добре.
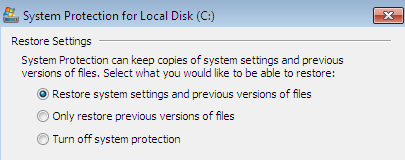
5. Преинсталирайте, нулирайте или поправете Windows 7, 8, 8.1 или 10
От тук варират вариантите между Windows 7 и съвременните версии на Windows. Потребители на Windows 8, 8.1 и 10 можете или да опресните или нулирате техните инсталационни файлове 4 начина за фабрично нулиране на вашия компютър с Windows 10Искате ли да знаете как фабрично да нулирате компютъра? Показваме ви най-добрите методи за нулиране на компютър с Windows чрез Windows 10, 8 или 7. Прочетете още . Този процес обикновено премахва всички оставащи проблеми, свързани със системните файлове. Освен това, с допълнителни опции за това кои файлове се обновяват или нулират, не губите никакви важни данни. (Но първо архивирайте всички важни файлове!)
Windows 8, 8.1 и 10
Потребителите на Windows 8, 8.1 и 10 могат да избират или да обновят или нулират операционната си система.
- Обновяване (Windows 8): преинсталира Windows, запазвайки личните файлове и настройки непокътнати.
- Нулиране: преинсталира Windows, но изтрива файлове, настройки и приложения, с изключение на тези, които са доставени с вашия компютър.
- Нулиране с Keep My Files (Windows 10): преинсталира Windows от устройството за възстановяване, запазвайки файлове, настройки и приложения непокътнати
Представеният Windows 8 Refresh се превърна в Windows 10 Reset с Keep My Files. Те извършват същия процес на реставрация.
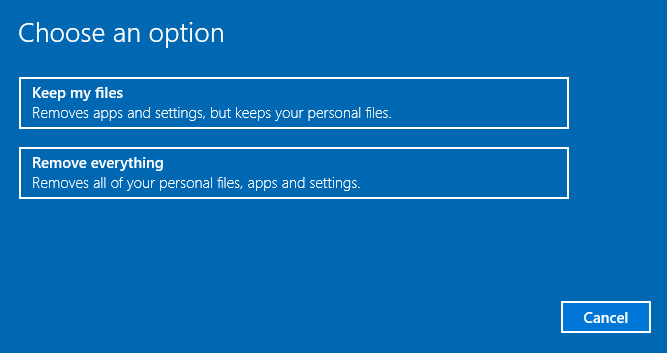
Натиснете Windows Key + I и се отправете към Актуализация и сигурност> Възстановяване. при Нулирайте този компютър, удари Първи стъпки. Изберете едно или друго Пазете моите файлове или Премахнете всичко. Тъй като ние просто искаме да обновим системата, изберете първата.
Забележкаче този процес нулира вашите настройкии ще премахне вашите приложения за Windows. (Тук е какво точно ще се случи, когато натиснете бутона Reset!)
Кликнете Нулиране когато бъдете подканени и действителният процес може да отнеме няколко минути.
Windows 7
Потребителите на Windows 7 са ограничени до преинсталиране или ремонт.
Натиснете F8 по време на процеса на зареждане, за да влезете в менюто Разширени опции за зареждане. Изберете Поправете компютъра си от горната част на списъка. Следвайте инструкциите на екрана.
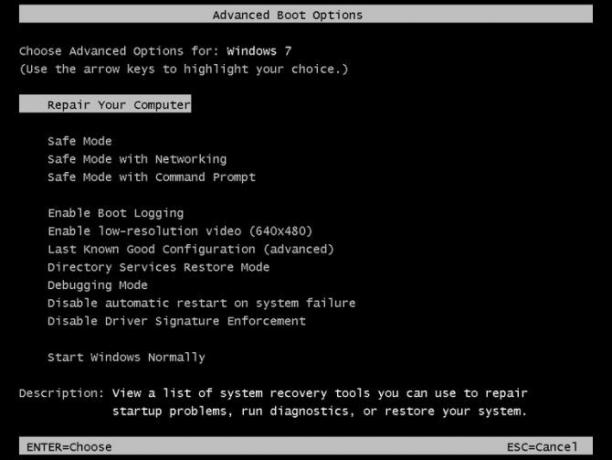
Ако опцията за поправяне на менюто Advanced Boot Menu не успее (или я няма), върнете се към вашия инсталационен носител на Windows 7 или диск за ремонт на системата.
Ако имате инсталационен носителили диск за ремонт на система, поставете диска или USB устройството във вашия компютър. Стартирайте вашата система и изберете Натиснете произволен клавиш, за да стартирате от CD. Ако използвате USB устройство, има шанс да трябва да изберете специално да зареждате от USB устройство. Някои производители имат специфичен функционален клавиш за влизане в меню с опции за бързо зареждане, докато други изискват да въведете BIOS. Проверете спецификациите на производителя. (Също така ето как да създадете стартиращ носител за инсталиране на Windows.)
Когато пристигнете в Добре дошли в Startup екран, изберете Поправете Инсталиране, и следвайте инструкциите на екрана.

Как да коригирате възстановяването на системата и да възстановите вашата система
Това може да бъде мъчителен момент, когато възстановяването на системата не успее. Не изпадайте в паника. Един от изброените по-горе методи ще принуди възстановяване на системата обратно в живота, а с него и останалата част от вашата болестна система. Помня:
- Опитайте алтернативна точка за възстановяване на системата.
- Стартирайте възстановяване на системата от безопасен режим.
- Конфигурирайте използването на дисковото си пространство.
- Уверете се, че Windows създава точки за възстановяване на системата, когато трябва.
- Използвайте нулиране, обновяване или поправяне, за да съживите системните си файлове.
Подготвяте ли рутинно архивиране на системата? Редовно архивирайте системата си е невероятно важно. Има причина всички да питат дали сте архивирайте вашите данни.
И ако търсите най-доброто спасителни и възстановяващи дискове за Windows System Restore 5-те най-добри диска за спасяване и възстановяване за възстановяване на системата на WindowsЕто най-добрите спасителни дискове на Windows, които ще ви помогнат да получите достъп до вашия компютър за извършване на ремонти и архивиране, дори когато той не се зарежда. Прочетете още , разгледайте този списък:
Гавин е старши писател за MUO. Той е също редактор и SEO мениджър за крипто-фокусирания сайт на сестрата на MakeUseOf, Blocks Decoded. Има BA (Hons) Contemporary Writing with Digital Art Practices, грабени от хълмовете на Девън, както и над десетилетие професионален опит в писането. Той се наслаждава на обилни количества чай.