реклама
Графиките са прекрасни инструменти за визуално показване на данни. И ако сте потребител на Microsoft Excel, имате най-различни опции за диаграми на една ръка разстояние. Ето как да направите диаграма в Excel и да я персонализирате, като използвате най-често срещаните типове диаграми.
Ако никога не сте създавали диаграма в Microsoft Excel, започнете тук с първата си диаграма.
Стартиране на диаграмата
С всеки тип диаграма в Excel ще преминавате през един и същ първоначален процес, за да го вмъквате всеки път.
Изберете вашите данни. Можете да направите това, като щракнете върху първата клетка, задръжте мишката и след това плъзнете през останалите клетки. Или можете да щракнете върху горната лява клетка и задръжте изместване и след това щракнете върху долната дясна клетка.
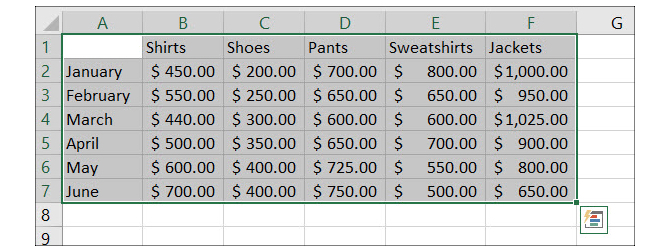
Вашите данни ще се показват в диаграмата най-добре, ако включите заглавки за колоните и редовете. Това ще направи графиката по-лесна за четене и можете да направите корекции според нуждите.
Поставете вашата диаграма. Щракнете върху
Insert и след това изберете вашата диаграма от лентата. Ще видите кратък преглед на него, докато мишката върху него и след това, когато щракнете, той ще изскочи право в електронната ви таблица.Освен това можете да изберете Препоръчителни графики бутон, за да видите различни опции, ако не сте сигурни коя от тях искате да използвате. Можете също да видите всички налични типове диаграми, което е полезно. Ако изберете такъв от там, щракнете Добре да го вмъкнете.

Ако не сте сигурни кой тип диаграма подхожда най-добре на вашите данни, ще дадем примери, докато вървим. Но за по-задълбочено обяснение, вижте нашата статия за Типове диаграми в Excel и кога да ги използвате 8 вида графики и графики на Excel и кога да ги използватеГрафиката е по-лесна за разбиране от текст и цифри. Графиките са чудесен начин за визуализиране на числата. Показваме ви как да създавате диаграми в Microsoft Excel и кога най-добре да използвате какъв вид. Прочетете още .
Създаване на линейна диаграма в Excel
Често срещан тип диаграма е линейната диаграма. Excel предлага 2-D и 3-D, подредени или незакрепени, със и без маркировъчни линии.
Този работи добре за показване на тенденции за определен период от време или категории, когато редът им е от съществено значение. Например, имаме общи продажби на продукти за шест месеца.
- Изберете вашите данни.
- Щракнете върху Insert
- Кликнете върху бутона на лентата за Вмъкване на линия или зонална диаграма.
- Изберете стила на диаграмата, който харесвате и диаграмата ще се появи в електронната ви таблица.

Създаване на колона или лентова диаграма в Excel
Друг тип диаграма, който вероятно често виждате, е колона или лентова диаграма, а Excel предоставя както дву-D, така и 3-D колона и лентова диаграма.
Тези видове диаграми също работят добре с данните за продажбите, които използвахме за нашата линейна диаграма. Те са предназначени за сравняване на парчета от едно цяло или категории, заедно с промени във времето.
- Изберете вашите данни.
- Щракнете върху Insert
- Кликнете върху бутона на лентата за InsertКолона или лентова диаграма.
- Изберете стила на диаграмата и графиката ще се появи в електронната ви таблица.
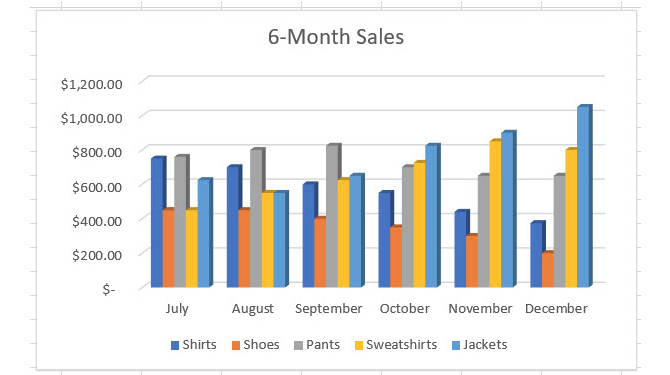
Създаване на пай диаграма в Excel
Диаграмите на пай са отлични инструменти за показване на части от едно цяло, когато това цяло е равно на 100 процента. Excel предлага 2-D, 3-D и диаграма за пай с понички.
Използвайки нашия пример за данни за продажбите, нека да кажем, че искате да видите продажби само за ризи през шестмесечния период.
- Изберете само този раздел от вашите данни.
- Щракнете върху Insert
- Кликнете върху бутона на лентата за InsertПай или диаграма с понички.
- Изберете стила на диаграмата, който искате и той ще се покаже в електронната ви таблица.
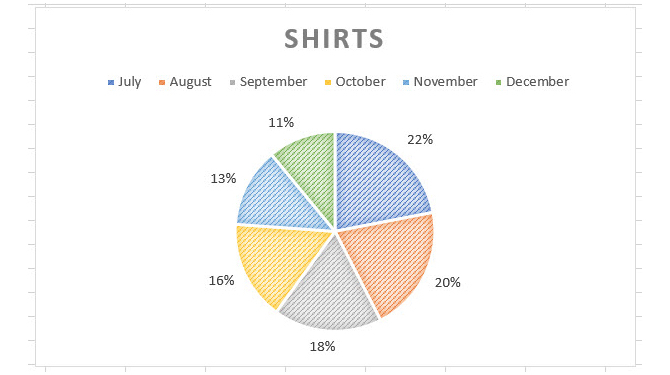
Ако диаграмата с пай е тип, от който се нуждаете често или бихте искали да задълбочавате повече, разгледайте нашата статия за как да създадете пай диаграма в Excel Как да създадете крушална диаграма в Microsoft ExcelВсеки може да създаде проста диаграма за пай Но можете ли да го форматирате до съвършенство? Ще ви преведем през процеса, една стъпка по стъпка. Прочетете още .
Създаване на диаграма на водопад в Excel
Водопадните диаграми може да не са толкова често използвани или разглеждани като някои други видове. Но те могат да работят добре, когато се занимавате с финансови данни и искате да показвате увеличенията и намаленията. В Excel има само един тип диаграма на водопад, но вие ще можете да коригирате външния му вид.
Можете да използвате диаграма за водопад, за да покажете възходите и спадовете на месечния доход, процента на продажбите или броя на запасите.
- Изберете вашите данни.
- Щракнете върху Insert
- Кликнете върху бутона на лентата за InsertВодопад, фуния, запас, повърхност или радарна диаграма.
- Изберете водопад и ще се покаже в електронната ви таблица.
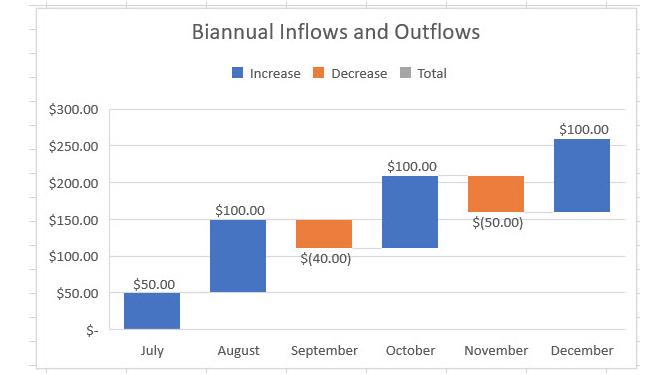
Още типове диаграми в Excel
Това със сигурност не е степента на класациите на Excel, които можете да създадете. За да видите тези, които се препоръчват за вашите данни или всички типове диаграми, щракнете върху Insert раздел и Препоръчителни графики от лентата.
Можете да разглеждате Препоръчителни графики ако не сте сигурни кой тип диаграма е най-подходящ за вас.

Щракнете върху Всички класации раздела, за да видите всяка диаграма, налична в Excel. Както можете да видите, има много възможности за избор, заедно с често срещаните типове. Изберете запас, фуния, слънчеви изблици или повърхностни диаграми, ако най-добре отговаря на вашите данни. След като направите своя избор, щракнете Добре и диаграмата ще се покаже в електронната ви таблица.

Персонализиране на вашата диаграма
Сега, когато имате вашата диаграма, можете да я персонализирате с различни опции. Изберете вашата диаграма и в горния десен ъгъл ще се появи малко меню с бутони за елементи на диаграми, стилове на диаграми и филтри на диаграми (само за определени диаграми).
Елементи на диаграмата
Тази област ви позволява да изберете елементите на диаграмата, която искате да покажете, като оси, етикети на данни, мрежови линии и легенда. Тези опции се променят в зависимост от типа диаграма, която използвате. А някои от елементите ви позволяват да пробиете още повече. Например, ако искате легенда, можете да изберете местоположението, което трябва да се покаже на диаграмата.
Използвайки линейната ни диаграма отгоре, нека добавим и преместим някои елементи. Ще включим заглавие на диаграмата отгоре, таблица с данни без клавиши за легенда, легенда вдясно и ще направим нашите мрежови линии по-малки.
Изберете диаграмата и щракнете върху Елементи на диаграмата бутон. След това поставете отметка и премахнете отметката от елементите така, както са ви необходими.
- Проверка Заглавие на диаграмата, щракнете върху стрелката, изберете Над диаграмата, след това щракнете в полето на диаграмата, за да въведете заглавието.
- Проверка Таблица с данни, щракнете върху стрелката и изберете Без легендни ключове.
- Проверка Gridlines, щракнете върху стрелката, проверете Първични малки хоризонталнии премахнете отметката от другите опции.
- Проверка легенда, щракнете върху стрелката и изберете прав.
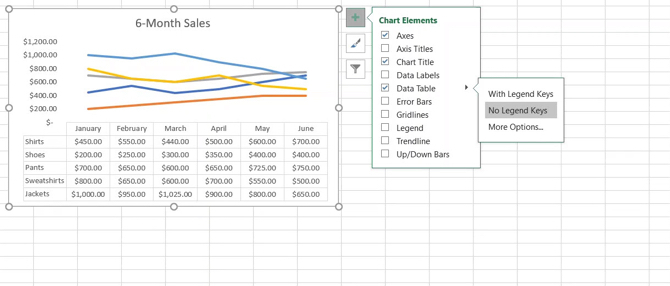
Ето нашите преди и след скрийншоти на класациите. Тези промени правят графиката много по-ясна за разбиране и включват допълнителни данни за нашата аудитория.
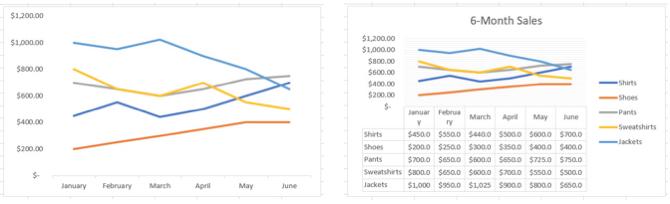
Стилове на диаграмите
Тази функция ви позволява да промените външния вид и усещането на диаграмата. Можете да избирате от атрактивни стилове и цветови схеми, за да придадете на вашата диаграма някаква индивидуалност. Нека да дадем на нашата карта на водопада малко пицария, използвайки цветовете на нашата компания.
Изберете диаграмата и щракнете върху Стилове на диаграмите бутон към стил раздел. Докато премествате с мишката върху различните стилове, можете да видите предварителен преглед на това как ще изглежда вашата диаграма. Кликнете, когато видите един, който харесвате.
Работи същото с цвят вкарайте мишката върху опциите на схемата, за да видите как ще изглеждат и щракнете, за да направите избор. За допълнителни цветови схеми и теми за вашата диаграма изберете Оформление на страница и разгледайте с Теми и Цветове бутони.
Ето нашите преди и след скрийншоти на класациите. Тези промени може да не променят яснотата, но нека оставим лявата страна и да използваме желаните от нас цветове.
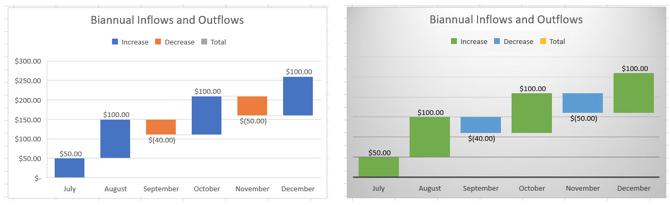
Филтри за диаграми
Някои видове диаграми, като линия и пай, предлагат Филтри на диаграми, за да добавите и премахнете конкретни данни. Това може да бъде полезно, ако трябва да направите бърза промяна.
За този ще използваме нашата диаграма за пай И нека да кажем, че трябва само да показваме тримесечни продажби за нашите ризи вместо шестмесечни продажби.
Изберете диаграмата и щракнете върху Филтри за диаграми бутон. Сега премахнете отметката от данните на Стойности раздел, който искате да премахнете. Снимаме юли и август от снимката. Кликнете Приложи когато приключиш.
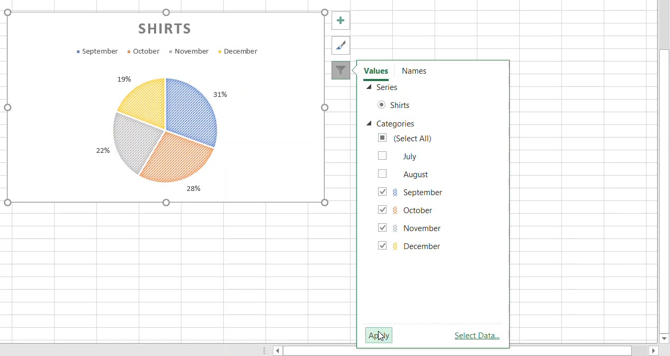
Можете също да изберете Имена раздела, за да премахнете имената на сериите или категориите от диаграмата. Отново щракнете Приложи за да запазите промените си.
Преместване или оразмеряване на вашата диаграма
За да преместите диаграмата си на друго място в електронната таблица, изберете я и когато се появи четиристранната стрелка, плъзнете диаграмата на новото й място.
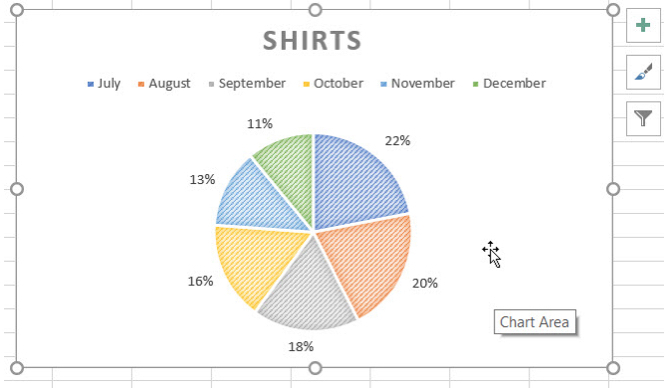
За да промените размера на диаграмата, изберете го и след това плъзнете един от кръговете на границата на диаграмата в посоката, в която искате да го разширите.
Честит чартинг!
Както можете да видите, правенето на графики в Excel е много по-лесно, отколкото може би си мислите. Ако сте готови да отидете с вашите данни, вмъкването на диаграма и персонализирането й за вашата аудитория или нейната цел е лек!
Ако искате помощ създаване на блок-схема в Excel Как да създадете блок-схема в Microsoft ExcelЗнаете ли, че можете да създавате блок-схеми в Microsoft Excel? Ето как да настроите веднага блок-схема в Excel. Прочетете още , имаме и статия, посветена на този тип диаграма.
Със своя бакалавър по информационни технологии, Санди работи дълги години в ИТ индустрията като ръководител на проекти, мениджър на отдели и ръководител на PMO. Тогава тя реши да следва мечтата си и сега пише за технологиите на пълен работен ден.