реклама
Microsoft е пакетирала приложение за календар в операционната система Windows, тъй като пусна Windows 3.1 чак през 1992 г.
Въпреки това, когато мислите за приложението Календар, вероятно се сещате за най-новата версия на Windows Store. Това е приложението, което е в основата на тази статия.
Първоначално беше пуснат като част от пакета на Windows 8, но беше рудиментарен и нямаше функции. През четирите години и половина, откакто стана достъпна, Microsoft беше заета с подобрения. Честно е да се каже приложението по подразбиране на Windows Calendar 12 Пренебрегвани приложения за Windows 10 и защо трябва да ги изпробватеМоже да не сте наясно с много приложения по подразбиране в Windows 10 или сте подценили тяхната полезност. Съставихме десетина приложения, които могат да трансформират начина, по който работите, и ще ви покажем как. Прочетете още сега е толкова добър, колкото всяко предложение на трети страни.
Ето пълно ръководство за приложението Календар 10 за Windows.
Главният екран
Ето какво ще видите, когато задействате приложението за първи път. Номерирах различните части на екрана. Превъртете надолу, за да видите към какво се отнася всяко число.
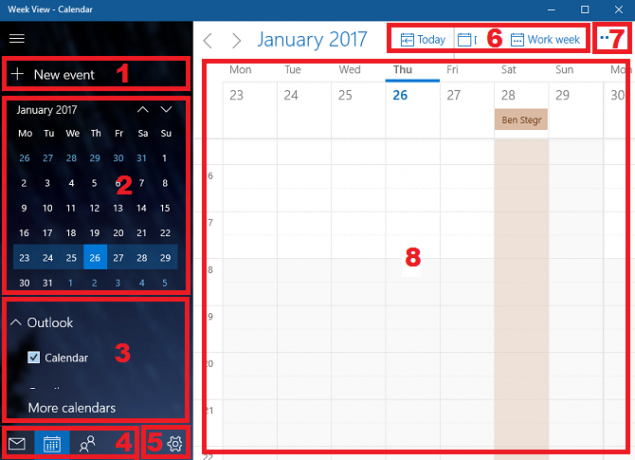
- Добавете ново събитие - Най-важният бутон във всяко приложение на календара. Позволява ви да създавате, споделяте и задавате напомняния за точки от дневния си ред.
- Месечен изглед - Бързо превъртете през месеците от годината и изберете цели седмици или конкретни дни за преглед в главния прозорец.
- Допълнителни календари - Достъп и преглед на календари от други доставчици и (de) изберете други програми на Outlook.
- Преки пътища към приложението - Бърз достъп до приложенията за Windows 10 Mail and People.
- Настройки - Направете визуализация, добавете нови акаунти и променете различни настройки на дисплея.
- изглед - Промяна на изгледа в главния прозорец на календара.
- печат - Печат на определен ден, седмица, месец или период от време.
- Основен прозорец - Вижте събитията си и бързо добавяйте нови елементи.
Нека разгледаме по-подробно всяка от тези осем области.
1. Добавете ново събитие
Ако току-що започвате да използвате приложението Календар, това ще бъде първият ви порт на повикване. Можете също да добавите събития, като щракнете в главния прозорец (8), но опциите са по-ограничени.
Кликнете върху бутона, за да добавите събитие. Ще видите нов прозорец:
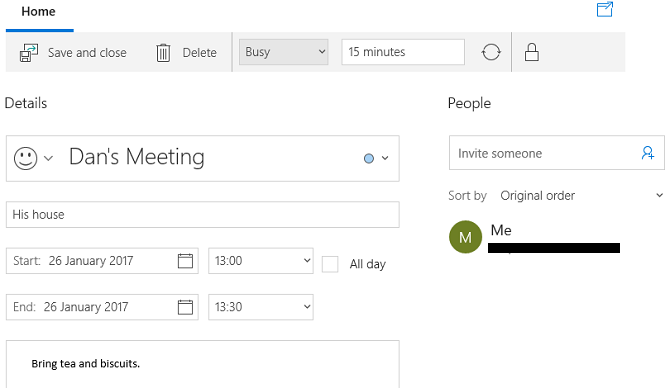
В основната част на прозореца можете да дадете име на събитието си, да въведете местоположението, да изберете период от време и да добавите допълнителни бележки.
В лентата в горната част на екрана изберете как искате да се покаже разпределеното време. Можете да изберете едно или друго Безплатно, Експериментален, Зает, или Извън офиса. Ако сте единственият човек с достъп до календара ви, тази настройка не е много важна. Ако работите по споделен календар или планирате да поканите други хора на вашето събитие, трябва да изберете един от четирите избора.
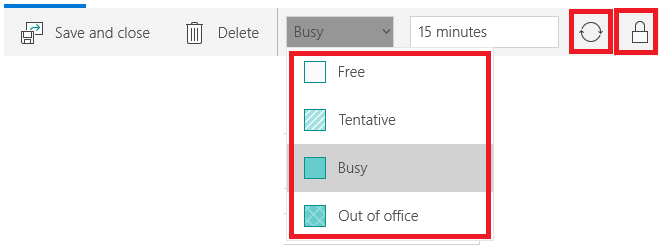
Успоредно с това ще видите кръгла икона и катинар. Кръглата икона ви позволява да повторите събитието си, докато катинарът маркира събитието като лично.
За да споделите събитието си с други хора, въведете имейл адреса на човека в панела от дясната страна. Ако сте запазили индивида в адресната си книга, техните данни ще се появят автоматично.
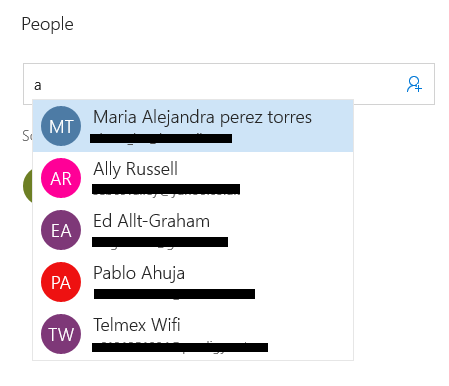
Когато сте доволни от избора си, натиснете Запази и затвори в горния ляв ъгъл. Приложението автоматично ще изпраща всички покани и ще добави събитието в календара ви. Събития ще се показват и на вашия Календар на дневния ред на задачите 10 нови трика на годишната актуализация на Windows 10, която трябва да опитатеWindows 10 Anniversary Update е пълен с нови функции, но много от тях не са очевидни веднага. Тук сме обобщили фините и скрити съвети и трикове, които наистина трябва да изпробвате! Прочетете още .
2. Месечен изглед
Можете да използвате месечния изглед, като страницата на планиращия, в традиционен хартиен дневник.
Преминете през седмиците и месеците, като кликнете върху нагоре и надолу стрелки на екрана или с помощта на клавишите със стрелки на клавиатурата си.
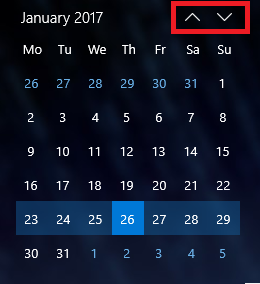
Щракването върху дата ще я покаже в главния прозорец (8). Можете да изберете дали щракнатата дата се показва като един ден, седмица или цял месец в главния прозорец, като щракнете върху съответния бутон в лентата за изглед (6).
3. Допълнителни календари
Можеш добавете допълнителни календари Как да синхронизирате Google Календар с лентата на задачите на Windows 10Синхронизирането на Google Календар с приложението на Windows Calendar не винаги е било възможно. След актуализацията на Windows 10 Anniversary можете дори да управлявате календарите си Google, iCloud и Outlook от лентата на задачите. Показваме ви как. Прочетете още в Настройки меню (5). Този раздел ви позволява да избирате кои календари да се показват в главния прозорец и да персонализирате техните цветове.
За да добавите или премахнете календар от главния прозорец, щракнете върху отметка до въпросния дневен ред. Ако искате да промените цвета на фона за събитията от определен календар, щракнете с десния бутон върху името на календара и направете своя избор. Имате девет цвята, от които да избирате.
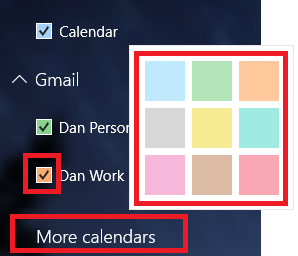
Можете също да добавите ваканционни календари от този раздел. Кликнете Още календари и поставете отметки в квадратчетата до тези, които ви интересуват.
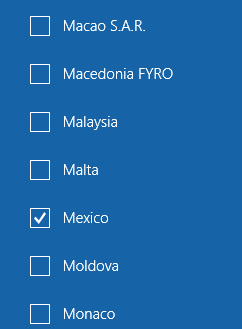
4. Преки пътища към приложението
Календар е едно от трите ключови приложения за производителност 9 най-добри инструменти за управление на времето за да останете организираниПоказаните тук инструменти за управление на времето ще ви помогнат да се възползвате максимално от дните си. Подходящ за всякакви бизнес или лични ситуации. Това е моментът да организирате живота си! Прочетете още Microsoft включва с Windows 10. Другите двама са People and Mail.
Можете да използвате преките пътища за бързо прескачане между трите инструмента, като по този начин оптимизирате работния си процес максимално.
5. Настройки
Кликнете върху икона на зъбно колело извежда ново меню от дясната страна на екрана. Тук можете да добавите допълнителни календари от други доставчици, да персонализирате визуалните изображения и да направите допълнителни съществени промени в това как функционира приложението.
Можете до голяма степен да игнорирате най-долните пет елемента от менюто: Какво ново, Помогне, Обратна връзка, Довериецентър, и относно.
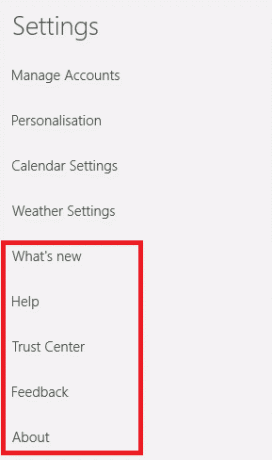
Управление на акаунти
Управление на акаунти има две основни функции: позволява ви да промените настройките на съществуващите акаунти и да добавите нови акаунти. За да промените настройките на съществуващ акаунт, щракнете върху името на акаунта. Приложението ще покаже нов прозорец.
Кликнете върху Променете настройките за синхронизиране на пощенската кутия за да настроите колко често приложението изтегля нови събития, колко събития трябва да бъдат изтеглени и да промените името на сървъра.
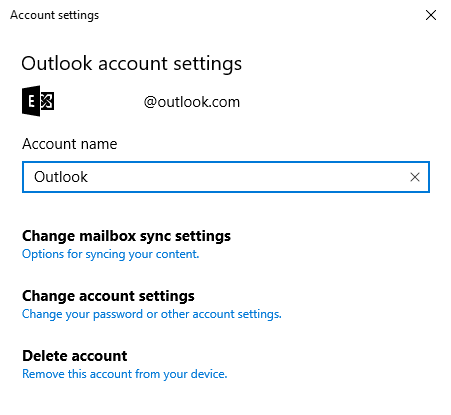
Избирането Промяна на настройките на акаунта (достъпно само за акаунти в Outlook) ще ви отведе до портала за акаунти на Microsoft и Изтриване на акаунта премахва акаунта от приложението.
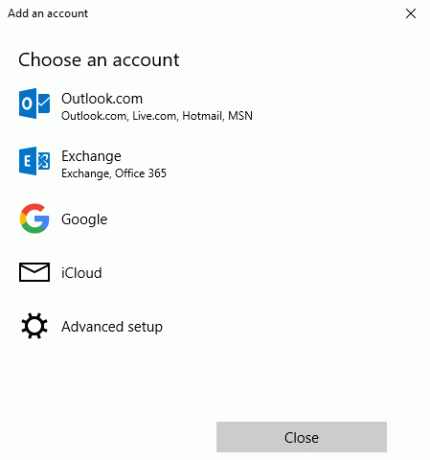
За да добавите нов календар от доставчик на трети страни, щракнете върху Добавяне на профил. Outlook, Exchange, Google и iCloud имат предварително зададени опции. Ако вашият доставчик не е в списъка, щракнете Разширена настройка и следвайте инструкциите на екрана. За да научите повече за добавянето на Google Календар, следвайте подробните ми инструкции в тази статия на преглед на Google Календар на вашия работен плот на Windows 7 начина да направите Google Календар Вашият работен календар на WindowsДа, Google Календар може да бъде календарът ви за десктоп. Показваме ви как да преглеждате Google Календар директно на вашия работен плот на Windows. Прочетете още .
Персонализация
Персонализацията ви позволява да промените цвета на акцента на цялото приложение, да превключвате между светъл и тъмен режим и да добавите фон към приложението.
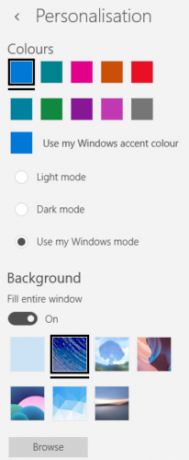
Има седем предварително съществуващи фона за избор. Кликнете Преглед ако искате да използвате снимка или изображение, записано другаде на вашето устройство.
Настройки на календара
Настройки на календара е мястото, където можете да настроите как функционира календарът на екрана.
Можете да изберете кой ден искате да представите първия ден от седмицата, да изберете кои дни представляват „Работна седмица“, изберете работното си време, добавете или премахнете номерата на седмицата и дори изберете негригориански календар.
Настройки на времето
И накрая, Настройките за времето ви позволяват да изберете дали да показвате температури в Целзий или по Фаренхайт.
6. изглед
Можете да изберете какво приложението се показва в главния прозорец. Вашият избор е ден, Работна седмица, 7-дневна седмица, месец, или година.

Вижте разликата между дневен изглед и месечен изглед по-долу. Ако нямате много събития в календара си, месечният изглед трябва да е подходящ. Ако всеки ден е пълен със срещи, придържайте се към дневния изглед.
Дневен изглед:
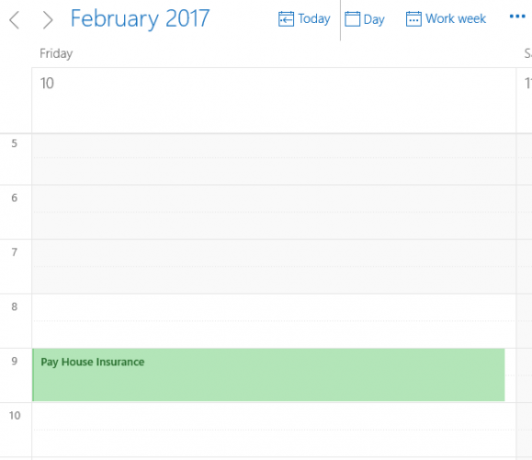
Месечен изглед:
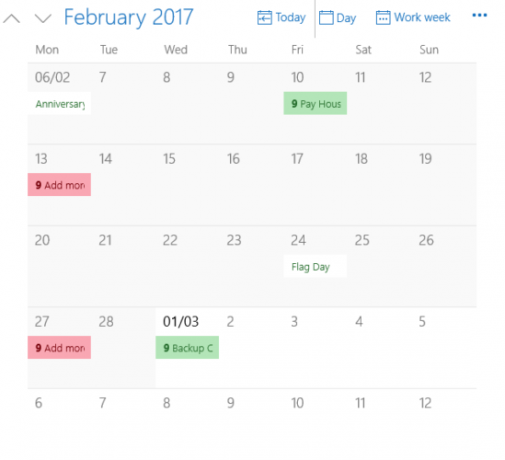
Кликнете върху днес за да се върнете към текущата дата, независимо от кой ден в момента гледате.
7. печат
Кликването върху трите точки в горния десен ъгъл ви позволява отпечатайте календар Изработете календар за печат за Нова годинаНе харесвате календарите, които сте видели в магазина или искате да създадете нещо уникално? Тук ви показваме осемте най-добри инструменти за изработка на собствен календар за печат. Прочетете още .
Hit печат и ще се появи нов прозорец с две падащи менюта. Първото падащо меню ви позволява да изберете дали искате да отпечатате дневен, седмичен, работен ден или месечен изглед. Второто меню ви позволява да изберете периода от време.
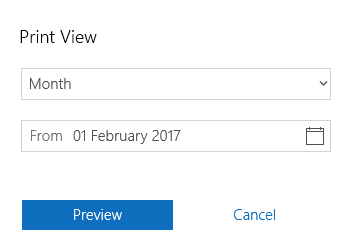
8. Основен прозорец
Основният прозорец е мястото, където можете да видите всичките си събития. Събитията в различни календари са цветно кодирани според това, което сте избрали Допълнителни календари (3).
Ако щракнете върху дата, можете да създадете „бързи събития“. Изскачащото поле ви позволява само да редактирате името, датата, местоположението и свързания календар на събитието.
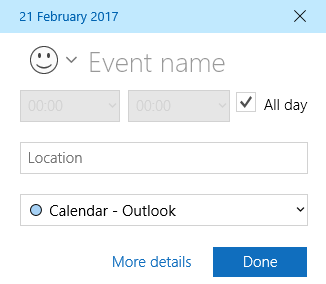
Кликването Още настройки ще ви отведе до същия прозорец, който виждате, когато щракнете Ново събитие (1).
Някакви въпроси?
Надявам се, че това задълбочено ръководство за всички функции и настройки на приложението за календар 10 на Windows ви е помогнало да разберете, че е потенциалът му.
Ако откриете нещо объркващо или искате допълнителни указания за определена част от приложението, можете да се свържете с вашите въпроси чрез полето за коментари по-долу.
Дан е британски емигрант, живеещ в Мексико. Той е управляващ редактор на сестринския сайт на MUO, Blocks Decoded. В различни моменти той е бил социален редактор, творчески редактор и финансов редактор на MUO. Можете да го намерите да скита по шоура в CES в Лас Вегас всяка година (PR хора, посягайте!), И той прави много задкулисни сайтове...