реклама
Вашият компютър с Windows не се зарежда? Това може да се дължи на грешка в хардуер, софтуер или фърмуер. Тази седмица, Канон Ямада обяснява как да диагностицирате тези проблеми и как да ги отстраните.
Читател пита:
Моят лаптоп е изплюл a Син екран на смъртта (BSOD) Как да анализираме син син екран на Windows с WhoCrashed Прочетете още грешка при зареждане, тъй като използвах помощна програма за архивиране на Android, наречена DiskGenius. Как мога да поправя това?
Досега влязох в BIOS и преминах към опцията за зареждане по подразбиране, което не помогна. След това деактивирах зареждането чрез USB, промених UEFI в поддръжка за наследство. Нищо не работеше. След няколко стъпки получих съобщението „Проверка на медиите“, с две опции, IPv4 и IPv6. Нито един не може да бъде свързан. Сега съм отчаян.
Може би съм форматирал твърдия диск или съм объркал дяловете. Моят лаптоп е Lenovo Y50, с 1TB място за съхранение с 8 GB RAM, без CD / DVD устройство. Моля помогнете!
Отговор на Канон:
Имате проблеми със зареждането на Windows? Компютърът с Windows може да не се стартира поради една от трите причини: Лош софтуер, лош хардуер или лош фърмуер. Ако наистина нямате късмет, това може да е комбинация от трите.
Във вашия случай проблемът почти сигурно е свързан с безразборното използване на решение за архивиране и възстановяване на данни, което повреди софтуера на вашата операционна система. За целите на изчерпателността ще разгледаме накратко и по-голямата част от методите за отстраняване на неизправности за нестабилен компютър с Windows.
Доколкото знам, съществуват четири вида общи неоткриваеми сценарии, свързани със системите на Windows: Има Синият екран на смъртта (BSOD); има голям брой unbootable машини с черни екрани; има машина за непрекъснато рестартиране, или bootloop.
Съществуват няколко други неоткриваеми условия, но те обикновено показват хардуерна повреда, която често изисква по-сложна стратегия за отстраняване на неизправности.
За потребителите на Mac можете да разгледате това стъпка по стъпка ръководство за това какво да направите, ако вашият Mac няма да се зареди.
Как се зарежда системата Windows
Когато захранваш който и да е Включен компютър, основна изходна изходна система (какво е BIOS? Защо дънната ми платка има батерия?Знаете ли, че има батерия на дънната платка на вашия компютър? Ето какво прави батерията на дънната платка CMOS и защо имате нужда от нея. Прочетете още ) или Унифициран разширяем интерфейс на фърмуера (какво е UEFI? Какво е UEFI и как ви държи по-сигурни?Ако сте зареждали компютъра си наскоро, може би сте забелязали съкращението "UEFI" вместо BIOS. Но какво е UEFI? Прочетете още ) определя кой дял да се зареди въз основа на данни, които чете от зареждащия механизъм. В по-старите системи на Windows наричаме зареждащия механизъм като Основен запис на обувки (MBR). В Windows 10 новият зареждащ механизъм се нарича a GUID Таблица на дяловете (или GPT), въпреки че потребителите все още могат да използват по-стария MBR.

В зависимост от възрастта на вашата система може да имате BIOS или UEFI, което улеснява зареждането на вашия зареждащ механизъм. По-новите системи разчитат на UEFI, докато по-старите системи използват BIOS.
Ако или MBR, GPT или драйверите на основните операционни системи се повредят, ще изпитате unbootable система. Разликата между двете се крие в първоначалните симптоми, изпитвани от вашия компютър, докато той се обува. Ако получите син екран, това вероятно означава, че MBR или GPT се зареждат успешно и той не е успял да завърши зареждането. Ако получите някакво друго състояние, като мигащ курсор на фона на чернотата на DOS подкана, тогава MBR / GPT може да се повреди.
За по-голямата част от проблемите със зареждането дискът за възстановяване на системата на Windows осигурява най-лесното решение.
Създаване на диск за ремонт на Windows
Направата на диска за поправка просто изисква друго устройство за Windows (7, 8 или 10) и USB устройство с поне 128 MB памет. След като имате двете, поставете USB устройството и търси Създайте устройство за възстановяване.

След като изберете програмата и щракнете през прозорец за потвърждение, изберете флаш устройството като ваша цел за устройството за възстановяване и изберете следващия.
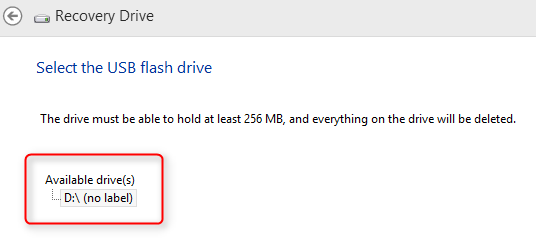
Кликнете през следващите няколко прозореца. Вашето флаш устройство ще бъде форматирано, така че се уверете, че няма нищо, което не можете да загубите, запазено на него.
След като форматът приключи, можете да стартирате от USB устройството, сякаш е DVD. Ще използвате този диск за поправка или диагностика на вашата операционна система. Ето как да зареждане от USB устройство Как да промените поръчката за зареждане на вашия компютър (за да можете да стартирате от USB)Научете как да промените реда на зареждане на вашия компютър. Важно е за отстраняване на проблеми и настройване на настройките и е много по-лесно, отколкото си мислите. Прочетете още .
След това ще трябва рестартирайте компютъра си и зареждане от диска за възстановяване на системата на Windows. Успешното зареждане от този диск варира от компютър до компютър. През повечето време натискането на F10, F11 или F12 при стартиране ще ви даде възможност да стартирате в системата за възстановяване на диска. Ако не знаете, опитайте в интернет да търсите „USB зареждане“ + вашия модел компютър. Например, ако имате Dell XPS 13, потърсете следното:
„Dell XPS 13 USB зареждане“
Като алтернатива може да се наложи да въведете BIOS на вашата система. Ето как да въведете BIOS Как да въведете BIOS на Windows 10 (и по-стари версии)За да влезете в BIOS, обикновено натискате конкретен клавиш в точното време. Ето как да въведете BIOS на Windows 10. Прочетете още . Влизане в BIOS на Windows 8 Как да въведете BIOS на Windows 10 (и по-стари версии)За да влезете в BIOS, обикновено натискате конкретен клавиш в точното време. Ето как да въведете BIOS на Windows 10. Прочетете още компютърът не трябва да бъде различен.

Как да поправите синия екран на смъртта на Windows
BSOD могат да възникнат поради проблеми с хардуера или софтуера. Въпреки че най-честата причина е в драйверите на вашата операционна система. Ако има повреден или липсващ драйвер, който играе ключова роля в способността на системата ви да се зарежда, цялата система няма да се зареди.
Ето какво е случилото се: Опитахте да архивирате дял на смартфон с Android и случайно повредите Windows. Съдейки по документацията за DiskGenius (която днес е известна като Гуру на дял), не изглежда да сте изтрили всички дялове, съхраняващи дялове. Ако не друго, звучи, че имате някакви проблеми с драйвера или хардуера. Ние не знаем със сигурност, така че ще трябва да направите някои завивки и отстраняване на проблеми.
Започнете, като включите кода за грешка или съобщението от Синия екран на смъртта (BSOD) в търсачката. BSOD трябва да изглежда така (освен с различен код за грешка):

И така, да повторя: Напишете кода за грешка.
Тогава изключете компютъра и изключете всичко това не е източник на енергия или неразделна част от зареждането на компютъра (като USB твърди дискове или външни високоговорители). Тогава рестартирам компютърът. Ако проблемът продължава, той не е свързан с нищо, което сте включили в компютъра. Следващия, заредете в диска за възстановяване на системата на Windows.
След като стартирате на диска за възстановяване на системата, изберете опциите Поправете компютъра си и тогава Отстраняване.

След това изберете Разширени опции. В Windows 8 и 10 имате достъп до Автоматичен ремонт. Дискът за възстановяване трябва автоматично да поправи всички MBR или GPT грешки. В Windows 7 можете да изберете да възстановите от архивиране с помощта Възстановяване на системата или можете да изберете Ремонт при стартиране (което е подобно на автоматичния ремонт).

Ако това не успее, можете също да изберете опресняване или нулирайте системата си (как да опресните Windows 8 Как да възстановите, обновите или нулирате инсталацията на Windows 8В допълнение към стандартната функция за възстановяване на системата Windows 8 има функции за „освежаване“ и „нулиране“ на вашия компютър. Мислете за това като за начини за бързо инсталиране на Windows - запазване на личните ви файлове или изтриване ... Прочетете още ). Ако освежаването / нулирането не работи, вижте как да го направите поправете Windows 8, ако обновяването не успее Обновяването на Windows 8 не работи? Опитайте тези съветиОбновяването на Windows 8 е като преинсталиране на Windows, но е по-лесно, по-бързо и запазва личните ви файлове. Ако Refresh не успее или не реши вашите проблеми, тези съвети за отстраняване на неизправности трябва да ви помогнат да поправите нещата. Прочетете още . Имайте предвид, че изборът на опресняване или нулиране ще доведе до известна загуба на данни.
Нашето ръководство за коригиране на BSOD в Windows 8.1 Срив на Windows 8? Как лесно да отстранявате синия екран и други проблемиWindows 8 не е перфектен. Това каза, че повечето сини екрани и сривовете на приложения не са по вина на Windows. Нашите съвети ще ви помогнат да идентифицирате точно какво не е наред с вашия компютър и да го поправите. Прочетете още обхваща повечето бази, но търсенето винаги е добра първа стъпка. Ако Google не даде никакви отговори, предлагам да опитате да нулирате или опресните вашата система с помощта на диск за възстановяване на Windows или инсталационен диск на Windows (7, 8, 10). Разкрихме подробно стъпките, изисквани в правене на устройство за ремонт на Windows Как да създадете диск за възстановяване на Windows 8Дните на преинсталиране на Windows, когато той действа, отдавна са отминали. Всичко, което трябва да поправите Windows 8, е диск за възстановяване, било то на CD / DVD, USB или външно устройство за твърд диск. Прочетете още . Моля, прочетете тези инструкции.
Поправете рестартиране на Windows
Ако Windows непрекъснато се рестартира, в Windows 8 и по-висока операционна система трябва автоматично да влезе в менюто Опции за възстановяване на системата след третото принудително рестартиране. Windows 7 и по-нови версии няма да направят това автоматично, което изисква потребителят ръчно да натисне F8, докато стартира. След докосване на F8, Windows 7 (и Vista) ще влязат в Меню Разширени опции за стартиране.
Веднъж влезли в менюто Разширени опции за стартиране, потребителите могат да изберат да влязат в безопасен режим, да се върнат в по-ранно функциониращо състояние и много повече. Освен това те могат да влязат в менюто Опции за възстановяване на системата, което работи малко като менюто за възстановяване на Windows 8 и 10.
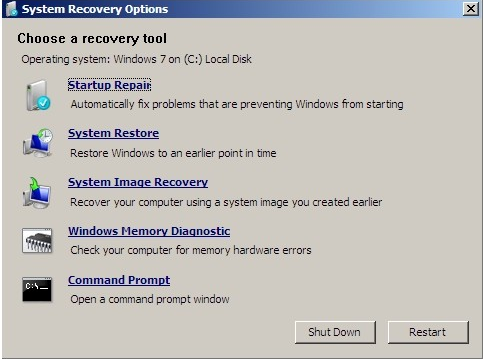
Ето отлично видео за поправка на рестартираща инсталация на Windows:
Поправете черния екран на смъртта на Windows
Има и Черен екран на смъртта Срив на Windows 8? Как лесно да отстранявате синия екран и други проблемиWindows 8 не е перфектен. Това каза, че повечето сини екрани и сривовете на приложения не са по вина на Windows. Нашите съвети ще ви помогнат да идентифицирате точно какво не е наред с вашия компютър и да го поправите. Прочетете още , което е много по-трудно за разрешаване. Не само че има много различни видове черни екрани на смъртта, има и различни средства за борба с проблема. Има два основни вида черни екрани: мигащата подчертава и черният екран с курсор на мишката.
Как да поправите черен екран на Windows 10, курсор
Windows 10 носи със себе си нова категория с грешки при зареждане на Windows с черен екран. Макар и технически, машината се зареди правилно. Проблемът се дължи на графичните драйвери, които Windows се зарежда по подразбиране след инсталирането. Windows 10 вярва, че е заредил правилните драйвери, така че машината няма да влезе автоматично в режим на възстановяване.
Поправете черен екран на Windows, мигащ подчертаване
При стартиране, ако системата ви показва черен екран с мигащ курсор, вашият твърд диск не е разпознат правилно. Общата разделителна способност включва насочване към вашите настройки на BIOS или UEFI и превключване на вашия стандарт за свързване на дискове от RAID или IDE режим на AHCI (или обратно). Ако това не успее, ще искате да промените реда на зареждане на вашите дискове, така че устройството, съдържащо операционната система, да се покаже първо в реда за зареждане.
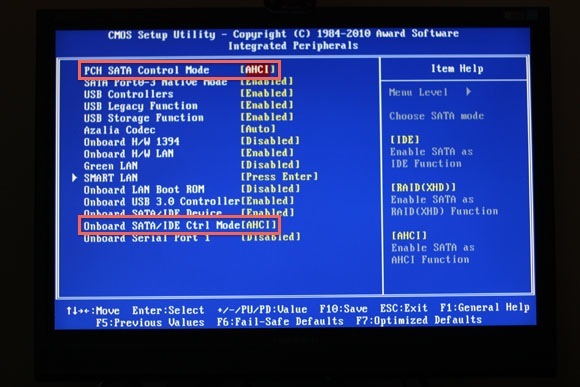
В Windows 7 (и по-стари системи) понякога смяната на вашия диск от IDE в AHCI ще прекъсне вашата система. Това изисква инсталиране на Microsoft Fix It изпълним файл, което добавя съвместимост с AHCI към Windows 7.
Оправете екрана за безкрайно зареждане на Windows
Windows също може да влезе в състояние, което не може да се стартира, където се показва иконата за зареждане на Windows, но системата никога не се зарежда. Понякога това е причинено от люспеста актуализация на Windows. Друг път може да се появи на бял свят.
Проблеми с хардуер на Windows
Ако компютърът ви не успее да премине Power On Self Test (какво е POST? Обясненият BIOS: Ред за зареждане, видео памет, запазване, нулиране и оптимални настройки по подразбиранеТрябва да промените реда за зареждане на вашия компютър или да зададете парола? Ето как да получите достъп и да използвате BIOS и някои често модифицирани настройки. Прочетете още ), това определено означава хардуерна повреда. Джеймс Брус покри как да се справим с хардуерните проблеми Как да диагностицирате хардуерни проблеми, когато компютърът ви няма да се включиМиналата седмица ви показах някои от най-простите ремонти и надстройки, направени сами, но един читател попита как да диагностицира кой компонент е проблемът. Днес бих искал да ходя ... Прочетете още . Методът му се върти около опит за ограничаване на причината за повреда до отделен дефектен компонент, което означава изключване на всички несъществени устройства и опит за стартиране на машината. Това е най-основната методология за отстраняване на проблеми и без нея не е пълно ръководство за ремонт на хардуер. Сложността на дънната платка обаче изисква специален процес за отстраняване на проблеми.
Покрих се отстраняване на проблеми с дънната платка 3 Съвети за отстраняване на проблеми, гарантирани за зареждане на дънната платка на вашия компютърТази статия обхваща основните методи за отстраняване на неизправности в дънната платка, често срещаните грешки и правилата за връщане срещу потребителите, ако всичко се обърка. Прочетете още и как те могат да причинят неизпълними състояния на системата. По същество, когато фърмуерът на дънната платка не работи правилно, потребителите могат да разрешат проблема, като използват няколко прости метода за отстраняване на проблеми. Най-ефективният от тях е дълбокото нулиране, което временно спира захранването на летливата памет на борда на всички компютри, като по този начин го връща към фабрично свежо състояние.
За съжаление, много Ultrabooks (какво е Ultrabook? Какво е Ultrabook и може ли да успее? [Обяснена технология]Спомняте ли си, когато думата лаптоп описа почти всеки мобилен компютър на пазара? Изборите със сигурност бяха по-лесни тогава (защото имаше просто по-малък избор), но днес има много по-голямо разнообразие, включително ... Прочетете още ) и лаптопите не позволяват лесен достъп до резервната батерия на BIOS. В този случай трябва да се свържете с квалифициран техник за допълнителна поддръжка.
И така, къде ни оставя това?
Може да забележите, че повечето методи за ремонт се въртят с помощта на диска за възстановяване на Windows. Има причина за това: Дискът за възстановяване на Windows може да разреши повечето проблеми със зареждането. Но в по-голямата си част ще трябва да се запознаете с инструмента за поправка, за да увеличите максимално шансовете да заредите системата си отново.
Kannon е технически журналист (BA) с опит в международните отношения (MA) с акцент върху икономическото развитие и международната търговия. Страстите му са в джаджи, създадени в Китай, информационни технологии (като RSS) и съвети и трикове за производителност.