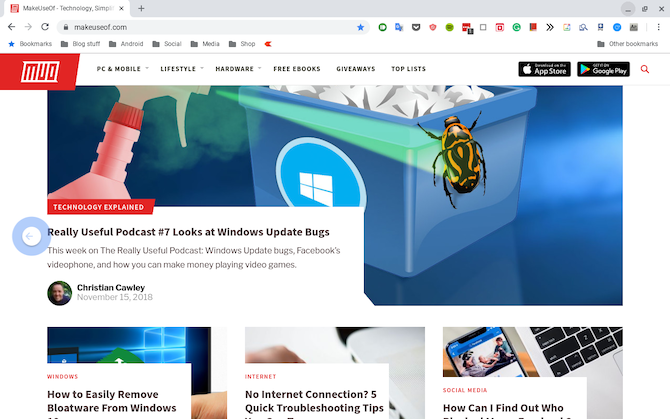реклама
Google иска да замени вашия компютър с операционна система, която на повърхността може да изглежда като уеб браузър. Но когато искате да свършите работата, ви трябват тези многозадачни инструменти за десктоп и лесно да превключвате между множество приложения и прозорци.
И въпреки това, в което може би вярвате, Chrome OS има добра многозадачност.
1. Проверете Отворени приложения с преглед
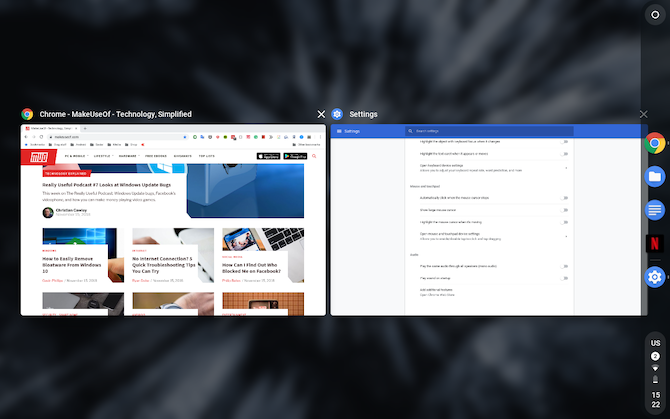
Екранът Преглед, както подсказва името му, е начин да разгледате всички активни приложения. От там можете бързо да намерите и да прескочите до друг прозорец или да затворите тези, които смятате, че вече не са необходими.
В режим на лаптоп има два метода за задействане на страницата „Обзор“. Можете или да изпълнявате плъзнете с три пръста жест надолу върху тъчпада или натиснете специалния клавиш, наличен на вашия Chromebook. Обикновено това е шести бутон отляво в най-горния ред на клавиатурата ви
(Нова за Chromebook? Проверете нашите Ръководство за начинаещи за Chromebook Най-доброто ръководство за начинаещи за начинаещи Chromebook Chromebook заслужават репутацията си, че са лесни за използване, но това не означава, че всичко е просто. За да ви помогнем да се справите, ето едно крайно ръководство за вашия Chromebook. Прочетете още за да започнете.)
Когато вашият Chromebook е в положение на таблет, до екрана за преглед може да се влиза чрез плъзгане надолу в горната част на екрана. Преминаването към режим на таблет също носи специален бутон в крайната дясна част на лентата на задачите за задействане на Общ преглед.
2. Управление на две приложения или Windows с разделен екран
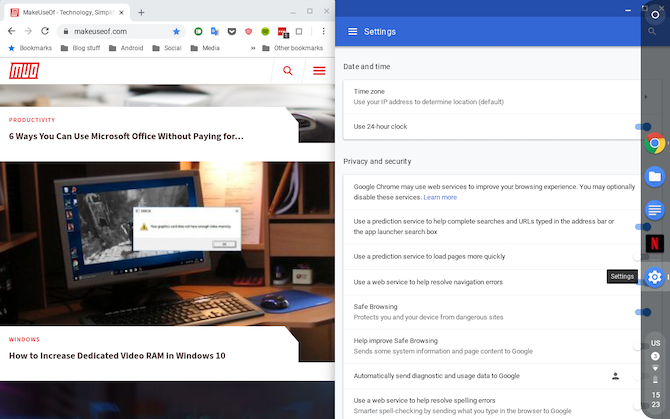
Инструментът с разделен екран е крайъгълният камък на многозадачните възможности на Chrome OS. За непосветените разделен екран по същество означава, че можете да поставите две приложения или прозорци един до друг и да работите върху тях паралелно.
В режим на таблет, достъп до разделен екран може да бъде осъществен чрез плъзгане надолу от горната част на екрана и поставянето на прозореца от двете страни. След това можете да изберете кой от наличните (и съвместими) прозорци отива от другата страна.
Освен това има и линия в центъра, която можете да плъзнете във всяка от двете посоки, за да коригирате техните размери.
За да поставите приложения в разделен екран, когато вашият Chromebook е в положение на лаптоп, плъзнете прозореца до една от страните и той автоматично ще заеме половината от екрана. Повторете същия жест, за да поставите втория прозорец.
Освен това можете да използвате комбинацията от клавиатура, Alt +] или Alt + [ за докинг на приложения в разделен екран. Същото може да се направи и чрез натискане и задържане на прозореца на приложението бутон за увеличаване и го плъзнете от двете страни на екрана.
3. Превключване между приложения и раздели
За да преминете незабавно между приложенията на Chrome OS, използвайте универсалния Alt + Tab за бърз достъп. За да направите същото с раздели на браузъра обаче, можете да използвате или Ctrl + Tab комбинация или прекарайте пръст наляво или надясно с три пръста на тъчпада.
В режим на таблет, за съжаление, нямате други възможности, освен да отидете на екрана за преглед или да издърпате рафта.
4. Бързо се върнете назад и напред в Chrome
Ако сте собственик на Chromebook, има вероятност да прекарате по-голямата част от времето си в браузъра, като жонглирате между множество страници и раздели. И ако ви се струва, че достигате за бутоните назад или напред твърде често, ето как да го направите с тъчпада или сензорния екран.
Когато сте в режим на лаптоп, можете да се върнете назад и напред в Google Chrome от плъзгане с два пръста наляво или надясно на тъчпада.
Жестът остава същият и при таблетите, освен там, където трябва прекарайте пръст с един пръст и разбира се, направете го на дисплея, а не на тракпада.
5. Овладяване на рафта в Chrome OS
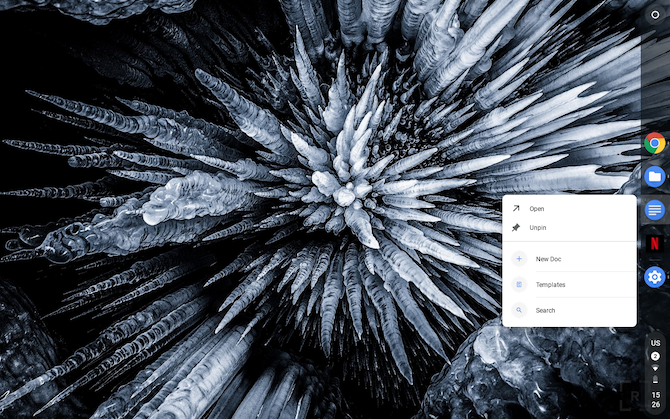
Персонализирането на лентата със задачи (обозначено като „Рафтът“) също е важно. Има няколко опции за персонализиране, когато го натискате дълго, като например промяна на позицията му или решение дали искате да се показва винаги.
Една друга функция на шелфа, която може да ви бъде полезна, са преките пътища към приложения. Всеки път, когато натиснете дълго приложение, прикрепено към „Шефът“, ще намерите няколко бързи действия, които можете бързо да извършите. Например, Google Документи има три - нов документ, шаблони и търсене.
6. Бърз преглед на файлове на Chromebook
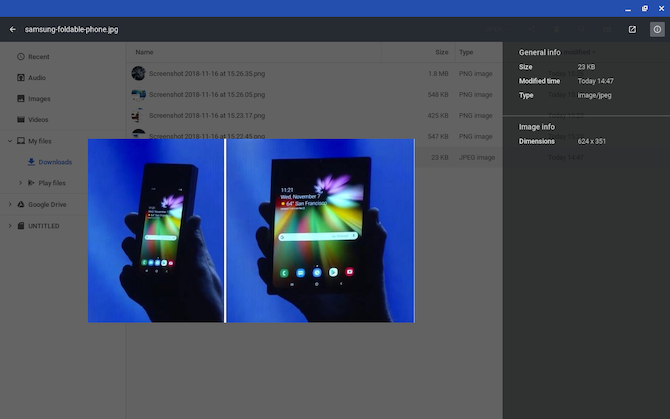
Вероятно сте свикнали с приложението Files в Chrome OS, но една превъзходна функция, която повечето потребители пренебрегват, е пряк път за визуализация.
Вместо да щракнете двукратно, можете бързо да прегледате документ или изображение в Chrome OS от изберете го и натиснете интервала, подобно на macOS. Екранът за визуализация дори ще показва допълнителни подробности като размер на файла, разделителна способност и други.
Chrome OS предлага няколко инструмента за поверителност, така че не забравяйте защитете тези файлове Как да направите своя Chromebook по-сигурен в 7 лесни стъпкиМожете лесно да твърдите, че Chromebook са най-сигурните лаптопи на пазара. Това обаче не означава, че не можете да подобрите тяхната сигурност. Ето четири начина да направите своя Chromebook още по-сигурен. Прочетете още .
7. Превърнете уеб страниците в приложения
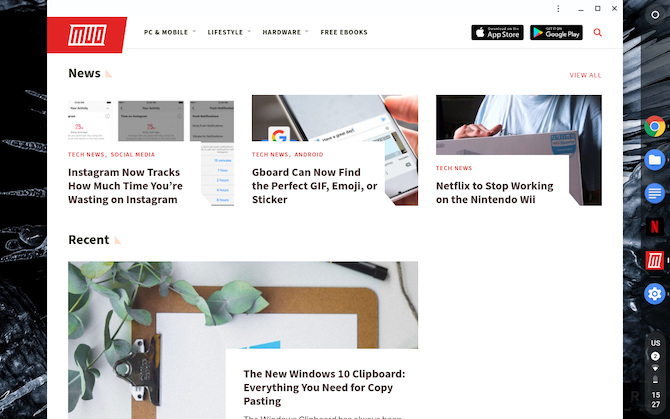
Ако има уебсайт, който често посещавате, трябва да създадете пряк път за него, който ви позволява да го стартирате в специален прозорец точно от рафта.
Първо заредете уебсайта и в меню за преглед, под Още инструменти, изберете създайте пряк път. След това сайтът ще бъде добавен към рафта.
За да сте сигурни, че сайтът се стартира в специален прозорец, щракнете двукратно върху иконата му на рафта и в първия списък изберете Нов прозорец.
8. Активирайте плаващата клавиатура
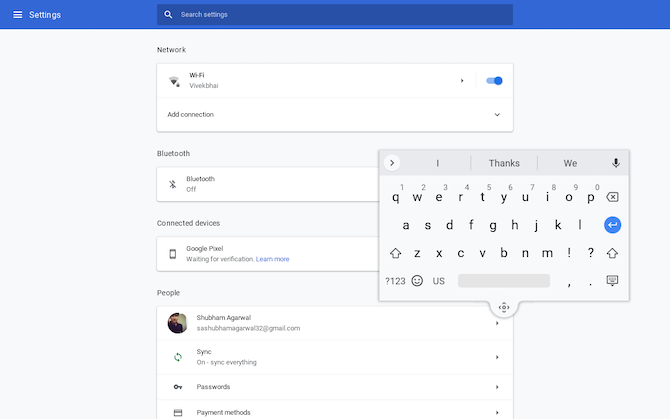
Виртуалната клавиатура заема твърде много място в режим на таблет? Накарайте го да плава.
Виртуалната клавиатура в Chrome OS има опция да се свие и да се превърне в плаваща неговият Android колега 10 неща, които не знаехте Gboard за Android, можеше да направиНай-добрата клавиатура за Android вероятно е тази, която се предлага предварително инсталирана: Gboard. Но се възползвате ли напълно от всичките му страхотни характеристики? Прочетете още . Всичко, което трябва да направите, е да кликнете върху иконата в средата. За да се върнете към първоначалния размер, натиснете го отново.
Превключете към Dev Channel на Chrome OS
С повече потребители научават за Chrome OS и неговите предимства в сравнение с традиционните операционни системи, Google е бил на актуализирана програма за освобождаване на разпространение в ляво и дясно.
И ако искате да ги изпитате пред когото и да било, опитайте да преминете към канала за програмисти. Разберете всички канали за програмисти и техните недостатъци Chromebook - Кой канал за издаване е подходящ за вас?Ако искате ранен достъп до вълнуващите нови функции, които Google е планирал за бъдещи актуализации, защо да не промените канала си за пускане? Прочетете още преди да скочиш пистолета обаче.
Базирайки се на Ахмедабад, Индия, Shubham е журналист на свободна практика. Когато той не пише каквато и да е тенденция в света на технологиите, ще го намерите или да изследва нов град с камерата си, или да играе най-новата игра на своята PlayStation.