реклама
Работите ли някога на компютри, които не са ваши? Винаги се чувствате разочарован от това, че нямате право да инсталирате собствени програми или да се налага да се адаптирате към различни настройки, след като вече персонализирате компютър, така че да работи точно за вас?
Ами ако ти казах, че не трябва да е така? Ами ако ви кажа, че можете да носите в джоба си своя собствена версия на Windows, готова да работи на всяка компютър, който може да срещнете, с всички програми, които обикновено използвате, вече инсталирани и настроени точно по начина, по който сте като?
Е, можеш. Не се притеснявайте, няма да ви държа в напрежение. Ето как можете да настроите свой собствен Windows 2 Go USB устройство (или външно устройство, ако предпочитате), което ще ви позволи да стартирате Windows 8 или 8.1 навсякъде, където е необходимо. Той е безплатен, преносим е и е ваш.
Какво представлява Windows
Windows To Go е версия на Windows 8.1 Enterprise, проектирана да работи на преносимо устройство, като USB флаш устройство или външно устройство. Можете да инсталирате приложения и да работите с файлове, съхранявани на устройството, но ще трябва да синхронизирате всички приложения, които може да сте закупили от Windows Store ръчно.
От какво имаш нужда
Ще ви трябва USB флаш устройство с 16 GB или по-висока (32 GB би било идеално, така че можете да съхранявате файлове върху него) или външно устройство. Има сертифицирани USB устройства за този проект, но нямате нужда от тях с тези инструкции.
Сертифицирано USB устройство ще гарантира, че инсталацията на Windows To Go ще работи правилно и ще се стартира бързо. Докато редовното шофиране също ще работи, знайте, че може да е по-бавно - от всякакви допълнителни моменти за зареждане до 30 или 40 минути допълнително зареждане. USB 3.0 ще ви помогне, но пробегът ви може да варира. Вие също ще трябва:
- ISO файл или CD-ROM на инсталационни файлове за Windows 8 Нуждаете се от правен и евтин лиценз за Windows? Ето вашите възможностиWindows е скъпо. Ето как да купите евтино продуктов ключ за Windows 7, 8 или 10 или да получите безплатно лиценз законно. Прочетете още , 8.1 или 10. С този метод нямате нужда от Корпоративен лиценз с изключение на Windows 10 Най-често задаваните въпроси за активиране и лиценз за Windows 10Една от големите обърквания около Windows 10 се отнася до лицензирането и активирането му. Този често задаван въпрос ще хвърли малко светлина, ще обясни какво се е променило с Windows 10 версия 1511 (Fall Update) и ще преведе кодовете за грешки, свързани с активирането. Прочетете още . Можеш изтеглете ISO от Windows 10 от Microsoft.
- Rufus, един от многото инструменти, които ви позволяват създайте стартиращи USB устройства Създайте стартиращ USB от ISO с тези 10 инструментаИскате ли да създадете стартиращо USB устройство от ISO файл? Имаме десетте най-добри стартиращи USB pendrive създатели наоколо. Прочетете още или да може използвайте командния ред Ръководство за начинаещи за командния ред на WindowsКомандният ред ви позволява да комуникирате директно с вашия компютър и да го инструктирате да изпълнява различни задачи. Прочетете още (изобщо не е трудно)
- GImageX, инструментът, който ви позволява да поставите инсталационните файлове на Windows върху USB. Няма да се нуждаете от това, ако използвате сертифицирано USB устройство.
Как да настроите Windows To Go
Първо включете USB в компютъра си и го направете стартиращ. Това означава, че ще може да поддържа операционна система и ще може да я стартира, когато стартирате компютъра си.
Можете да направите USB зареждане с Rufus или с помощта на командния ред, който е по-надежден.
Инструкции за командния ред за създаване на стартиращ USB
Руфус може направете USB стартиращ Как да си направите стартиращ CD / DVD / USB за инсталиране на WindowsИмате нужда от инсталационен носител за преинсталиране на Windows? Нашите съвети ви показват как да създадете стартиращ CD, USB или DVD с ISO от нулата. Прочетете още , но понякога е неуспешен. Ако можете да използвате командния ред, той няма да се провали.
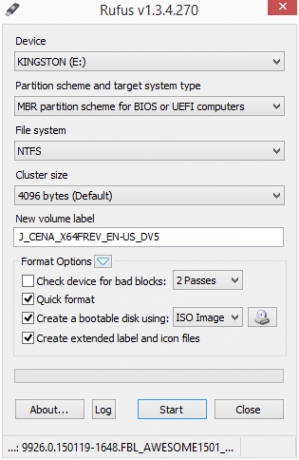
Следвайте тези инструкции за командния ред.
- Вход
Diskpart - Вход
списък диск - Идентифицирайте номера на диска, който представлява вашия USB. Той ще бъде този с приблизително броя GB, който има вашият USB. В моя случай той е този, който казва, че има 14 GB.
- След като знаете кой номер на диска, въведете командата
изберете диск [x]без квадратните скоби и с номера на вашия диск вместох. - Вход
чистза почистване на диска. - Вход
създайте част приза да създадете дял. - Вход
изберете част 1за да изберете първия дял. - Вход
активенза да маркирате дяла като активен. - Вход
изход

Можете да проверите дали вашето USB устройство е стартирало управляващ дял на диска Най-важни инструменти за управление и поддържане на вашия SSDВашият SSD стартира бързо Usain Bolt, но сега накуцва заедно? Можете да върнете вашето устройство обратно във форма с помощта на шепа инструментариуми и софтуер за оптимизация, но предупреждение emptor: Някои софтуер за оптимизация на SSD ... Прочетете още като AOMEI Асистент по деление - трябва да бъде маркиран под Status като „Активен“. Ще трябва да го форматирате в NTFS.
Сега вашето USB устройство е зареждаемо и готово за вашата инсталация на Windows To Go.
Представяне на инсталационните файлове на Windows към вашия USB
За да поставите Windows на подготвения диск, монтирайте вашите ISO файлове на Windows, така че да имате достъп до файловете install.wim.
За да монтирате вашите Windows ISO файлове, отворете контекстното меню от щракване с десния бутон в ISO файла за версията на Windows, която искате да бъде инсталирана на USB. Трябва да има опция за меню, която да ви позволи Монтирайте задвижването.
Сега, когато вашите Windows ISO файлове са монтирани, отворете GImageX. Тази програма ви предоставя графичен потребителски интерфейс за завършване на тази инсталация, без сертифициран USB стик.
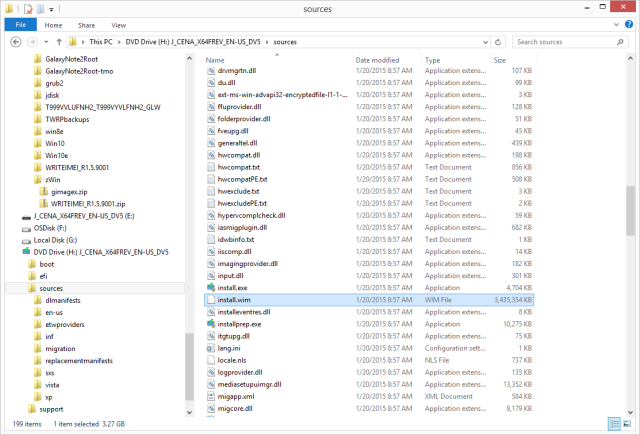
Под Приложи кликнете върху секцията на GImageX Преглед бутон и отворете папката с източници на вашия монтиран ISO файл и изберете install.wim файл.
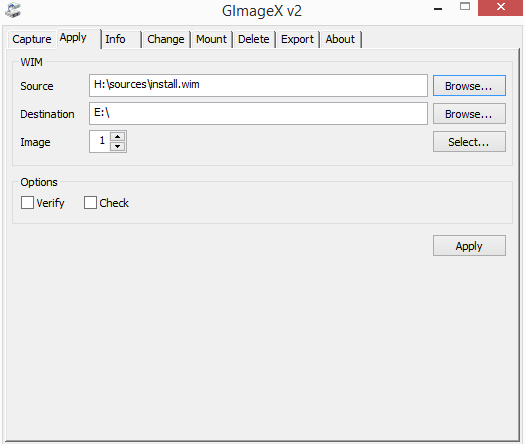
Кликнете Приложи и се намерете за това, което може да бъде дълго чакане, особено ако вашето шофиране не е много бързо.
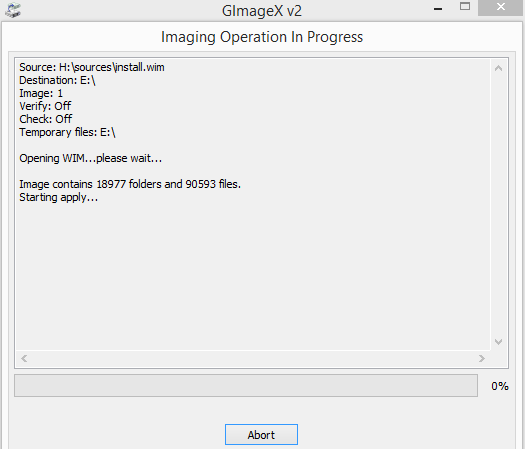
Мина оцени пет часа чакане и приключи за малко повече от четири часа и половина.
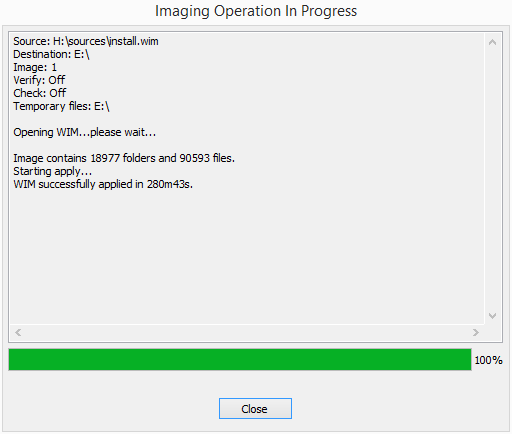
След като инсталирате, ще можете да използвате Windows To Go в компютър, създаден да ви позволява да се зареждате от неща, различни от основната операционна система.
Как да стартирате от вашия Windows To Go USB
Едно нещо, което трябва да знаете за този проект е, че не можете просто да включите USB в компютъра си, да го включите и да очаквате да стартира. Първо се уверете, че BIOS на компютъра е настроен да се зарежда от външно USB (флаш) устройство, преди да продължите със зареждането от системното устройство.
Както Джоел обяснява в тази статия всичко за BIOS Открийте своя BIOS и научете как да се възползвате максимално от негоКакво, по дяволите, е BIOS? Наистина ли е толкова важно да знаем? Ние така мислим и за щастие е доста лесно. Нека ви представим. Прочетете още , това е първото парче софтуер, който работи на вашия компютър. Това е основна система за вход / изход и ако отделите време, за да я настроите правилно, можете да хоствате множество операционни системи на вашия компютър и да промените коя от тях да стартира първо.
Ако за първи път се опитвате да стартирате алтернативна операционна система от тази, която се предлага с нея, не се притеснявайте. Крис обяснява различни BIOS проблеми, включително как да промените реда за зареждане Обясненият BIOS: Ред за зареждане, видео памет, запазване, нулиране и оптимални настройки по подразбиранеТрябва да промените реда за зареждане на вашия компютър или да зададете парола? Ето как да получите достъп и да използвате BIOS и някои често модифицирани настройки. Прочетете още на вашия компютър тук, в MakeUseOf.
След като BIOS е настроен правилно, можете да включите вашия USB в порт на вашия компютър. Зареждането може да отнеме много време, ако го използвате на не сертифициран USB - нагоре 30 минути за мен (пробегът ви може да варира значително в зависимост от скоростта на четене и запис на вашия USB, разбира се), но сертифициран трябва да се зарежда само за няколко минути, или по-бързо. Когато се стартира, изберете го от BIOS и той трябва да стартира веднага във версията на Windows на вашия Windows To Go диск.
Сега можете да носите Windows в джоба си
Имате го: Windows, в джоба си. Разбира се, ще трябва да го настроите с любимите си настройки, но след като го направите, те ще останат.
За какво ще използвате Windows To Go? Какви други преносими приложения ще зареждате странично на всяко останало пространство? Стартирате ли други операционни системи на нетрадиционен компютър или външно устройство и ако да, какво стартирате и защо? Уведомете ни в коментарите по-долу!
Базиращ се във Ванкувър амбициозен професионалист в областта на комуникациите, внасяйки тире в технологиите и дизайна на всичко, което правя. Бакалавър от университета "Саймън Фрейзър".