реклама
 За разлика от Windows, инсталирането на софтуер в Linux Първи стъпки с Linux и UbuntuИнтересувате се да преминете към Linux... но откъде да започнете? Вашият компютър съвместим ли е? Ще работят ли любимите ви приложения? Ето всичко, което трябва да знаете, за да започнете работа с Linux. Прочетете още има потенциал да бъде малко по-сложен. Освен ако избраният от вас софтуер вече е в пакетна форма или пребивава в хранилище Вашето ръководство за Ubuntu хранилища и управление на пакети Прочетете още и може да бъде инсталиран с обикновен ред текст, има вероятност да се наложи да компилирате и инсталирате от .TAR.GZ или .TAR.BZ2 файл.
За разлика от Windows, инсталирането на софтуер в Linux Първи стъпки с Linux и UbuntuИнтересувате се да преминете към Linux... но откъде да започнете? Вашият компютър съвместим ли е? Ще работят ли любимите ви приложения? Ето всичко, което трябва да знаете, за да започнете работа с Linux. Прочетете още има потенциал да бъде малко по-сложен. Освен ако избраният от вас софтуер вече е в пакетна форма или пребивава в хранилище Вашето ръководство за Ubuntu хранилища и управление на пакети Прочетете още и може да бъде инсталиран с обикновен ред текст, има вероятност да се наложи да компилирате и инсталирате от .TAR.GZ или .TAR.BZ2 файл.
Това може да е кошмар, но ако се придържате към правилата, не трябва да бъде. Ако имате досаден архив, който се нуждае от инсталиране, следният метод ще създаде пакет, инсталирайте посочения пакет и осигурете приятен чист начин за премахване на софтуера след това чрез вашия пакет мениджър. Моля, командните редове на дълбоко дъх ...
Тарболи от стомана
Файлът .TAR.GZ / BZ2 е компресиран тарбол (некомпресираното разширение е .TAR), който съдържа суровия изходен код за избраното от вас приложение. Инсталацията изисква тези файлове да бъдат компилирани, обработени и свързани по начин, по който Ubuntu може да изпълни програмата.
Форматът на tarball е стандартизиран през 1988 г. (и отново през 2001 г.) и продължава да се използва широко и в Linux и Windows за разпространение на софтуер. Първоначално тарботите са проектирани да улесняват архивиране на данни Най-добрият безплатен софтуер за архивиране за вашия компютър Прочетете още на лентови устройства, не че ще го правите.
Ако не сте използвали командния ред на Linux, преди да няма нужда да се притеснявате, командите са направо напред и сплотени.
Подготовка на вашата система
Ще трябва да инсталирате пакет, наречен натрупване от съществено значение за създаване на пакета от източник и checkinstall за да го добавите към вашия мениджър на пакети за лесно премахване. Това може да стане бързо чрез конзолата, просто отворете Terminal (Приложения, аксесоари, терминал) и въведете:
sudo apt - вземете инсталирайте съществена проверка за инсталиране
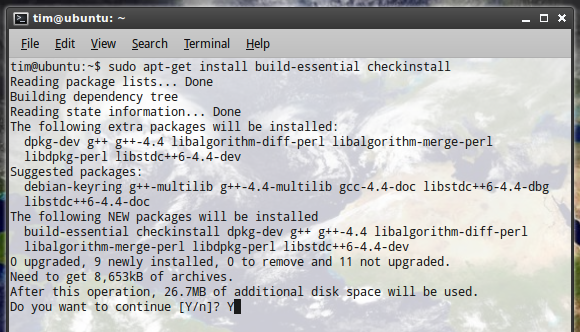
Оставете време за изтегляне и инсталиране и след като сте готови, може да искате да инсталирате софтуер за управление на версии за надстройки, въпреки че винаги можете да направите това по-късно. Във всеки случай, тези три ще свършат работа:
sudo apt-get install subversion git-core mercurial
След това ще искате обща директория, която да използвате при изграждането на тези пакети. Можете технически да поставите това навсякъде, стига да е написано. Официалната документация на Ubuntu препоръчва
/usr/local/src
така че ще се придържаме към това:
sudo chown $ USER / usr / local / src
След това се уверете, че е написано:
sudo chmod u + rwx / usr / local / src
Накрая също ще инсталираме ап-файл, която се използва за разрешаване на проблеми, свързани с зависимостта, които срещате:
sudo apt - вземете инсталирайте apt-файл
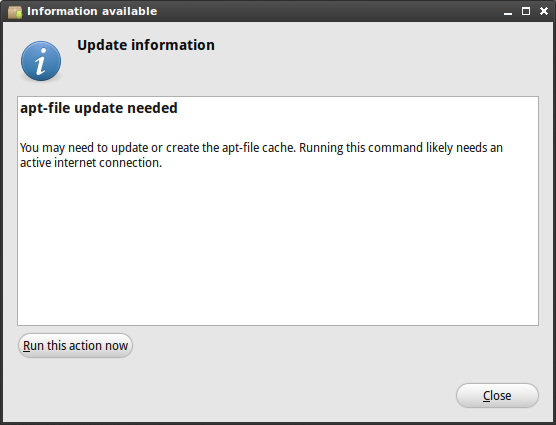
Вероятно ще получите изскачащ прозорец, който трябва да актуализирате apt-файл, ако не изпълнете следната команда и го оставете да завърши:
актуализация на apto-файл за sudo
След като направите това, никога няма да ви се наложи да го правите отново, тъй като системата ви ще бъде подготвена за всяка топка, която хвърлите в нея.
Извличане и конфигуриране
Ако приемем, че вече сте изтеглили мистериозен .TAR.GZ файл, първо ще трябва да го преместите в определената от вас папка за изграждане (използвах
/usr/local/src
). Можете да направите това с вашия нормален файлов браузър Nautilus Elementary опростява сърфирането на файлове в Linux Прочетете още и след като го направите, отворете нов терминал.
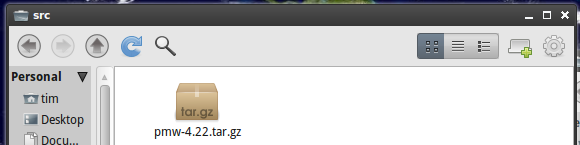
Променете в папката за сглобяване, като въведете:
cd / usr / local / src
Следва извличане на архива. За .tar.gz тип файлове:
катран -xzvf.tar.gz
И за .tar.bz2 тип файлове:
катран -xjvf.tar.bz2
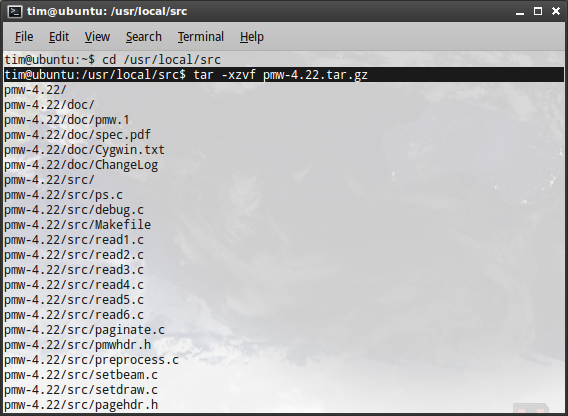
Ако всичко върви добре, ще видите дълъг списък с извлечени файлове, като на екрана по-горе. Не затваряйте терминала още, не сме свършили.
Именно в този момент аз порив трябва да отидете в папката, която архивът ви е създал току-що (с обичайния ви файлов браузър) и да отворите или README, или INSTALL, ако файловете съществуват. Ако вашият конкретен софтуер изисква различен метод от този, който предстои да вляза, тогава този файл ще държи ключа. Можете да си спестите a много на караница, правейки това.
Възможно е също така да можете да изберете различни опции за инсталиране в зависимост от софтуера и INSTALL или README ще определят какви са те. Файловете може да нямат разширение, но са обикновен текст и трябва да се отварят в Gedit или във всеки избран от вас текстов редактор.
Като общо правило следните команди ще инсталират вашия софтуер с метода на инсталиране по подразбиране.
Вашият tarball ще бъде извлечен в папка със същото име като файла, така че сменете в тази папка с командата cd, която сте използвали по-рано, така:
cd / usr / local / src /

Заменете
./configure
Забележка: Ако вашият софтуер няма конфигуриращ файл, може да искате да опитате да пропуснете направо към Изграждане и инсталиране раздел на тази статия, въпреки че първо се консултирайте с вашата INSTALL или README документация.
Ако получите съобщение за грешка, свързано с autoconf, ще трябва да го инсталирате, като въведете:
sudo apt-get install autoconf
След това тичайте
./configure
отново.
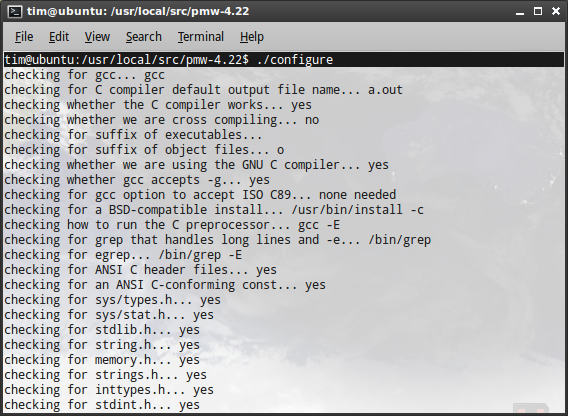
Тази команда ще провери дали имате всички инсталирани пакети, необходими за използването на вашия софтуер. Можете да използвате apt-файл, който сте инсталирали по-рано, за да попълните празните места.
Ако получите грешка (нещо като
конфигуриране: грешка: Библиотечни изисквания... не са изпълнени
) потърсете файла, който не е намерен над съобщението за грешка, след което използвайте apt-файл за търсене, като напишете:
търсене на apt-файл.
Това ще ви каже в кой пакет е необходимия файл, така че можете да го изтеглите, като използвате:
sudo apt-get install
Това няма да се случва винаги, но е много полезно, ако нямате необходимите зависимости.
Когато сте доволни, че имате пакетите (ако имате нужда), стартирайте
./configure
командвайте отново.
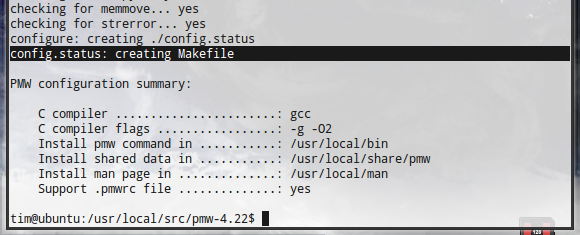
Ако всичко вървеше добре, ще видите
config.status: създаване на Makefile
- поздравления, много си почти там! Много хора се отказват, преди да стигнат до този момент, но вие сте по-добре от това.
Изграждане и инсталиране
В същия тип прозорец на терминала:
грим
Седнете, вземете кафе и дишайте за секунда. В зависимост от размера на вашата инсталация това може да отнеме известно време.
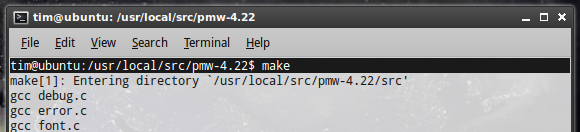
Сега можете да инсталирате програмата със следната команда:
sudo checkinstall
Следвайте подканите на екрана, добавете описание на вашия софтуер и натиснете Въведете на този екран:
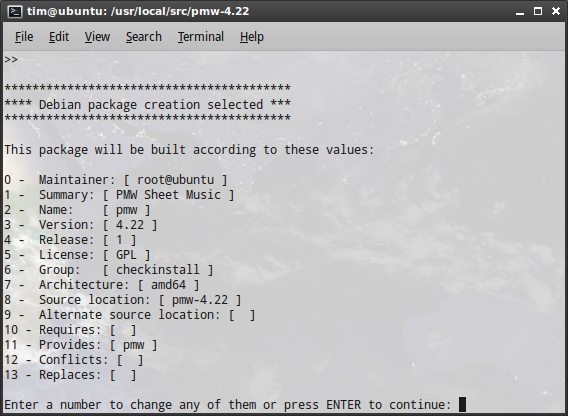
Ако всичко вървеше добре, ще видите Инсталирането е успешно. Погладете се по гърба. Добре сте се справили

Сега вашият софтуер трябва да бъде инсталиран на
/usr/local/bin
и ще можете да го стартирате от там без никакви проблеми.
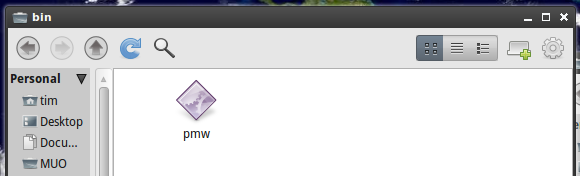
Успяхте ли да стигнете докрай? Не е ли по-лесно просто да изчакате пакет или да го вземете от хранилищата? Може би сте го намерили... лесно? Уведомете ни в коментарите.
Тим е писател на свободна практика, който живее в Мелбърн, Австралия. Можете да го последвате в Twitter.