реклама
Omnibox на Chrome е адресна лента и поле за търсене, превърнати в едно. Въведете заявка за търсене вместо URL адрес на уебсайт в полето и в Google ще видите съответните резултати от търсенето, защото това е търсената машина по подразбиране на Chrome.
Но какво се случва, когато искате да използвате друга търсачка, да речем, насочена към поверителност като DuckDuckGo? Или какво ще кажете, когато искате да търсите в MakeUseOf статии или в Google Drive за файлове? Не е нужно да изминавате досаден маршрут на посещение на всеки уебсайт, за да получите достъп до неговите функции за търсене.
Вместо това можете да създадете персонализирани търсачки за търсене в тези уебсайтове директно от адресната лента на Chrome. Нека да видим как можете да направите това!
Как да превключите към друга търсачка в Chrome
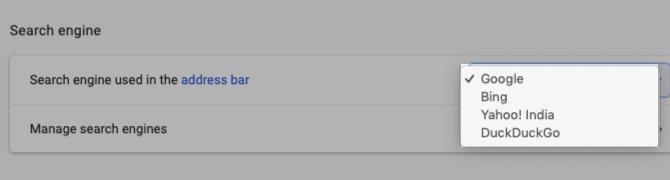
Ако не искате да използвате търсачката Google Chrome, можете да изберете от алтернативи като Bing, Yahoo и DuckDuckGo. За да преминете към едно от тях, щракнете върху | Повече ▼ бутон на лентата с инструменти (три точки, поставени вертикално). На страницата с настройки на Chrome, която се показва, превъртете надолу до
Търсачка и изберете търсачка по ваш избор от Търсачката, използвана в адресната лента падащо меню.Следващия път, когато въведете заявка за търсене в адресната лента и натиснете Въведете, Chrome показва резултатите в конфигурираната от вас търсачка.
Управление на търсачките в Chrome
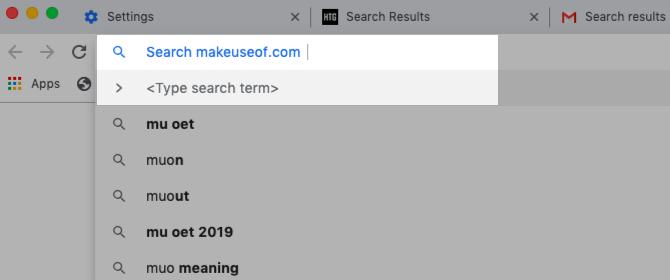
Нека създадем персонализирана търсачка, която да търси makeuseof.com директно от адресната лента на Chrome.
Трябва да се насочите отново към страницата с настройки на Chrome и този път да кликнете върху Управление на търсачките опция под Търсачка секция. Освен това щракнете с десния бутон на мишката в адресната лента и след това щракнете върху Редактиране на търсачките от контекстното меню. И в двата случая ще се озовете на един и същ екран; вторият метод е по-бърз, разбира се.
На въпросния екран ще видите списък на търсачките, вградени по подразбиране в Chrome, плюс опцията за добавяне на търсачка към Chrome.
Изненадани ли сте да видите тук търсачки, които не сте добавили? Това е Chrome на работа. Chrome автоматично добавя търсачките към списъка, след като търсите от сайт. Така че, ако вече сте търсили MakeUseOf, трябва да видите списък с него там. Ако не го видите, кликнете върху Добави бутон, за да го добавите ръчно.
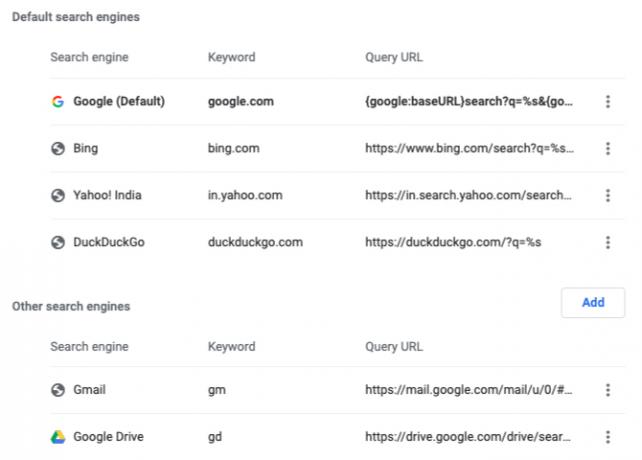
Как да добавите персонализирана търсачка
В диалоговия прозорец, който се появява след като щракнете върху Добави бутон, всичко, което трябва да направите, е да попълните следните полета:
- Търсачка: Име на търсачката за ваша справка. Нека да продължим с Да се възползват от за нашия пример.
- Ключова дума: Изберете нещо кратко и лесно за запомняне, тъй като ще трябва да префиксирате своите заявки за търсене с тази ключова дума. Нека използваме muo като нашата ключова дума. Можеш да използваш YT за YouTube, пълен пансион за Facebook, моментално за Instagram и т.н.
- URL адрес със% s на мястото на заявката: С този URL адрес казвате на Chrome къде да поставите търсения низ.
За да намерите правилния URL адрес за третото поле, извършете търсене на сайта - в този случай makeuseof.com. Сега заменете заявката си за търсене в адресната лента с %с и след това копирайте и поставете URL адреса в задължителното поле в Chrome. Още по-добре, потърсете сайта %с и след това копирайте и поставете целия URL адрес както е показан. (Може да се наложи да се върнете на първия метод, ако използвате %с като заявката ви за търсене въвежда допълнителни знаци в URL адреса.)
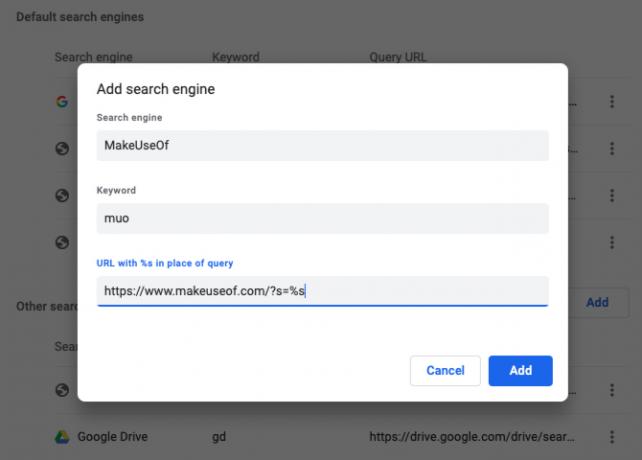
За търсещите машини, които Chrome е добавил автоматично, ще видите, че името и разширението на домейна на сайта - например: makeuseof.com - се удвоява като ключова дума.
Както споменахме по-горе, добра идея е да замените тази ключова дума по подразбиране с нещо кратко и запомнящо се. За да направите това, кликнете върху редактиране елемент от менюто, скрит зад | Повече ▼ бутон до името на търсачката в списъка и въведете нова ключова дума по ваш избор в съответното поле.
В това скрито меню ще намерите и Направете по подразбиране опция за задаване на текущата търсачка по подразбиране за търсения с Chrome. Превключен към нов по подразбиране и сега искате Google обратно? Същата настройка е полезна, когато искате отново да превърнете Google в търсачката по подразбиране в Chrome.
Вашата нова търсачка в действие
След като персонализираната търсачка е налице, това трябва да изглежда вашите заявки за търсене, когато искате да търсите в сайт директно от адресната лента на Chrome:
В нашия пример това ще изглежда нещо като:
муо андроидни проблемиЕто още няколко примера:
- YouTube: yt gangnam стил
- Речник: dict floccinaucinihilipilification
- Imgur: img мърморена котка
- Gmail: gm фактура
- Google Контакти: addr ben stegner
Идеи за персонализирана търсачка
Освен идеите за търсачките, които вероятно в момента ви кипят в главата, следващите предложения, които намерихме в мрежата, също ще ви бъдат полезни. Можете да създадете персонализирана търсачка за:
- Търсете вашите туитове.
- Проверете дали уебсайтът не работи.
- Преминете към конкретни уебсайтове.
- Отворете специфични за региона версии на Google.
- Търсене Unsplash за тапети.
- Потърсете приложения в Google Play Store или в App Store на Apple.
- Преглед на кеширана версия на уеб страници.
Бърз начин за по-бързо сърфиране
Както може би се досещате, използването на персонализирани търсачки в Chrome може значително да подобри вашето сърфиране. Разбира се, това надрасква само повърхността на това, което може да направи Chrome. наш съвети за захранване за потребителите на Chrome 31 Съвети за захранване за Chrome, които незабавно ще подобрят сърфирането виТова ръководство обхваща съвети за потребителите на захранване, за да се възползвате максимално от функциите на Chrome и някои разширения, които ще разширят функционалността на Chrome. Прочетете още ще ви покаже толкова много друго, че е възможно! Ако сте новак в Chrome, нашият лесно ръководство за Google Chrome Лесното ръководство за Google ChromeТова ръководство за потребители на Chrome показва всичко, което трябва да знаете за браузъра Google Chrome. Тя обхваща основите на използването на Google Chrome, което е важно за всеки начинаещ. Прочетете още може да ви помогне да намерите вашите лагери.
Akshata се обучи на ръчно тестване, анимация и UX дизайн, преди да се фокусира върху технологиите и писането. Това обедини две от любимите й занимания - осмисляне на системите и опростяване на жаргона. В MakeUseOf Akshata пише за това как да направите най-доброто от вашите Apple устройства.


