реклама
Повечето потребители на Mac знаят това Cmd + Tab е стандартният начин за превключване на приложения в macOS. Тя ви позволява да прескачате между приложения, без да сваляте ръце от клавиатурата.
Въпреки че това работи добре, не е перфектно. Иконите се появяват по реда на последна употреба, а не по азбучен ред. И не можете да превключвате отворени раздели или прозорци в приложения. Ако имате нужда от превключвател на приложения, отколкото можете да направите това и още, имате късмет.
Ще ви покажем три приложения за превключватели за Mac, които са достатъчно мощни заменете инструмента по подразбиране.
1. вещица
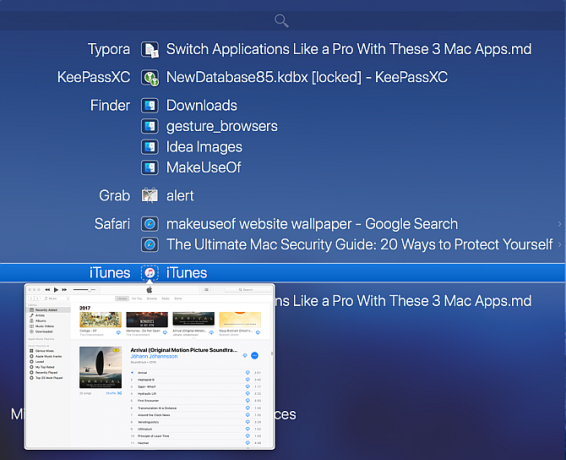
Witch предлага изцяло ново изживяване за смяна на приложения. Тя ви позволява бързо да превключвате между приложения, няколко прозорци и техните раздели. Witch не е самостоятелно приложение; това е приложение за предпочитани панели. За да го инсталирате, просто плъзнете и пуснете Witch.prefPane към Системни предпочитания прозорец.
Когато стартирате това приложение за първи път, ще видите диалогов прозорец с искане за разрешение за управление на този компютър чрез функции за достъпност. По този начин той може да взаимодейства с други приложения чрез API за достъпност и да получава информацията за техните отворени прозорци.
Настройване на вещицата като превключвател на вашите приложения
За да започнете да използвате това приложение, маркирайте Активиране на вещицата отметка в горния ляв ъгъл на прозореца. След това натиснете и задръжте Опция + таб за да активирате превключвателя на прозореца. Ще видите вертикален списък на прозорците на приложенията заедно с лентата за търсене. За да навигирате в превключвателя, задръжте клавиша опция клавиш и натиснете:
- Раздел за да преместите селекцията надолу и тилда да се движи нагоре. Освен това можете да използвате и нагоре и надолу клавишите със стрелки.
- Дясна стрелка да се пробие в прозорец с раздели. Лява стрелка за да се върнете от изгледа на раздела до главния прозорец.
Освободете опция ключ, за да преминете към подчертаното приложение.
Как да използвате вещица
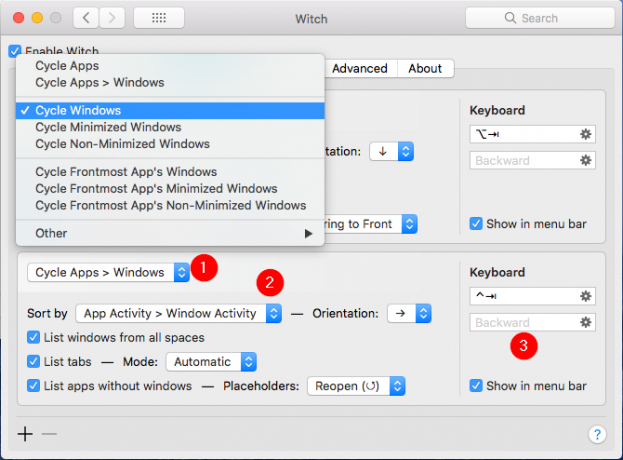
Този превключвател е чудесен за превключване на прозорци и съответните им раздели, ако има такива. Но силата на Witch се крие в множеството му превключватели, така че можете да го накарате да работи така, както искате. Щракнете върху плюс бутон в долния ляв ъгъл на прозореца, за да добавите нов панел за превключване, след което го конфигурирайте:
- Най- Цикъл Windows изскачащото меню ви позволява да контролирате какво ще покаже превключвателят при активиране. Под това меню ще видите много опции.
- Можете да циклирате приложения, приложения и техните прозорци, минимизирани или не-минимизирани прозорци и други. Разгледайте тези опции на превключвателя и вижте коя от тях работи най-добре за вашите нужди.
- Най- Сортиране по изскачащото меню ви позволява да контролирате начина, по който Witch ще сортира панела за превключване. Можете да избирате от: Активност в приложението, Активност на прозореца, Име на приложението, Заглавие на прозореца, и още.
- Експериментирайте с тези опции, тъй като не всички методи за сортиране работят най-добре за цикъл на превключвател. Можете да промените ориентацията на прозорците като вертикална или хоризонтална. Или променете режима, който използва за изброяване на раздели. Например, можете да третирате раздели като отделен прозорец.
- От дясната страна можете да зададете клавишна комбинация за този панел на превключвателя. Например, за да циклирате прозорци, използвайте Опция + таб. За да циклирате минимизирани прозорци, може да използвате Shift + Cmd + Tab.
- Вещицата не ви ограничава до клавиатурата. Можете да използвате и мишка. Отметнете Показване в лентата с менюта поле за достъп до панела на превключвателя от лентата с менюта.
Вещицата е напълно гъвкава. Приложението не ви ограничава до един метод. Можете да използвате клавишите за модификатор, за да превключвате между прозорци или да въведете няколко знака, за да търсите в прозорците.
За да използвате това, натиснете Cmd + Tab, тогава С клавиш, за да преминете в режим на търсене. Полето за търсене работи точно като Spotlight: въведете няколко знака и бързо ще намерите съответстващ прозорец или раздел.
Изтегли:вещица (Безплатна пробна версия, $ 14)
2. Контекстът

Contexts е друг мощен превключвател на приложения за Mac. Приложението ви предоставя четири различни начина за превключване на прозорците на приложенията. Основният панел има вградено търсене за превключване на прозорците по-бързо, а панел на страничната лента за превключване на прозорци с едно щракване. Той също така се отличава с по-добро Cmd + Tab с поддръжката на отделни списъци с прозорци и накрая вградени жестове за лесно превключване на прозорците.
Подобно на Witch, трябва да разрешите на това приложение да използва функции за достъпност. След това приложението веднага ще отвори основния си панел и страничната лента.
Как се използват контексти
Contexts ви предлага бърз начин за превключване на прозорци чрез вградено търсене. Натиснете Ctrl + интервал (или който и да е пряк път предпочитате), за да отворите главния панел в режим на търсене.
Въведете няколко знака от заглавието на прозореца или името на приложението, за да филтрирате списъка, след което натиснете връщане за да преминете към маркирания прозорец. Полето за търсене поддържа непоследователни символи, съкращения и дори бърза клавиша за по-бърза смяна на Windows.
Контекстите също имат автоматично скриване на панела на страничната лента, който организира прозорци от Spaces Как да използвате няколко десктопа в Mac OS XПървоначално много настолни компютри бяха добавени на настолната операционна система на Apple през 2009 г., но голям брой потребители все още са изненадани, когато откриват, че функцията изобщо съществува. Прочетете още . Преведете курсора отстрани на екрана, за да активирате панела на страничната лента. Кликнете върху заглавието на прозореца, за да преминете към този прозорец.
По подразбиране Contexts групира прозорци по Spaces. Отидете на Предпочитания> Правила и под Групови прозорци, избирам Ръчно. Когато направите това, приложенията и прозорците ще се разпространяват в групи. Можете да пренареждате или премествате приложения между групи и да резервирате места за приложения от менюто с десния бутон. Приложението ви предоставя допълнителни опции за персонализиране на панела на страничната лента под Предпочитания> Sidebar.
Можете да ограничите опцията на страничната лента, за да показвате прозорци от текущо видимите пространства. По подразбиране позицията на страничната лента е към дясната страна на екрана. Ако работите с друг дисплей, тогава можете да промените позицията на панела в лявата част на екрана. И ако страничната лента ви разсейва, тя ви позволява временно да скриете панела на страничната лента, докато не преместите курсора към ръба на дисплея, за да го покажете отново.
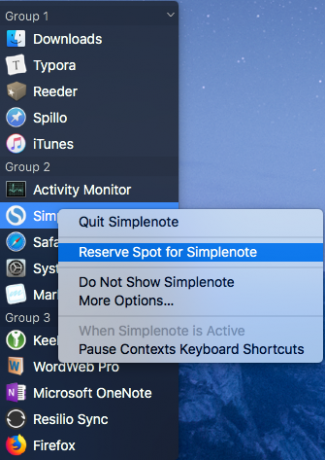
Повече начини за използване на контексти
Превключвателят на приложения по подразбиране не работи с множество прозорци, но Contexts предлагат по-добра поддръжка. Той показва всички отворени прозорци на приложения като вертикален списък. За да превключите към маркираното приложение, следвайте същата процедура за превключване на приложения с Cmd + Tab. Приложението ви предоставя допълнителни опции в Предпочитания> Command-Tab за да промените начина на работа на приложението.
По подразбиране приложението показва прозорци от всички пространства, независимо дали са в нормално, скрито или сведено до минимум състояние. Можете да сортирате прозорците по важност и да поставите минимизирани или скрити прозорци в дъното на списъка, за да направите превключването по-бързо за често използвани прозорци. Той също така предлага обичайните преки пътища за излизане, минимизиране или скриване на прозореца, точно както превключвателя на приложения по подразбиране.
Възможна е и смяна на прозорци с вградени жестове Защо OS X работи по-добре с TrackpadДокато Microsoft се фокусира върху внедряването на тъчскрийн технологията на работния плот, Apple продължи да оптимизира за по-традиционния подход, базиран на показалец. Прочетете още . Отидете на Предпочитания> Жестове и активирайте Жест опция. Сега поставете два пръста върху горния ръб на тракпада и превъртете надолу, за да изберете прозореца, който искате. Повдигнете пръстите си, за да превключите.
Изтегли:Контекстът (Безплатна пробна версия, $ 10)
3. Command-Tab Plus
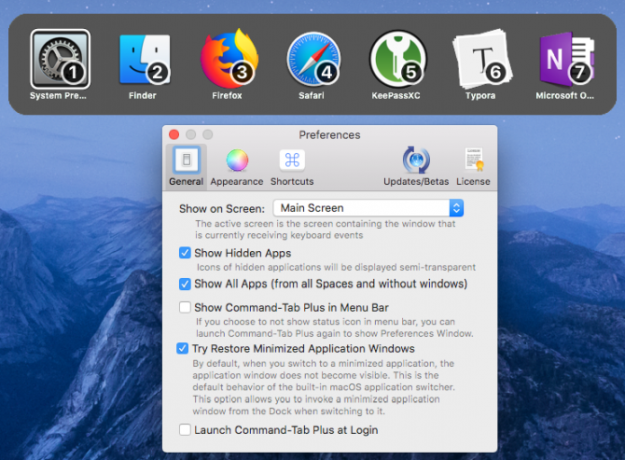
Command-Tab Plus е най-лесният превключвател на приложения. Извън кутията, той се подобрява при превключвателя на приложения по подразбиране, като подобрява основните му функции. Приложението ви дава и опция да промените изцяло външния вид на превключвателя, което го прави по-забавно за използване.
Използване на Command-Tab Plus като превключвател на вашите приложения
Command-Tab Plus има два режима: Cmd + Tab за превключване на приложения и Опция + таб за превключване на прозорци. Когато натиснете Cmd + Tab, показва ви хоризонтален списък с приложения с цифрова значка. Можете да използвате тези номера на икони, за да превключвате между приложения. Просто задръжте Cmd натиснете и натиснете номера на приложението, за да преминете към него. По този начин не е нужно да натискате Раздел много пъти.
Когато натиснете Опция + таб, можете бързо да превключвате прозорци Приложението изолира работното пространство; не ви показва пълния списък на прозорци от всички пространства. Отидете на Предпочитания> Общи и отметка Показване на всички приложения да ви покаже пълен списък с прозорци. Също така, маркирайте Показване на скрити приложения отметка, за да активирате неактивни прозорци както в приложението, така и в превключвателя на прозорци.
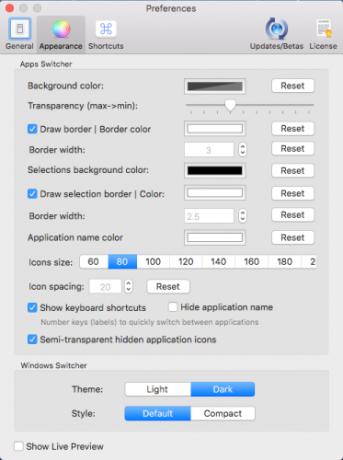
Приложението също ви позволява да ощипвате външния вид на превключвателя. Отидете на Предпочитания> Външен види ще видите много опции за персонализиране на външния му вид. Можете да промените цвета на фона, прозрачността, цвета на името на приложението, размера на иконата и други.
Изтегли:Command-Tab Plus (Безплатна пробна версия, $ 10)
По-добро управление на приложенията и прозорците на вашия Mac
Вероятно превключвате приложения десетки пъти на ден, за да завършите многобройни задачи. Но след като започнете да използвате тези приложения, можете забравете за Дока и други бавни методи. Използването на клавиатурата за превключване между приложения и прозорци спестява време и умствена енергия.
Превключването на приложения е страхотно, но управлението на Windows е съвсем различна задача. Ако имате проблеми с управлението на прозорци и затрупването на работния плот, тогава разгледайте най-добрите инструменти за управление на прозорци за Mac.
За други инструменти за производителност разгледайте нашето сравнение на OmniFocus и нещата OmniFocus vs. Неща: Най-доброто приложение за управление на задачи на Mac, в сравнениеИзборът на правилното приложение за управление на задачи за macOS и iOS не е лесно. Ето как OmniFocus и нещата се сравняват в изправност. Прочетете още за управление на задачи.
Рахул е писател на персонала в MakeUseOf. Има магистърска степен по оптикометрия от колежа Bharati Vidyapeeth, Пуна. Имам преподавателски опит от 2 години. Също така съм работил с други онлайн публикации повече от 4 години, преди да се присъединя тук. Обичам да пиша за технологията за читатели, които не я разбират добре. Можете да ме последвате в Twitter.


