реклама
Случвало ли ви се е да търсите да изключите компютъра си или да го приспивате без мишка? Може би търсите пряк път за сън в Windows, защото мишката не работи, или може би просто искате да работите по-ефективно.
Ще ви покажем как да приспивате компютъра си да спи само с клавиатурата или да го изключите също толкова лесно.
Метод 1: Използвайте пряк път за менюто на потребителя
Най-надеждният пряк път за сън за Windows 10 не е истински пряк клавиш, а по-скоро бърза последователност от клавиши. Въпреки това, тъй като работи без всякакви настройки и докато използвате всяко приложение, това е най-добрият метод в повечето случаи.
Натиснете Win + X за да отворите менюто на потребителя на захранването. Ще забележите подчертани символи, съответстващи на клавишите за бърз достъп за тези действия. Натиснете U, след това използвайте един от следните клавиши, за да изключите, да заспите или да извършите други захранващи действия:
- Натиснете U отново да изключите Windows.
- Удари R ключ за рестартиране.
- Натиснете С за да спи Windows.
- употреба Н да зимуват.
- Hit аз да изляза.

Метод 2: Пряк път за режим на заспиване Alt + F4
Както може би знаете, натискайки Alt + F4 затваря текущия прозорец, точно като щракнете върху х в горния десен ъгъл. Ако обаче нямате избран в момента прозорец, можете да използвате Alt + F4 като пряк път за сън в Windows 10.
За да сте сигурни, че нямате фокусирани приложения, натиснете Win + D за да покажете вашия работен плот. От там докоснете Alt + F4 и ще отворите Изключете Windows диалогов прозорец.

В зависимост от системата ви, вероятно ще видите Изключвам или сън в падащото поле по подразбиране. Ако сте доволни от това, просто натиснете Въведете за да потвърдите избора. В противен случай използвайте клавишите със стрелки, за да преминете към други опции, след което натиснете Въведете когато сте готови
Ако не сте знаели този трик, погледнете други съвети за подобряване на процеса на изключване на Windows 10 Как да изключите Windows 10: 7 съвета и триковеМожете да персонализирате почти всяка функция на Windows. Ще ви покажем седем начина да подобрите процеса на изключване. Скоро ще прекратите Windows като мандат. Прочетете още .
Метод 3: Създайте свой собствен Shortcut към Sleep Windows 10
Въпреки че няма вграден пряк път за сън за Windows 10, можете направете своя собствена пряка клавиатура доста лесно.
Създаване на нов пряк път
За да направите това, започнете с десния бутон на мишката върху празно място на вашия работен плот и изберете Ново> Пряк път.
В полученото поле ще трябва да въведете различен текст в зависимост от това дали искате клавиш за бърз достъп или за да изключите компютъра. Използвайте следното:
-
За да изключите Windows незабавно и да затворите принудително затворени програми:
- shutdown.exe -s -t 00 -f
-
За да създадете пряк път за сън:
- rundll32.exe powrprof.dll, SetSuspendState 0,1,0
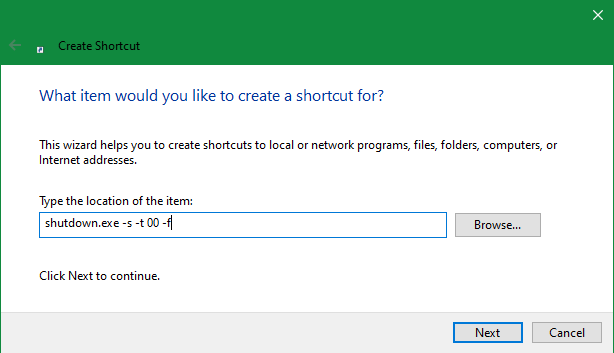
За съжаление има малко предупреждение с пряк път за сън. Ако на вашия компютър е активирана хибернация, тази команда ще накара компютъра да спи, вместо да презимува. виждам нашето обяснение за хибернация в Windows Трябва ли да изтриете файла Hiberfil.sys в Windows 10?Хибернацията в Windows 10 заема много дисково пространство. Можете да изтриете hiberfil.sys, но трябва ли? Ето какво трябва да знаете за хибернацията. Прочетете още за да научите как да деактивирате това.
След като въведете командата, щракнете Следващия, дайте име на пряк път и щракнете завършек.
Присвойте клавишна комбинация на командата
Сега, когато имате пряк път до желаната опция, просто трябва да му присвоите клавишна комбинация. За да направите това, щракнете с десния бутон върху новия си пряк път на работния плот и изберете Имоти. Изберете пряк път в горната част и в Клавиш за пряк път, въведете комбинация, която искате.
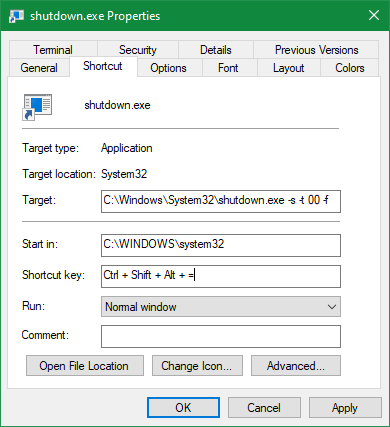
Трябва да изберете нещо, което вече не се използва от други програми. Освен това, уверете се, че комбинацията от клавишни комбинации не е лесно да се удари случайно, тъй като няма да искате внезапно да изключите системата си в средата на работа.
Когато сте готови, щракнете Добре и клавишната комбинация или клавишната комбинация за спиране на Windows ще бъдат активни. Ако някога решите, че не го искате, просто изтрийте файла с пряк път.
Спите или изключете с лекота
Сега знаете няколко преки пътища за режим на заспиване, за да изключите лесно или да поставите Windows да спи. Това улеснява достъпа до опциите за захранване, без да се преобръщате в менютата.
Ако търсите метод без клавиатура, разгледайте как да персонализирате бутона за захранване в Windows 10 Как да използвате вашия Windows 10 бутон за захранванеМожете да изключите Windows с помощта на физическия бутон на вашия компютър или командите в менюто "Старт". Обясняваме какво правят тези опции и как да ги ощипвам. Прочетете още . Ние също показахме как да коригирате проблеми със Sleep Mode в Windows Как да коригирате проблеми с режим на заспиване на Windows 10Ето няколко стъпки за отстраняване на неизправности за това, когато трябва да знаете как да коригирате проблеми със режим на заспиване в Windows 10. Прочетете още ако имате проблеми.
Бен е заместник-редактор и мениджър на спонсорирани публикации в MakeUseOf. Той притежава B.S. в компютърни информационни системи от Гроув Сити Колидж, където завършва Cum Laude и с отличие в специалността си. Той обича да помага на другите и страстно се отнася към видеоигрите като медия.
