реклама
В нарастващия свят на маркетинга на социалните медии профилните снимки стават все по-важни. Те придават едновременно лице и личност на вашите квалификации.
В тази статия ще ви покажа как да създадете чист, професионален вид от една от най-разпространените фотографски форми на съвременната епоха: селфито Селфите навици в различни поколенияЖивеем в свят, в който сами да правим снимки е норма, но кое поколение прави най-селфите? Прочетете още .
Какво е портретна снимка?
Нашата цел е да превърнем вашия селфи във фотографски автопортрет. Портретната фотография се фокусира върху характера на лицето на обекта. Добрата портретна фотография може да създаде трайно впечатление на зрителя. От друга страна, лошата портретна фотография може да направи лицето лесно забравимо.
Да вземем за пример тези две снимки, направени на американския актьор Кевин Спейси.

Вляво е снимка на профила в Twitter. Това е типичен пример за снимка на профила, която бихте намерили и в сайтове като LinkedIn. Вдясно е снимка, направена от легендарния портретен фотограф Марко Гроб. Между тези две изображения има ясна разлика във впечатлението. Изображението на дясната ръка е не само с по-високо качество от лявото, но е редактирано, за да даде по-драматично, професионално усещане.
Ще използваме различни, основни инструменти на Photoshop, за да извършим ефект, подобен на снимката вдясно.
Контролен списък за снимки
Колкото и чудесно да е Photoshop, има няколко неща, които трябва да имате предвид, преди да щракнете снимката си. Това ще гарантира, че снимката ви изисква възможно най-малко редактиране.
Празен / плътен фон - Уверете се, че вашият фон е с плътен цвят или празен пейзаж. Можете дори използвайте софтуер за премахване на фона 5 лесни начина да премахнете фона от снимкаАко искате да премахнете фон от изображение, нямате точно нужда от Adobe Photoshop. Ето пет алтернативни начина да го направите! Прочетете още ако е необходимо. Това ще даде на снимката по-официална и не толкова затрупана снимка на профила. Освен това искате да покажете, че тази снимка е била целенасочено заснета. Ако нямате подходящ фон, отидете до местния общ магазин и купете бяла дъска за плакати. Залепете това към стената с лента и вземете своя селфи.
Задайте своята резолюция на макс - Уверете се, че запазвате и редактирате снимката си с максимална разделителна способност. Това е лесно разпознаваемо чрез настройките на камерата ви. Твърде често, LinkedIn акаунти ще се откажат от тази проста функция на камерата. Тъй като LinkedIn продължава да поддържа изображения с по-висока разделителна способност, по-старите изображения ще изглеждат мрачни и с по-ниско качество.
Дрескод - Това е профилна снимка, а не интервю. Това каза, ангажирайте се от двете страни на оградата, когато става въпрос за дрес код. Квалификациите ще говорят повече за вашия работодател, отколкото за официалност. Не приемайте обаче рокля с риза с разкопчана яка глупак тях. Или облечете вратовръзка и блейзър, или поддържайте ризата и дънките комбо. Най-важното, бъдете ти на снимката.
Рамка на вашия кадър - Поставете лицето си близо до центъра на снимката. Централният кадър ще поддържа най-добре повечето съотношения. Някои уебсайтове изрязват краищата на вашата снимка на профила за миниатюри.

Протегнете ръка, доколкото е възможно, за предпочитане използвайки само една ръка. Не се притеснявайте за ориентацията на камерата, тъй като изображението ви ще бъде изрязано.
Осветление - Осветлението е един от най-трудните и най-досадни аспекти на фотографията. За нашите цели най-лесният метод за осигуряване на правилно осветление на фотографиите е използването на пряка, естествена слънчева светлина. Това е толкова лесно, колкото да отворите прозорец.
Редактиране на вашия кадър
Всички инструменти, използвани в тази стъпка, са прости и основни. За да промените някой от параметрите, предложени по-долу, щракнете двукратно върху слоевете, посочени под вашия смарт обект.
Изображение Изрязване
Първо изрежете изображението си в квадрат. Това ще гарантира, че изображението ви се поддържа правилното съотношение на страните Резолюции на графичния дисплей - какво означават числата? [MakeUseOf обяснява]Резолюциите на дисплея могат да бъдат доста криптичен бизнес с множество стандарти, използвани за описване на една и съща резолюция на дисплея по 10 различни начина. Всички тези технически термини са склонни да се променят в зависимост от целта на дисплея ... Прочетете още , както като миниатюра, така и като гледано изображение. Въпреки че не е най-кинематографичният, съотношението на страните 1: 1 (квадрат) си върши добре работата.
Изберете вашия Правоъгълен инструмент за маркировка (клавиатурна команда М) и кликнете върху падащото меню до стил. Изберете Фиксирана съотношение и въведете и ширината и височината като 1.
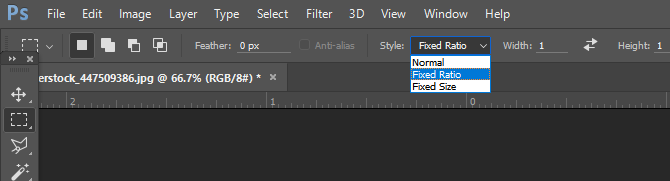
Ориентирайте лицето си в средата на изображението, но оставете място около лицето си, за да създадете по-пълна картина.
Изображение манипулация
Черно-бяло наслагване - Сега, когато имате вашето изображение, е време да го редактирате, за да създадете по-динамичен ефект. Първо, щракнете с десния бутон върху вашия слой изображение и изберете Дублиращ слой. Това ще гарантира, че имате оригиналното си изображение, за да сравните редактираното. След това щракнете с десния бутон върху дублиращото се изображение и изберете Преобразуване в Smart Object. Това ще ви позволи да редактирате настройките на изображението си, след като сте ги активирали.
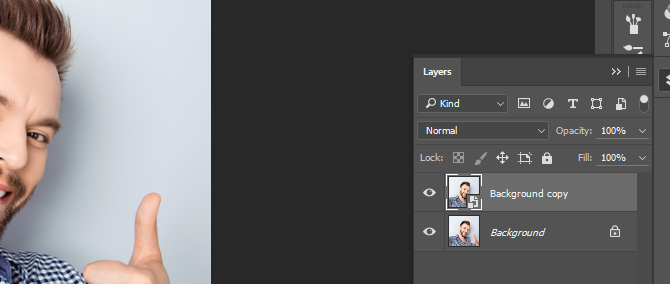
Продължете да създадете дубликат на дублиращия си слой и го поставете най-отгоре. Изберете този горен слой и се насочете към Изображение> Корекции> Черно и бяло. Ще се отвори прозорец, в който ще бъде включен асортимент от цветове. Не коригирайте параметрите; просто щракнете добре. След това задайте типа на слоя си настилка. След това задайте вашия непрозрачност да се 65%. Сега коригирайте Черно бяла параметри, като щракнете двукратно върху слоя за регулиране.
Опит да създадете приятен контраст между светли и тъмни цветове. Това ще създаде моментален удар в качеството на възприемане на вашата снимка.

Неразкрита маска - След това изберете първия си дублиращ слой (с нормален тип слой) и се насочете към Филтър> Заточване> Неоздравяване на маската. Това ще създаде фин, псевдо-HDR ефект, който допълнително разделя забележимата разлика между нашите цветове. Ефектът варира от трудно забележим до твърде категоричен, така че не се колебайте да играете с параметрите.
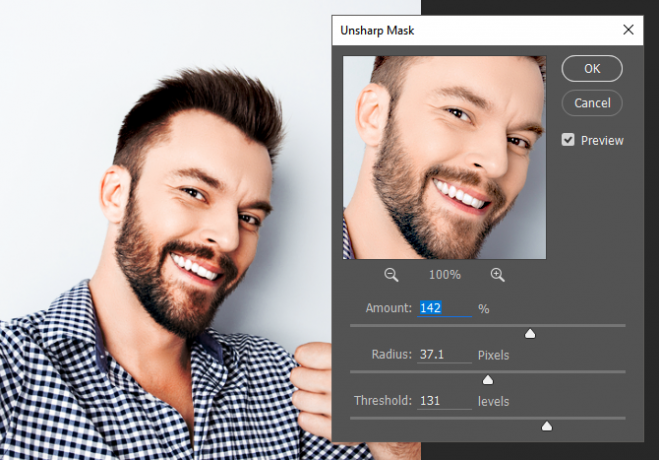
Черно и бяло (по избор) - Когато оригиналният дублиращ слой все още е избран, продължете отново с черно-бялата настройка. Коригирайте цветовете, ако е необходимо. Това не е задължително, тъй като някои смятат, че черно-белият вид придава по-професионална привлекателност. След това отворете своето нива настройки с командата на клавиатурата Ctrl / Cmd + L. Регулирайте нивата на бялото и сивото, както сметнете за добре, като внимавате да ги модифицирате само леко.
Цвят запълване - Сега искаме да добавим фин син оттенък. Това служи за две цели: компенсира естествения, оранжев оттенък, обикновено свързан с редовното вътрешно осветление, и осигурява фин намек за професионализъм. Уебсайтове като Facebook и LinkedIn използват цветни потребителски интерфейси, за да придадат професионално усещане. За да добавите намек за цвят към снимката си, щракнете върху черно-белия кръг в долната част на прозореца на слоевете и изберете Плътен цвят. Плъзнете този слой в горната част на панела си и променете типа слой на цвят.
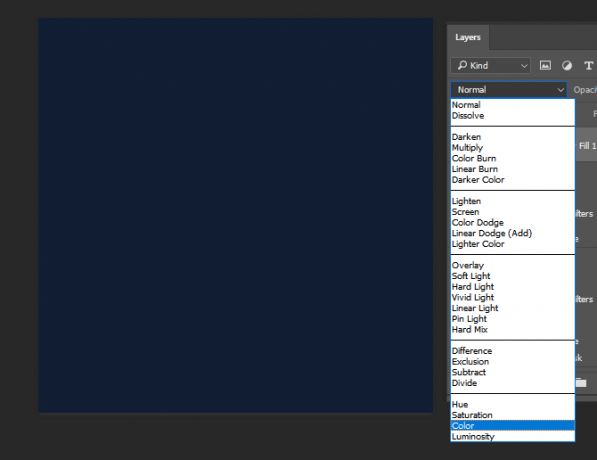
Щракнете двукратно върху квадратния цвят във вашия нов цветен слой и изберете тъмно син цвят. За да въведете цвета по-горе, въведете стойността 111e33 до # влезте във вашия Средство за избиране на цвят прозорец. И накрая, задайте непрозрачност от този слой до 25%. Това е последната промяна на вашата нова, професионално изглеждаща профилна снимка.
Запазете вашето изображение
Още не запазвайте файла си. За най-добри резултати онлайн, запазете снимката си като PNG-24 файл. Има няколко причини за това, най-важната от които е, че PNG-24 поддържа милиони цветове и няма да загуби качество, ако се разглежда като миниатюра.
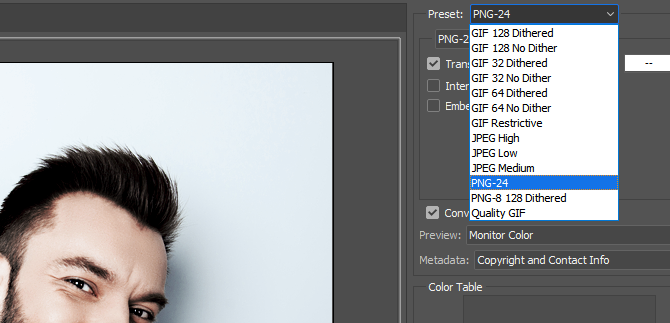
Насочете се към Файл> Експорт> Запазване за уеб (наследство). В падащото меню до Предварително, изберете PNG-24. Това е толкова лесно като това: запазете снимката си Как да запазите висококачествени изображения във Photoshop, обясненоКолко трудно може да бъде запазването на изображение? Оказва се, не е толкова интуитивно. Photoshop позволява множество файлови формати и параметри, всеки със собствени предимства. Прочетете още и излезте.
Профилна снимка Витрина
Най-хубавото на тези ощипвания е, че те се прилагат към голяма гама от цветове и нюанси на кожата, осигурявайки страхотно изглеждащи снимки от цялата страна. По-долу е даден пример, използващ стоковата снимка на човека, видян по-горе.

Ето още един пример за използване на жена в по-типична селфи поза, с подобен тон на кожата.

Следва пример за използване на тези ощипвания с по-тъмна кожа. Въпреки че някои параметри ще се променят в зависимост от тона на кожата, общият процес трябва да се поддържа.

Следва пример за мъж с подобен тон на кожата на жената по-горе.

Новият Ви професионален облик е кликнал!
Изненадващо е лесно да създадете професионални изглеждащи профилни снимки. Остава само да го направите! Не забравяйте, че тази статия просто надраска повърхността на Photoshop. Продължете да четете, за да разберете повече за тънкостите на Photoshop Научете редактирането на снимки във Photoshop: Намалете основите за 1 часPhotoshop е плашеща програма, но само с един час можете да научите всички основи. Вземете снимка, която искате да редактирате, и нека започнем! Прочетете още .
Какво мислите за този урок? Запален ли сте потребител на Photoshop? Уведомете ни в коментарите по-долу!
Кристиан е скорошно попълнение в общността MakeUseOf и запален читател на всичко - от плътната литература до комиксите на Калвин и Хобс. Страстта му към технологиите се съчетава само от желанието и желанието му да помогне; ако имате въпроси относно (най-вече) нещо, не се колебайте да изпратите имейл!