реклама
Вашият Mac не се нуждае от първокласен PDF инструмент на трети страни като Adobe Acrobat Pro за някои от най-основните функции на документа. Независимо дали искате да конвертирате документи в PDF файлове, да обедините или разделите съществуващите документи или да поясните и подпишете формуляри; macOS може да направи всичко.
Ще трябва да посегнете към портфейла си само ако искате по-модерни инструменти за създаване и редактиране на PDF файлове, а ние имаме и няколко предложения за тях. Ако просто търсите най-добрия PDF файл за macOS читатели, ние имаме няколко алтернативи на Preview за това 4 най-добри алтернативи за преглед на Mac за четене на PDF файловеАко търсите безплатна подмяна на преглед за навика си за четене на PDF, ето най-добрите безплатни опции там. Прочетете още също.
Създавайте PDF файлове от почти всяко приложение
Създаването на PDF файлове е възможно от почти всяко приложение, което ви позволява да печатате на вашия Mac. Това включва вашия браузър, текстови процесори, приложения за електронни таблици, дори
редактори на изображения 8-те най-добри безплатни и платени редактори на изображения за MacТук са най-добрите безплатни и платени редактори на изображения на Mac, независимо дали сте професионален професионалист или любител на солар. Прочетете още . Едно от най-добрите приложения за това е да запазвате уеб страници като PDF файлове директно в браузъра си.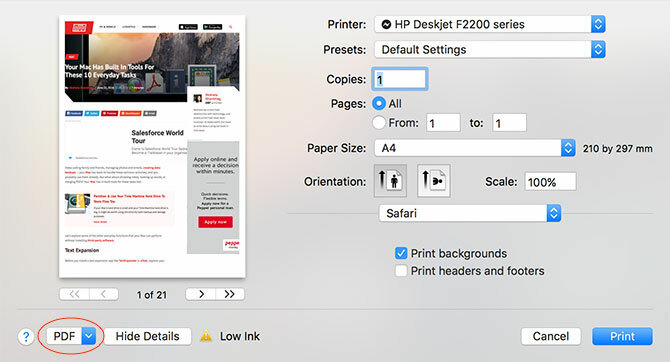
За да запазите като PDF файл, отидете на Файл> Печат диалог. В долния ляв ъгъл трябва да има падащо поле, което се чете PDF. Кликнете върху него и изберете Запазване на PDF или една от другите опции (като Отваряне на PDF в преглед) за създаване на PDF документ.
Някои приложения може да не показват PDF падащото меню, но обикновено можете да го намерите под Настройки за печат или подобно меню. Можете дори да използвате някои приложения, за да „конвертирате“ поддържани файлове в PDF. Например, Preview може да отвори .DOCX файлове на Microsoft Word, просто се насочете към Файл> Печат> PDF превръщам.
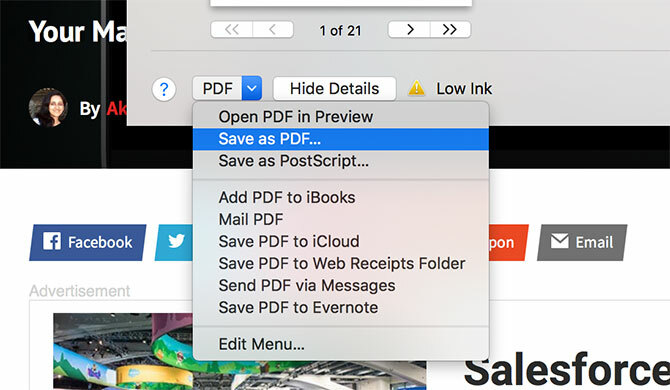
Предварителният преглед може да отвори и следните файлове: AI, BMP, DNG, DAE, EPS, FAX, FPX, GIF, HDR, ICNS, ICO, JPEG / 2000, OpenEXR, OBJ, CR2, PS, PSD, PICT, PDF, PNG, PNTG, QTIF, RAD, RAW, SGI, TGA, TIFF, XBM, PPT и STL.
Обединяване и пренареждане на PDF документи
Можете да използвате Preview за обединяване на PDF файлове и пренареждане на страници. За да се слеят, просто отворете два или повече PDF файла с Preview, като ги изберете (използвайки команда + клик), след което щракнете двукратно, за да стартирате Preview. След това активирайте изглед на миниатюра под Преглед> Миниатюри, след това щракнете и плъзнете, за да пренаредите страниците, както сметнете за добре.
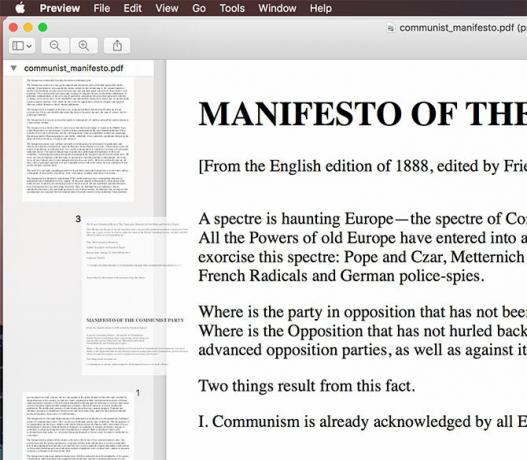
За да обедините два файла, просто плъзнете страниците на един документ в друг и натиснете запазване или команда + S. Можете да отмените всяка ваша промяна с помощта на Undo инструмент чрез удряне команда + Z.
Всички файлове, които искате да обедините, първо трябва да са във формат .PDF - не можете да отворите .DOCX файл и .PDF файл и да ги обедините. Ще трябва да конвертирате .DOCX файла в .PDF първи, след това го отворете и обединете, както е обяснено по-горе.
Разделяне на съществуващи PDF файлове
Има и неелегантната опция за разделяне на PDF файлове, но това е малко хак. За да изолирате конкретни страници, просто отворете документа си, активирайте преглед на миниатюри, като използвате Преглед> Миниатюри, след това изберете кои страници искате да разделите на нов документ, като използвате команда + клик.
Забележка: Ако искате да изолирате отделни страници в нови документи, ще трябва да направите тази страница по страница.
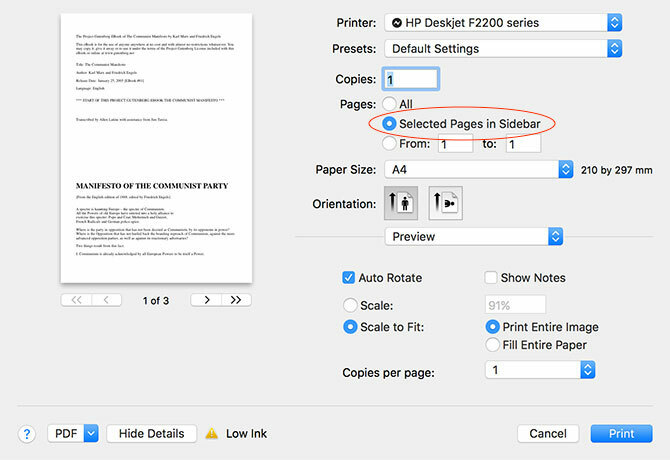
Когато сте готови, отидете на Файл> Печат и проверете Избрани страници в страничната лента. Щракнете върху PDF падащо меню и запишете като PDF документ, изпратете PDF в iCloud или някоя от другите опции там. След това можете да отворите документа и да плъзнете страниците, за да ги подредите, ако искате.
Коментиране, подписване и редактиране на PDF файлове
Приложението за преглед на Apple също има удобен набор от инструменти за маркиране на документи или дори подписване на вашето име. Не всички тези инструменти са идеални за използване с PDF документи, не всички работят напълно както се очаква. За достъп до инструментите щракнете върху иконата на кутията с инструменти в основната лента с преглед или използвайте Shift + Ctrl + A, клавишна комбинация.
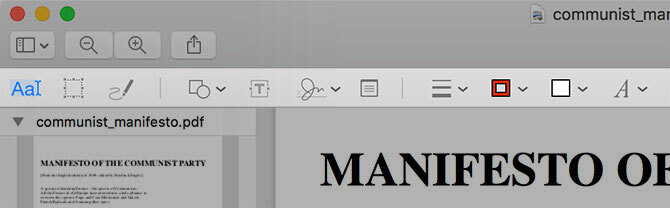
Следните инструменти са полезни и работят чудесно:
- Най- скица инструмент е идеален за очертаване на документи, рисуване на стрелки, подчертаване и т.н. Визуализацията ще изглади линиите, така че кръговете и тигрите ви не приличат на ръчно нарисувана каша.
- Shapes също работят чудесно, включително стрелките и функцията за увеличение за подчертаване на малък текст или детайли.
- Най- текст инструмент може да бъде удобен за добавяне на бележки и работи за почерпка.
- Можете също знак документ, използващ инструмента за подпис, който ви позволява да превъртате личния си знак с помощта на тракпад (при условие, че имате такъв), след което го поставете и мащабирайте върху документа.
За съжаление на бележки изглежда, че инструментът не работи извън Preview, което не е много полезно за хората, които разглеждат документа ви, като използват браузъра си или друг PDF четец.
Вземете повече от Premium Software
Така че вашият Mac е малко суперзвезда, когато става въпрос за редактиране на PDF документи, но тази функционалност все още е доста основна. Ако ще прекарате много време за редактиране на PDF файлове или създаване на собствени от нулата, трябва да помислите за по-способен инструмент на трети страни.
Adobe, Acrobat Pro може да изглежда като очевидният избор, като се има предвид, че Adobe е пионер в формата и Acrobat остава единственият най-мощен PDF редактор на планетата. За съжаление той не е най-удобният за потребителите софтуерен пакет и също е скъп. Можете да наемете Acrobat Pro от $ 13 / месец или да го получите като част от пакета Creative Cloud за $ 50 / месец.
Поради тази причина може да искате да потърсите нещо малко по-малко скъпо и сложно, като например PDFpen (75 долара по-горе). Това е мощен инструмент и включва търсените функции като оптично разпознаване на символи Как да извлечете текст от изображения (OCR)Най-добрият начин за извличане на текст от изображение е използването на оптично разпознаване на символи (OCR). Показваме ви седем безплатни OCR инструменти за работата. Прочетете още (OCR), като остава лесен за научаване и лесен за използване.
Ако наистина сте на бюджет и можете да живеете без OCR, тогава PDF експерт ($ 59 по-долу) е друга солидна опция. Той се предлага с основните инструменти за редактиране на текст и изображения, които очаквате да видите, със солидни анотации и функции за управление на страниците, които го поставят само пред Preview.
На пазара има много други PDF инструменти, но тези три са може би най-добрите инструменти за работата в зависимост от вашия бюджет. Въпреки че Acrobat Pro може да звучи като най-добрата опция, за повечето потребители PDFpen осигурява правилния баланс на функциите за справедлива цена.
Други неща, които вашият Mac прави безплатно
Знаете ли, че някои от най-добрите софтуер за Mac се предлагат предварително инсталирани Най-добрите Mac приложения по подразбиране, които не трябва да заменятеЕто някои от най-добрите, предварително инсталирани, местни Mac приложения, които си струва да използвате. Не ги изхвърляйте, преди да ги опитате! Прочетете още ? Вашият Mac се предлага с много полезни инструменти за обикновени ежедневни задачи Вашият Mac е вградил инструменти за тези 10 ежедневни задачиИскате да диктувате бележки, да търсите думи и да обединявате PDF файлове? Вашият Mac има вградени инструменти за тези задачи и още много други неща! Прочетете още . Това включва основни функции на екрана Как да вземете екранни снимки на Mac: Съвети, инструменти и трикове, които трябва да знаетеТрябва да направите екранна снимка на вашия Mac? Ето най-добрите преки пътища, съвети и приложения за екранни снимки на macOS. Прочетете още и способността да създавайте екранни предавания с помощта на QuickTime Player 7 полезни задачи QuickTime Player се изпълнява безплатноВероятно сте променили асоциацията на файлове, така че QuickTime никога не се използва, така че вероятно сте пренебрегнали множеството му полезни функции. Прочетете още , както и използвайте Search Spotlight за конвертиране на валута или проверка на времето Търсете по-ефективно в Mac OS X с нашите най-добри съвети за прожекториSpotlight е убийствена функция на Mac от години, като Купертино редовно обучава Редмънд в изкуството на търсенето на работния плот. Ето няколко съвета, които ще ви помогнат да намерите повече на вашия Mac. Прочетете още .
Safari дори идва с a сигурен вграден мениджър на пароли Трябва ли да използвате iCloud Keychain за синхронизиране на пароли на Mac и iOS?Ако използвате предимно продукти на Apple, защо да не използвате напълно безплатно собствения мениджър на пароли на компанията? Прочетете още и офлайн прочетете услугата по-късно, която се синхронизира с вашите iOS устройства Използвайте списъка за четене на Safari за четене офлайн на вашия Mac и iPhoneИскате да споделяте статии между вашия iPhone и Mac? Използвайте списъка за четене на Safari. Прочетете още . В сравнение с Windows потребителите на Mac получават много полезен допълнителен софтуер, който е в комплект с ОС безплатно.
Използвате ли Preview или сте се отказали от моден PDF редактор? Какво още бихте искали да видите, че Apple включва с macOS?
Тим е писател на свободна практика, който живее в Мелбърн, Австралия. Можете да го последвате в Twitter.