реклама
Ако имате избор между летене на самолет със завързани очи или летене с отворени очи, коя бихте предпочели? Същото важи и за уебсайта. Бихте ли искали просто да публикувате сайт и да го задействате сляпо или искате пълнофункционално функционално табло, което да ви показва какво се случва със сайта по всяко време?
Ако сте запознати с Google Analytics, тогава ще се радвате да научите, че Google предлага мощен API, наречен API на Google Core Reporting, който ви позволява да докоснете номерата от вашия акаунт в Google Analytics. Можете да използвате този API за стартиране на заявки за информация за каквото и да било време от разходите на хората на уебсайта Ви, колко показвания на страници, които получавате всеки ден, колко нови срещу връщащи се посетители посещават сайта и много Повече ▼. По принцип повечето от това, което можете да потърсите в Google Analytics, можете да извадите от него с помощта на API и да внесете тези данни в инструмент като Google Spreadsheet.
След като получите тези данни в електронната таблица на Google, можете да ги анализирате, да ги очертаете и да ги очертаете, а след това, когато сте готови, можете да публикувате информацията на уебсайт, който може да ви служи като „табло за управление“. Доста готин, а? Не позволявайте думи като „API“ или „Analytics“ да ви плашат. Не е нужно да сте твърд основен програмист, за да постигнете това, въпреки че запознаването с Google Analytics със сигурност ще бъде полезно.
Свързване на API на Google Core Reporting
Наскоро ви показах как можете използвайте автоматизацията IFTTT за импортиране на данни от Google Анализ Как да създадете автоматизиран отчет за електронната таблица на Google от данните на Google Анализ Прочетете още - чрез Gmail - в електронни таблици на Google. Е, ако желаете да си изцапате ръцете с API на Google, това е голямата тайна; Всичко, което трябва да направите, за да установите връзка между Google Spreadsheet и Google Analytics, е да активирате скрипта на Google Analytics, наречен „магия“. За целта просто отворете електронна таблица на Google и кликнете върху менюто „Инструменти“. Изберете „Галерия на скриптове“ от списъка. В полето за търсене въведете „google analytics“ и потърсете скрипта „Автоматизация на отчетите на Google Анализ (магия)“.

Кликнете върху бутона „Инсталиране“. Току-що сте инсталирали този скрипт в тази конкретна електронна таблица на Google. Сега се върнете в електронната си таблица и кликнете върху „Инструменти“ и „Мениджър на скриптове“.
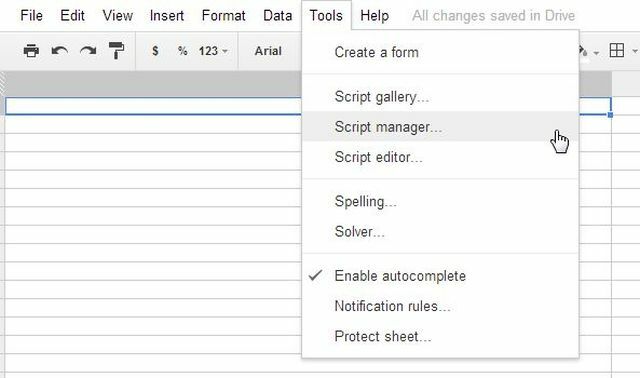
Сега ще видите четирите функции от скриптове на Google Analytics, които са на разположение за използване. Имайте предвид, че досега не е трябвало да въвеждате един ред код. Нито ще трябва да завършите цялата тази процедура.
Свързване с вашия акаунт в Google Analytics
Все пак ще трябва да активирате скрипта за достъп до вашия акаунт в Google Analytics, така че щракнете върху функцията „createCoreReport“ и след това кликнете върху „Редактиране…“

Това ще отвори самия действителен скрипт. Игнорирайте целия този странно изглеждащ код и просто щракнете върху елемента „Ресурси“ в менюто и изберете „Използване на Google API“.
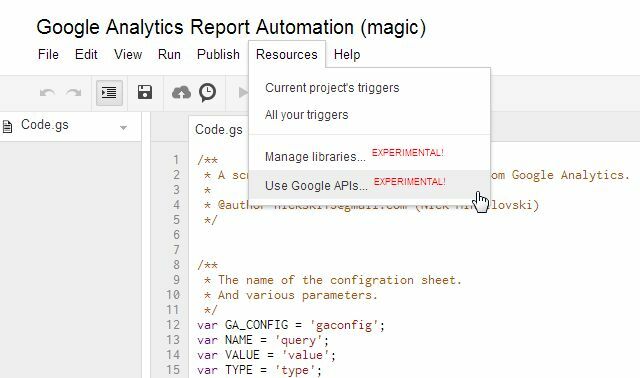
Тук ще видите списък с услугите на API на Google. Потърсете услугата „Google Analytics API“ и кликнете върху превключвателя за включване / изключване, за да го включите.
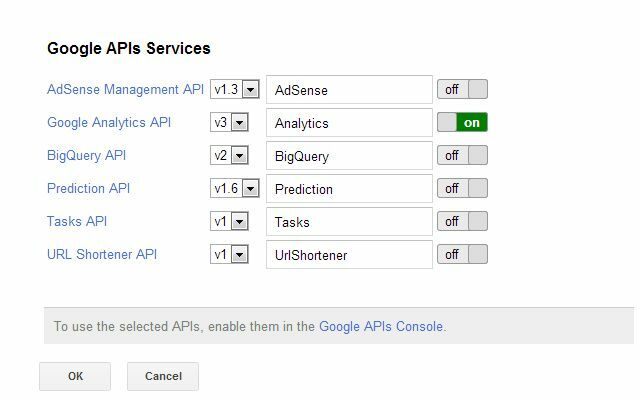
След това щракнете върху връзката „Конзола за API на Google“ в долната част на този прозорец и това ще ви отведе до облачната конзола на Google със списък на API. Превъртете надолу в списъка и потърсете „Анализ на API“. Отново кликнете върху бутона „Изкл.“, За да включите API „Включване“.

Затворете този прозорец и когато се върнете на екрана със скрипта върху него, не забравяйте да кликнете върху иконата „диск“, за да запазите всичко, което току-що сте активирали. Това е много важно или ще загубите всичко, което току-що сте направили.
Макар че може да ви се струва много да преминете, не забравяйте, че трябва да направите това само веднъж. След като установите връзката, можете да използвате заявките в Google Analytics, които ще ви показвам толкова често, колкото искате. Връзката ще остане установена между вашата електронна таблица и Google Analytics отсега нататък.
Въпрос към Google Analytics от Google Spreadsheet
За да създадете първата си заявка, щракнете отново върху Инструменти, Мениджър на скриптове и изберете „createCoreReport“. След това кликнете върху „Run“. Това ще постави куп привидно безсмислен текст в електронната ви таблица. Нека ви кажа, простотата на този блок текст е подвеждаща. Това е една от най-мощните заявки за извличане на данни от Google Analytics, които някога ще попаднете.
Всеки ред е компонент на заявката. Идентификационните номера са мястото, където идентифицирате своя идентификационен номер на Google Анализ (който можете да получите от административната област на вашия акаунт в Google Analytics), можете да определите старта и крайна дата на вашето запитване (или пропуснете това и списък на броя дни в „последните-n-дни“), след което можете да определите вашите показатели, величини и Повече ▼. Ще ви покажа как.
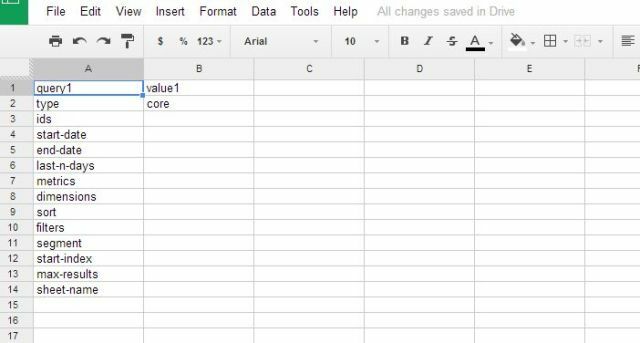
Ето пример на заявка, която извлича ежедневен списък на посетители, посещения и прегледи на страници за последните 30 дни. След това поставя тази информация в листа „отчет1“.

След като вашата заявка е готова за стартиране, можете да я стартирате, като щракнете върху „Инструменти“, „Мениджър на скриптове“ и след това изберете функцията getData. След това кликнете върху „Run“.

Ще видите изскачащо поле, което показва състоянието на заявката. Ако настроите всичко както трябва, трябва да видите „Успех. Писане на резултати “като втори до последен ред.

Сега кликнете върху листа "report1" и voila! Има всички данни, извлечени веднага от Google Анализ и вмъкнати в Google Spreadsheet.

Сега можете да използвате страхотни инструменти за визуализиране на данни в Google Spreadsheets, за да превърнете тези данни в някакви визуални контекст, който е смислен за хората, които обичат да гледат класации повече, отколкото обичат да гледат списък номера.

Значи там го имате. Можете да създадете нови заявки (просто ги поставете на същия лист като първия и маркирайте колоните query2 и value2 (и така нататък). Наистина сте ограничени само от собствените си познания за заявки в Google Analytics. Да играем в Google Анализ или да четем нашия Ръководство за анализи на MUO Вашето ръководство за Google AnalyticsИмате ли представа откъде идват посетителите ви, какви браузъри използват повечето от тях, какви търсачки използват или коя от страниците ви е най-популярна? Прочетете още може да ви помогне да постигнете известен напредък в тази област.
Създаване на табло за анализ на уебсайтове
Хубавото при създаването на вашето просто табло за управление е, че не е нужно да продължите да извършвате същата навигация в Google Analytics, за да проверите класациите. Пишете заявката веднъж в електронни таблици на Google и тя е готова да бъде заредена в Страница на Google Sites Направете своя собствена безплатна многофункционална уеб страница с Google СайтовеНека научим как да използвате Google Сайтове и как да създадете свой собствен уебсайт с него само с няколко прости стъпки. Прочетете още . Обсъдих как да се заредя Данни от електронните таблици на Google в сайт на Google Създайте наистина полезна страница на таблото за управление на личната информация с Google СайтовеСъздаването на уеб страници беше толкова досаден процес. Освен караницата с решението къде да хоствате публично страницата, трябва да научите HTML и след това да разберете как да програмирате страницата ... Прочетете още по-рано тук в MUO, така че няма да се спирам на въпроса твърде дълго тук.
Ключовото нещо, което искате да направите тук, е да заредите създадените от вас диаграми на Google Analytics в сайт на Google, който ще ви служи като табло за управление. Отидете на Google Сайтове, създайте нов сайт под акаунта си и след това кликнете върху елемента от менюто „Вмъкване“ и изберете опцията Chart.
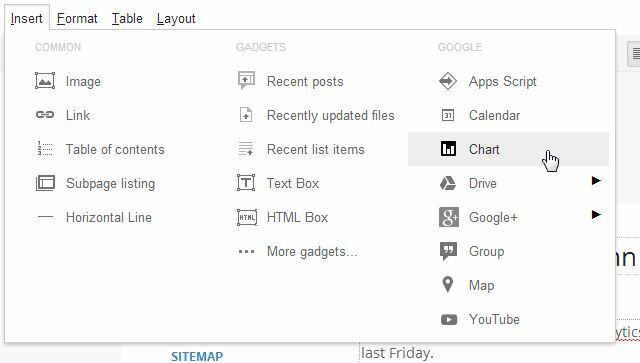
Хубавото на Google Sites е, че ако сте създали описаните по-горе електронни таблици, използвайки вашите същите Google акаунт, след това Google Sites ще ви позволи да изберете тази електронна таблица от списък с налични електронни таблици под вашия сметка. След като направите това, Google Sites автоматично разпознава всички диаграми, които сте създали в тази електронна таблица и ви дава възможност да ги импортирате в новия си сайт.

Можете да създадете прост списък с диаграми, докато превъртате надолу по страницата, или дори можете да създадете таблица на страницата и да поставите някои от диаграмите един до друг.

Въпросът е, че само с няколко прости стъпки просто сте мигрирали много сложни данни от Google Analytics в Google Spreadsheet, където можете да манипулирате тези данни и да ги превърнете в диаграма, която е много по-лесна разбере. След това можете да изведете това на сайт в Google само с още няколко стъпки, създавайки бърз - но същевременно мощен - табло, показващо всичко, което някога бихте могли да искате да знаете за работата на вашия уеб сайт! За разлика от Google Автоматични имейли на Google Анализ Автоматизирайте информативни отчети от Google Анализ с персонализирано отчитанеЕдно нещо, което винаги съм искал да работя по-добре с Google Analytics, е автоматизиран функция за отчитане, която предоставя желаната от мен информация и във формат, който е лесен за всеки се нуждае от ... Прочетете още , всъщност можете да форматирате тези табла за управление, така че да изглеждат точно така, както искате.
Сега, ако увеличаването на производителността на уебсайта може да бъде също толкова лесно, колкото да го наблюдавате, всичко би било наред със света. Използвайте коментарите, за да дадете отзиви за този урок.
Райън има бакалавърска степен по електротехника. Работил е 13 години в автоматизацията, 5 години е в ИТ, а сега е инженер на приложения. Бивш управляващ редактор на MakeUseOf, той говори на национални конференции за визуализация на данни и е участвал в националната телевизия и радио.


