реклама
Интернет предоставя на хората инструментите, за да бъдат по-продуктивни, но какво правите, когато броят на тези инструменти всъщност започне да усложнява нещата? Отговорът е да ги интегрирате.
Пример, инструменти на Google. Google ви предоставя толкова много безплатни ресурси и приложения, че е трудно да разберете как остават в бизнеса. И все пак безброй брой хора в наши дни разчитат на услуги като Gmail и Google Drive, за да подкрепят бизнеса си, своите проучвания или други Нуждае се от производителност, задвижвана от Google Drive 7 Инструменти за управление на пари в Google Drive, които трябва да започнете да използватеПроследяването на вашите финанси на хартия може да се обърка. Използвайте тези тракери и шаблони за управление, за да управлявате вашите финанси вместо това. Прочетете още можете да се сетите.
Проблемът е, че когато имате толкова много места за съхранение на нещата, може да бъде прекалено неповторимо да се опитате да запомните къде сте съхранявали определена информация. Може да бъде объркващо да разберете кой инструмент да използвате за различни нужди.
За щастие, има няколко начина, по които можете да интегрирате Gmail и Google Drive, така че по някакъв начин те да действат като един-единствен инструмент, без който няма да можете да живеете.
Търсене на информация
Едно от първите неща, с които хората обикновено се сблъскват, когато започнат да използват много различни онлайн услуги, е да следят къде са нещата. Един лесен начин да се поправи, е да свържете търсенето си с Gmail, за да включите Gmail и GDrive. За да активирате тази функция, просто отидете на настройките на Gmail, щракнете върху връзката от менюто „Лаборатории“ и активирайте функцията „Търсене на приложения“.
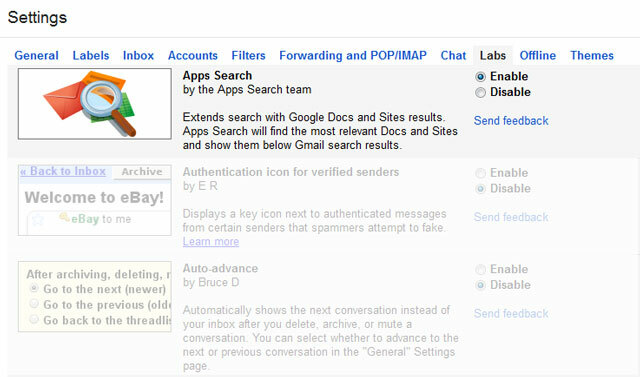
След като активирате тази функция, извършването на търсене в полето за търсене в Gmail ще върне резултати от вашия акаунт в Google Drive в долната част на падащия списък за търсене.

След като стартирате търсенето, резултатите за Google Диск са разделени в раздел точно под резултатите от търсенето с Gmail.

Както можете да си представите, възможността да търсите вашите неща от едно поле за търсене значително опростява процеса на намиране на вашата важна информация.
Изпращане с едно щракване на Google Диск
Друг начин за запазване на кликвания, когато бързате, е да изпращате всички важни прикачени файлове в Gmail директно на вашия Google Диск. Кой иска да изтегли, запише, да влезе в GDrive и след това да качи файла? Каква болка, нали?
Направете го с едно щракване. Превъртете до дъното на имейла, където се показва прикачения файл, след което преместете мишката върху иконата на прикачения файл.
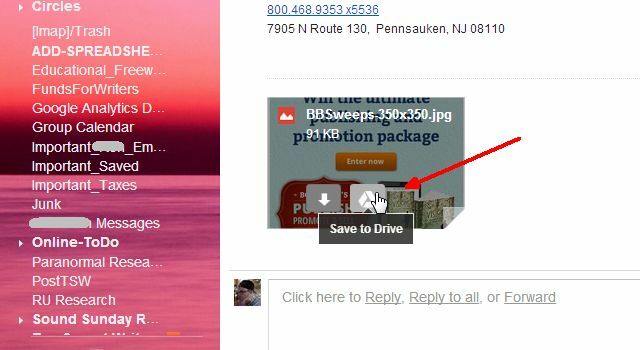
Ще видите малката бяла икона на Google Drive до иконата за изтегляне. Кликнете върху тази икона и Gmail автоматично ще прехвърли прикачения файл към вашия акаунт в Google Drive.
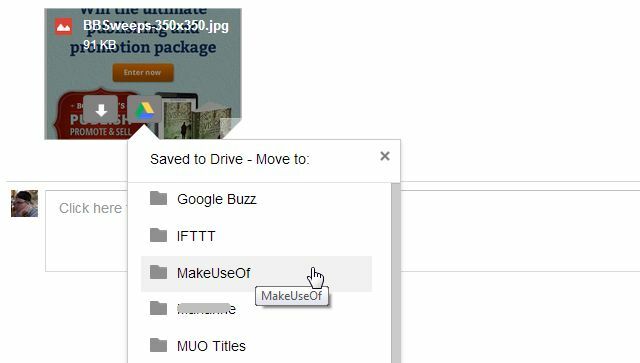
След това падащ списък ви позволява да преместите файла незабавно в една от под-директории в Google Drive.
Прикачете файлове на Google Drive
Ами обратното? Ами ако искате да прикачите един от файловете си в Google Drive към имейл? Е, ще се радвате да знаете, че това е също толкова лесно. Когато съставяте нов имейл в Gmail, просто задръжте курсора на мишката върху иконата на Google Drive близо до синия бутон „Изпращане“.

Това ще изскача прозорец, в който можете да изберете един или няколко файла от профила си в Google Drive, които да прикачите към своя имейл.
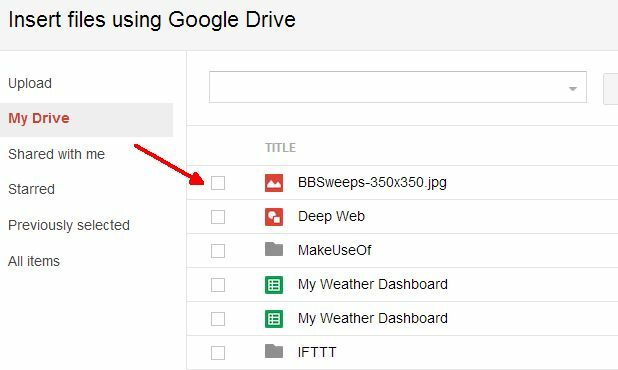
Само с едно или две кликвания и файлът се прехвърля директно на имейла, който съставяте. Лесно нали?
Получавайте известия за промените в Google Drive
Бъдете в течение, когато си сътрудничите с екип, използващ Google Drive. Например, докато работите върху споделени електронни таблици, е важно да бъдете известявани, когато други хора променят листовете. Можете да настроите тези известия в самата електронна таблица на Google Диск.
Отворете електронната таблица и кликнете върху „Инструменти“ в менюто, след това изберете „Правила за уведомяване…“
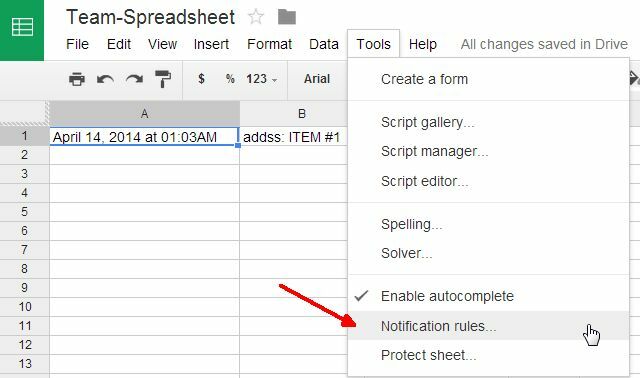
Можете да настроите правилата за известяване, за да издавате имейл, когато се правят промени в която и да е част от електронната таблица, отделни листове, отделни клетки се променят, листът се споделя с никого или някой изпраща данни от a образуват.
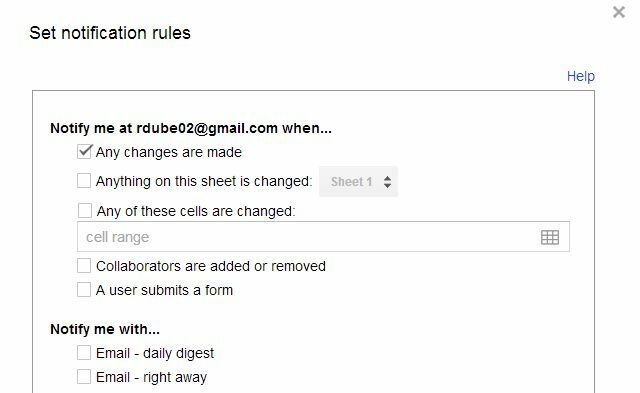
Настройте това като начин вашият персонал да попълва информация или да предоставя някаква форма на обратна връзка и тогава не е нужно да се притеснявате да не забравяте да проверявате този документ от време на време, за да намерите актуализации. Вместо това ще получавате автоматично известие всеки път, когато някой го актуализира - по-малко притеснения и това освобождава ума ви, за да можете да свършите повече работа.
Планирайте имейли с Google Sheet
Ако имате седмични или месечни имейли, които изпращате на вашия екип или на вашия мениджър, защо да не създадете колекция от тези съобщения в Google Таблица и дали тези имейли излизат правилно по график, без да се налага да се сещате да го изпращате? Знам, гранична научна фантастика, нали? Всъщност не е толкова трудно планирайте имейлите си Право вх. Поща: Планирайте имейли за изпращане по-късно в Gmail Прочетете още насам.
Предварително направен лист за планиране на Gmail идва с любезното съдействие на Amit Agarwal на Digital Inspiration. Можете да получите достъп до него безплатен Gmail Scheduler лист и направете копие в собствения си акаунт в GDrive. Първото нещо, което ще трябва да направите, е да влезете в менюто на Gmail Scheduler и да разрешите листа за достъп до вашия акаунт в Gmail.

След това ще трябва да създадете чернова на съобщението, което искате да насрочите в Gmail (просто започнете да пишете имейл и когато приключите, затворете имейла, без да изпращате). След като изберете опцията „Извличане на съобщения“ от менюто на Gmail Scheduler, ще импортирате всичките си нови имейл съобщения в тази електронна таблица. На следващо място, всичко, което трябва да направите, е да изберете дата, когато искате имейлът да бъде изпратен в графата „Планирано време“.
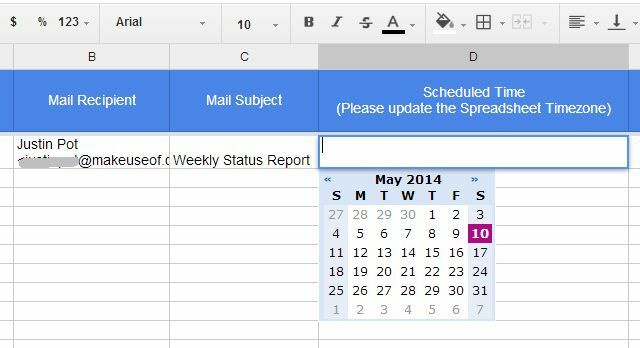
След като изберете „Съобщения по график“ от менюто на Gmail Scheduler, в колоната за състоянието ще видите състоянието „Scheduled“.
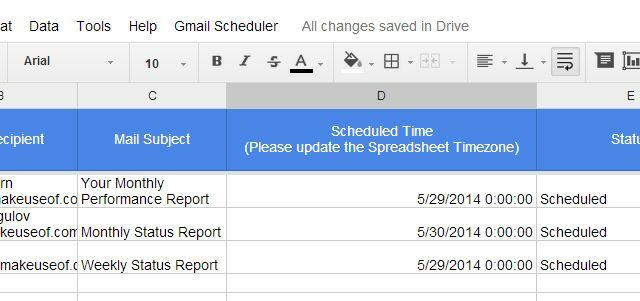
Един малък недостатък в този инструмент, който трябва да имате предвид, е, че ако вече имате планирани имейли, които все още не са излезли, и решите да импортирайте нови чернови, ще премахнете насрочените дати на съществуващите насрочени имейли и ще трябва да разсрочите тези, заедно с нововъведените имейли. Не е огромна сделка, но нещо, което трябва да имате предвид.
Обединяване на Gmail Mail
Говорейки за страхотни скриптове от Amit, друг забележителен е инструментът за обединяване на Gmail Mail, който той също предлага безплатно.
Точно като листа за планиране, трябва да копирате листа за сливане на поща в акаунта си в Google Диск и да го упълномощите за достъп до вашия Gmail акаунт в менюто Сливане на поща. Просто щракнете върху опцията Стъпка 1 (Нулиране). След това, Стъпка 2 ви дава възможност да импортирате списък с имейл адреси от която и да е от съществуващите ви групи в Google Контакти.

Имейл адресите ще се показват в колоните „Име на получателя“ и в „Електронния адрес на получателя“. Или вместо да импортирате групи, винаги можете просто да попълните тези колони ръчно. Така или иначе работи!
След това можете да попълните останалите полета, за да съставите груповия си имейл. Забележителните полета тук включват тялото на съобщението, което ви позволява да пишете HTML имейли с богат текст в това поле. Използвайте какъвто и да е инструмент WYSIWYG, за да създадете HTML за имейла си (или го напишете ръчно, ако сте просто квалифициран такъв). Включете прикачени файлове, като добавите идентификатора на документа (от URL адреса на Google Drive, когато преглеждате документа).
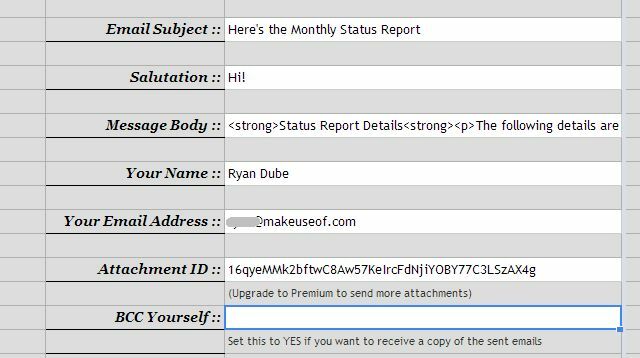
Накрая щракнете върху „Стартиране на обединяване на поща“ от менюто „Сливане на поща“ и изпратете имейла с богата текстова маса с включени прикачени файлове.
Хоствайте подписа си в Gmail на Google Drive
Вижте ли някого с тези страхотни изображения на лого в своите подпис на имейл Как да използвате значка във Facebook като подпис на вашата електронна поща [Mac] Прочетете още ? Е, можете да го направите и ако интегрирате изображение, съхранявано в публична папка в профила си в Google Drive, в подписа си в Gmail. Много по-лесно е, отколкото звучи.
Първо, създайте нова папка в профила си в GDrive, наречена „Public“, и я задайте видима за обществеността и достъп до „Всеки може да вижда“.
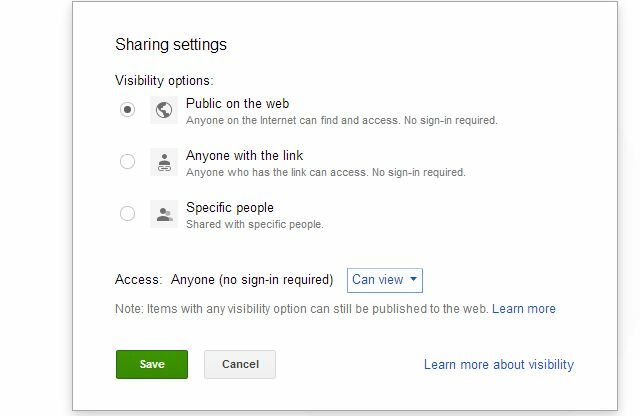
След това качете файла с изображение на логото в тази споделена директория. Изображението ще приеме същите настройки за споделяне като самата папка. И накрая, получете публичния URL адрес на вашето изображение, като отбележите ID низа за папката в споделения изглед. След това поставете ID и името на изображението в следния URL низ:
https://googledrive.com/host/folder-ID-string/name-of-image.jpg
Когато получите правилния низ, трябва да можете да поставите URL адреса в браузър и да видите изображението във вашия браузър.
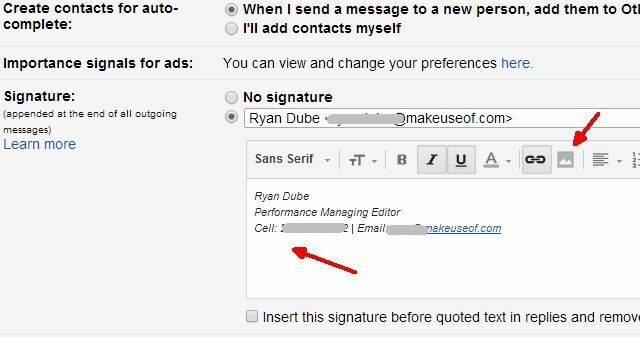
Въведете подписа си и поставете курсора там, където искате да вградите изображението, и кликнете върху иконата на изображението. След това поставете URL адреса, който сте изградили по-горе, в полето за URL адрес на изображението. Виола - изображението на вашия подпис ще се показва с всеки имейл подпис.

Нещата стават доста полезни и безпроблемни, когато започнете да свързвате услуги на Google като Gmail и Google Drive, нали? Почти не се чуди колко други продуктивни неща можете да направите, когато започнете интегриране на приложения с Google Drive Възползвайте се максимално от Google Drive с интегрирани приложенияGoogle Drive може да се използва за синхронизиране на файлове между вашите компютри, но това е само една от многото му функции. Google иска Google Drive да е новият ви твърд диск в облака, достъпен от всяко устройство. Да се... Прочетете още .
Знаете ли за други готини неща, които можете да правите с Gmail и Google Drive? Моля, споделете свои собствени творчески идеи в секцията за коментари по-долу. Да се побъркаме с Google Drive и Gmail, нали?
Райън има бакалавърска степен по електротехника. Работил е 13 години в автоматизацията, 5 години е в ИТ, а сега е инженер на приложения. Бивш управляващ редактор на MakeUseOf, той говори на национални конференции за визуализация на данни и е участвал в националната телевизия и радио.


