реклама
Много хора все още не са взели решение да използват Microsoft Edge като техния предпочитан браузър. Въпреки това, за тези, които са направили скока или други все още го обмислят Ръководството на Firefox-Lover за браузъра на Microsoft EdgeОтстранявайки предразсъдъците, добре ли е Edge? Реших да го насоча към моя личен любим уеб браузър, Firefox, за да видя как се сравнява. Ето какво открих. Прочетете още , той има някои страхотни характеристики на производителността. От вградени инструменти до спестяване на разширения, тук са само няколко, отколкото могат да ви помогнат да останете продуктивни.
Коментирайте, клипвайте и запишете бързо
Функцията Web Note в Microsoft Edge разполага с точния брой инструменти за бързи клипове, бележки и маркиране. Можете, разбира се, да използвате други разширения като Evernote за изрязване на статии, но с тази удобна функция, вградена направо, е просто удобно. Така че можете да оцветявате, коментирате, клипвате и да продължите напред.
За да използвате инструмента, щракнете върху
Уеб бележка бутон в лентата с инструменти. След това ще видите всичките си опции в горната част, включително химикалка, маркера и гумата, заедно с инструменти за коментиране и изрязване. Инструментите за писалка и маркери ви позволяват да избирате от различни цветове, които са чудесни за контраст на страницата.
След като забележите или изрежете частта от страницата, която искате, можете да я запазите или споделите. Бутоните вдясно на лентата с инструменти предоставят и двете опции. Можете да запазите вашия елемент в OneNote, Любими или Списък за четене. Можете също да редактирате името на изрезката, когато запазвате в Любими или Списък за четене. Или можете да споделите с Cortana Reminders, Mail, OneNote или Twitter.
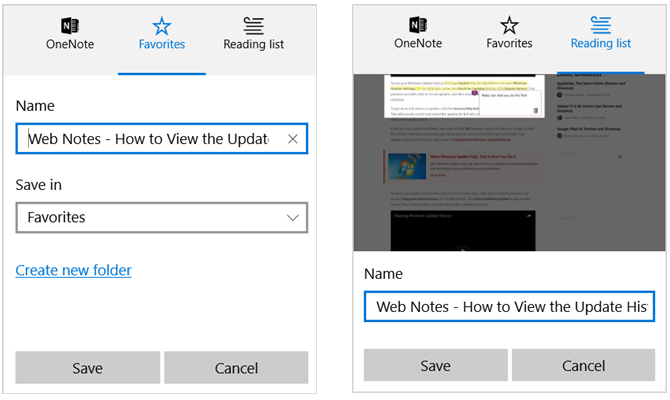
Използвайте удобните разширения
Въпреки че може да няма огромно разнообразие от разширения за Microsoft Edge 10 най-добри разширения на браузъра на Microsoft Edge, които трябва да опитате днесНай-новата надстройка на Windows 10 най-накрая носи разширения на браузъра до Microsoft Edge. Разгледахме няколко налични разширения и ви показваме кои от тях си заслужават времето. Прочетете още все пак, определено има няколко удобни. За бърза навигация и бърз достъп до файловете сте покрити.
Жестове с мишка
За превъртане, навигация в раздели и придвижване напред или назад в браузъра си, проверете Жестове на мишката. Това разширение ви позволява да използвате мишката, за да контролирате тези действия в Microsoft Edge, без специално оборудване или сензорен екран. Просто задръжте десния бутон на мишката и след това извършете действието като (рисуване) на стрелка.
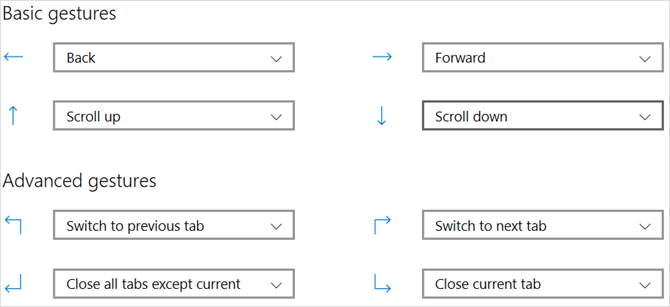
Хубавото на това разширение е, че той е адаптивен към вашите предпочитания. Можете лесно да конфигурирате жестовете. Така че, ако искате жестът със стрелка надолу да затвори текущия раздел, вместо да превъртате надолу, това е проста промяна.
Можете също да активирате или деактивирате настройки, като отваряне на връзка в нов раздел, като плъзнете, покажете съвети за действие и покажете песни за жест.
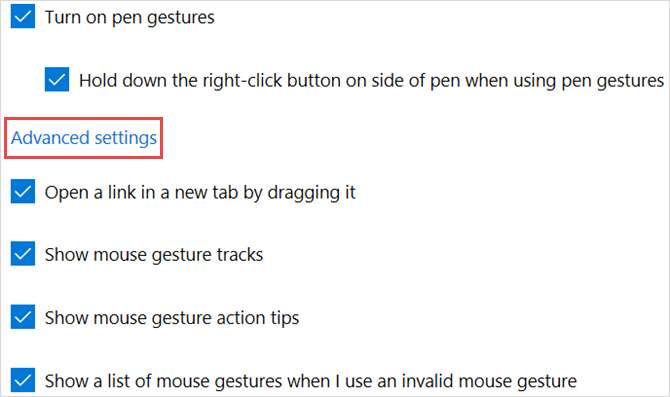
Office Online
Когато се нуждаете от бърз достъп за преглед или създаване на документ в Office Online, разширението на Microsoft Edge е добро, което да бъде удобно. Можете да създадете нов документ с Word Online, Excel Online, PowerPoint Online, OneNote Online или Sway. Когато направите своя избор, нов раздел ще се отвори директно към уебсайта на приложението.
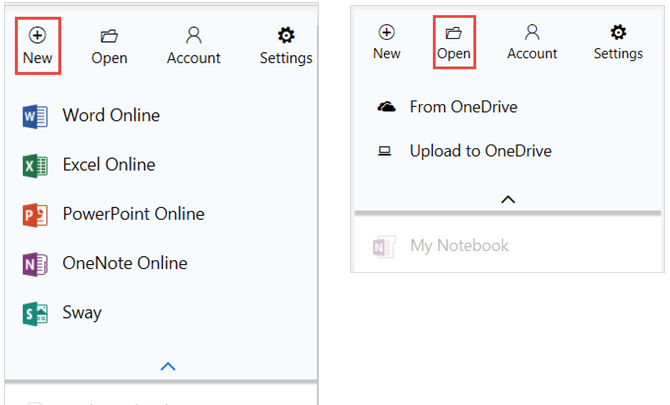
Когато за първи път щракнете върху бутона за разширение, ще видите списък с най-новите си документи в Office Online. Това е супер удобно за бързо отваряне на документ. Плюс това можете да отворите файл от OneDrive и също да качите такъв.
Инсталиране на разширения
Ако все още не сте проверили разширенията, налични за Microsoft Edge, можете да направите това нататък уебсайта на Microsoft. Освен това, ако на вашия компютър е инсталиран Microsoft Store, просто щракнете | Повече ▼ (икона с три точки) от лентата с инструменти. След това изберете Разширения > Вземете разширения от Магазина. Следвайте подканите, за да изтеглите и инсталирате разширението.

Ще получите известие, след като инсталацията приключи и след това ще бъдете помолени да Включи го. Това действие е необходимо, за да започнете използване на разширението Всичко, което трябва да знаете за разширенията на браузърите на Microsoft EdgeЕдинствената функция, която Microsoft Edge липсва, са разширенията. Windows Insiders вече могат да тестват първите официални разширения и ръчно пристанищни разширения от Google Chrome. Показваме ви всичко, което трябва да знаете. Прочетете още .
Потърсете помощ от Кортана
Независимо дали използвате Cortana на вашата Windows машина Най-доброто приложение на Windows 10 To-Do List е Cortana + WunderlistCortana може да се справя със задачи и списъци със задачи. Сега тя също се свързва с вашия Wunderlist. Показваме ви как можете да управлявате всичките си списъци с Cortana. Прочетете още или мобилно устройство, приложението има прекрасни функции, за да ви помогне да спестите време право в браузъра си. Не е нужно да спирате това, което правите или да се ориентирате далеч с помощта на Кортана.
Попитайте Cortana всичко
Ако провеждате изследвания или просто искате повече информация относно дадена тема, попитайте Cortana. За да направите това, просто маркирайте съответния текст на страницата, щракнете с десния бутон и изберете Попитайте Кортана от контекстното меню.

След това ще се отвори странична лента с предложения на Кортана по тази тема. Можете лесно да преглеждате резултатите, докато останете на текущата си уеб страница. Само не забравяйте, че избирането на връзка в резултатите ще отвори страницата в същия раздел.
Съвети от Кортана
Когато кацнете на уеб страница, която позволява на Кортана да помогне, иконата автоматично ще се появи в лентата с инструменти, за да щракнете. Примери за тези типове сайтове включват ресторанти, пазаруване и музикални клипове.
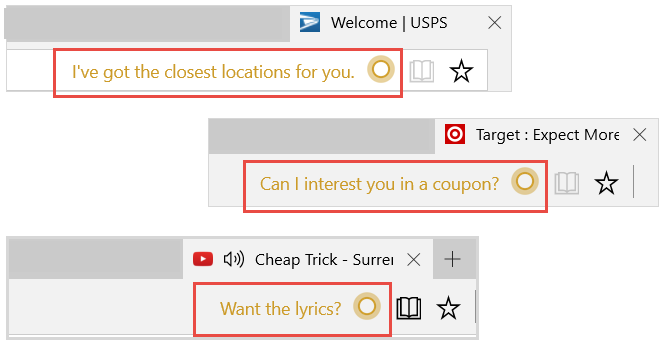
Например, ако сте на уебсайта Steak-n-Shake, Кортана може да изскочи, като каже Имам най-близките места за вас. След това с щракване върху иконата тези места ще се отворят в страничната лента заедно с карта и връзки за упътвания.
Ако посещавате сайт за пазаруване, Cortana може да ви уведоми, че има купони или оферти. Просто щракнете върху елемента, показан в страничната лента, и отидете да спестите малко пари. Могат да се покажат и други оферти като отстъпки в магазина, без да е необходим код.
Когато гледате музикален видеоклип, Кортана може да попита дали бихте искали текстовете. Подобно на горните опции, тези текстове ще бъдат показани в страничната лента. С Cortana за Microsoft Edge няма да се налага да правите пауза на видеото и да се стремите да пеете заедно.

Имайте предвид, че за да получавате съвети от Cortana, когато използвате Microsoft Edge, може да се наложи първо да дадете разрешение. В зависимост от текущите ви настройки Бързо и мръсно ръководство за всяка настройка в Microsoft EdgeАко решите да използвате Edge, първото нещо, което трябва да направите, е да настроите браузъра, който включва настройване на всички настройки според вашите нужди. Ето всичко, което трябва да знаете. Прочетете още , може да се наложи да разрешите достъп до вашето местоположение, история на местоположенията и историята на сърфирането.
Направете раздели да работят за вас
Microsoft Edge има няколко приятни функции в раздела, които ви позволяват да разглеждате и да стигнете до мястото, където искате да отидете бързо. Можете да държите сайтовете, които използвате редовно, близо до себе си и да преглеждате другите си раздели без проблеми.
Пинболи
Ако се насочвате към един и същ уебсайт всеки ден, фиксирайте го. С отворен сайт, просто щракнете с десния бутон върху раздела и изберете щифт. Сега всеки път, когато отворите Microsoft Edge, този уебсайт ще се показва в същия раздел.
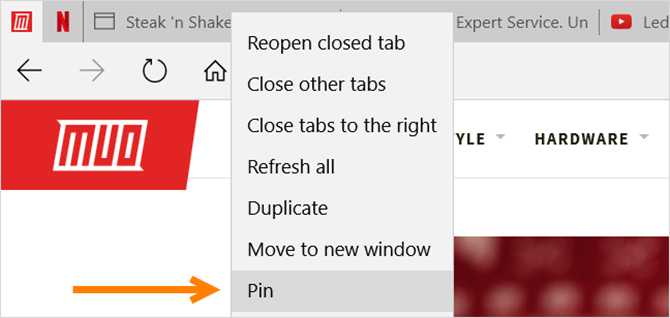
Ако решите да закачите няколко раздела, можете лесно да ги пренаредите. Задръжте бутона, който искате да преместите, и просто го плъзнете на новото си място. Можете също да преместите раздел в собствения му прозорец, като задържите и плъзнете далеч от прозореца на браузъра. Само имайте предвид, че ако направите това, прикрепеният раздел вече няма да се показва автоматично, когато отворите браузъра си.
Преглед на раздели
Може би вече сте забелязали това, но когато задържите курсора на мишката върху всеки раздел, се появява миниатюрен преглед. След това просто кликнете върху визуализацията, за да се покаже на този раздел. Това е удобна функция, когато имате отворени няколко раздела наведнъж и искате да навигирате бързо.

Коя функция на ръба ви държи най-продуктивни?
Може би инструментът Web Note ви помага да записвате бележки по-бързо, може би Cortana ви осигурява по-бърза информация или може би разширенията ви позволяват да се движите по-лесно.
Кой инструмент ви държи най-продуктивен когато използвате Microsoft Edge 17 основни маркери за Microsoft Edge и IE11Един от най-големите проблеми за браузърите Microsoft Edge и IE11 е липсата на разширения. Ако обаче ви е лошо да чакате, помислете дали да не използвате тези 17 отметки в Edge или Internet Explorer 11. Прочетете още ? Уведомете ни в коментарите!
Със своя бакалавър по информационни технологии, Санди работи дълги години в ИТ индустрията като ръководител на проекти, мениджър на отдели и ръководител на PMO. Тогава тя реши да следва мечтата си и сега пише за технологиите на пълен работен ден.