реклама
OneNote е фантастичен за водене и организиране на бележки. Ако и вие използвайте OneNote за управление на задачи, вероятно искате да включва инструмент за календар. За съжаление, това е една функция, която липсва.
Докато OneNote няма да прави напомняния, все още можете да настроите персонализиран календар. Ще ви покажем пет начина да създадете шаблон за календар на OneNote.
Изтегли:Microsoft OneNote за Windows | MacOS | IOS | андроид (Безплатно)
1. Как да направите шаблон на календар в OneNote
Първо ще разгледаме какво е възможно в самата OneNote Единственото ръководство за OneNote, от което ще се нуждаетеOneNote е мощно приложение за бележки. Тя е кросплатформена и добре интегрирана в Microsoft Office. Прочетете това ръководство, за да станете професионалист на OneNote! Прочетете още . Този първи начин да направите календар е почти толкова лесен, колкото и редактирането на стандартен документ в Word.
Създайте нова тетрадка
Започнете с пускането на OneNote. След това отидете на досие меню и изберете
нов за да създадете нова тетрадка. Когато бъдете подканени за спецификациите за съхранение на преносими компютри, изберете Преглед и изберете местоположение на вашия локален компютър, за да запазите бележника. Кликнете създавам.
Въведете име за календара си на новата страница с бележки, която се появява.
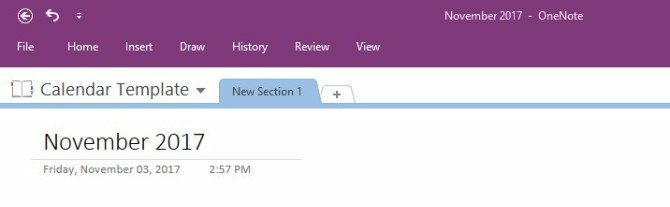
Поставете таблица
След това щракнете върху Insert меню в горната част на страницата. След това щракнете върху маса опция. Втора е отляво по върха.
Избирането на опция за създаване на таблица показва решетка, използвана за проектиране на календара ви. Направете таблица с пет реда и седем колони. Четири от редовете са за седмиците през месеца. Има допълнителен ред за заглавията.

Използвайте дръжките на масата, за да я позиционирате така, както искате на страницата.
Попълни таблицата
След това поставете курсора във всяко от полетата по най-горния ред. Изпишете пълните дни от седмицата или всяко съкращение, което предпочитате. (Реших да започна седмицата си в понеделник, но можете да направите неделя първата колона, ако това е начинът, по който искате да го направите.)

Поставете курсора си около границите на календара, плюс по границите на всеки вътрешен ред и колона. Забележете как е възможно да щракнете и плъзнете тези части от календара, за да промените размера им.
Маркирането на текста и щракването върху дръжката ви позволява да промените цвета и размера на шрифта. Направете думите удебелени, курсив или подчертани също. Можете също да изберете типичните стилове на заглавие и шрифт, които се доставят с Microsoft Word. Просто щракнете с десния бутон на мишката и изберете предпочитания от вас стил.
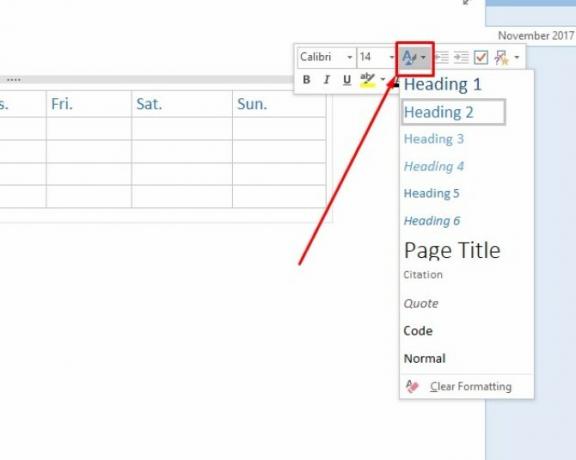
И забелязахте ли? Всеки път, когато щракнете върху масата, OneNote разкрива скрито Инструменти за таблица меню.
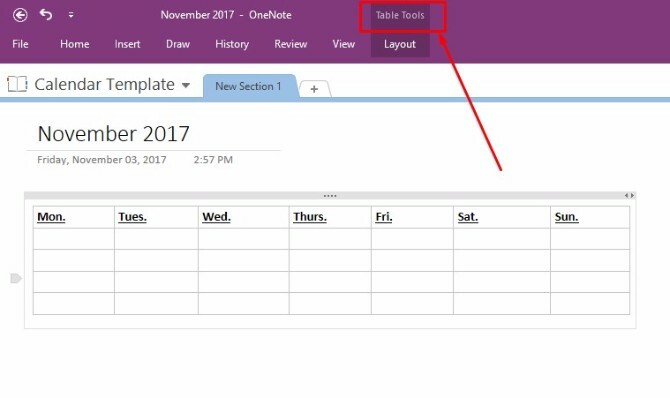
Това меню ви предоставя по-лесен достъп до опциите на таблицата като добавяне или изтриване на колони или редове, както и до опциите за подравняване на текст.
Сега, когато имате основите на шаблона на календара си, Запази бележката си и продължавайте да четете.
Запазете календара си като персонализиран шаблон на OneNote
Откакто версията на OneNote от 2013 г. няма вътрешни шаблони на календар в рамките на програмата. Можете обаче да импровизирате и създадете свой собствен, като направите шаблон от основния календар, който току-що създадохте.
Просто отидете на изглед меню в горната част на екрана и изберете Размер на хартията от него.
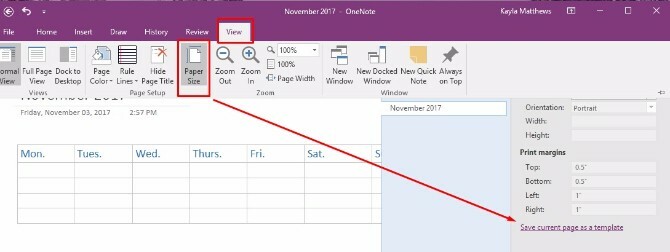
В долната част на прозореца ще видите текстова връзка. Чете се Запазване на текущата страница като шаблон. Кликнете върху това и след това назовете шаблона на календара си.
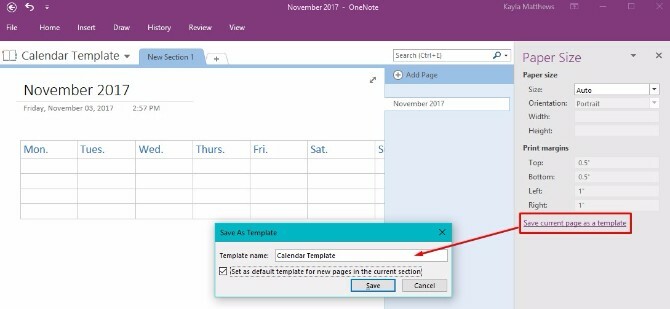
Можете също да изберете да зададете този календар като шаблон по подразбиране за всички нови страници, които създавате в този раздел. Това ще ви спести време, ако планирате да създавате нов календар на OneNote всеки месец.
Ако това е маршрутът, който смятате да извървите, може да ви се стори по-малко объркващо да преименувате бележката на нещо по-общо и след това да запазите отново шаблона.
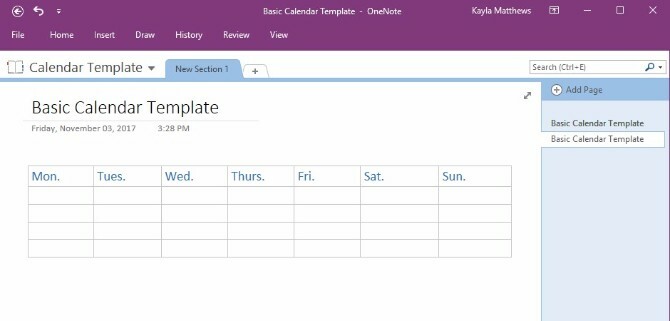
И там го имате! Лесен за добавяне и редактиране шаблон на календар, който можете да създадете за всеки нов месец! Сега, когато вече сте спуснали основите, нека да влезем в няколко вариации.
2. Редактиране на съществуващ шаблон
Освен това създаване на шаблон от OneNote от нулата Как да използвате шаблони на OneNote: всичко, което трябва да знаетеШаблоните OneNote са от съществено значение за истинската производителност. Ето всичко, което трябва да знаете, за да редактирате и създавате свои собствени шаблони OneNote. Прочетете още , можете също да редактирате всички съществуващи шаблони, тъй като вашите нужди за планиране се променят.
Просто отидете на Insert меню и щракнете Шаблони на страници. Ще видите падащо меню с опция, която гласи Шаблони на страници отново. Щракнете върху това.
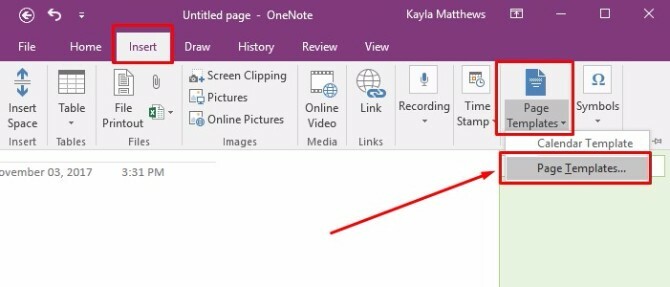
Последната команда извежда Templates панел със задачи. Щракнете върху малките стрелки до имената на категориите за шаблони, за да разширите списъците с шаблони. Изберете шаблона, който искате да персонализирате. Това действие отваря нова празна страница и прилага вашият избран шаблон към нея.
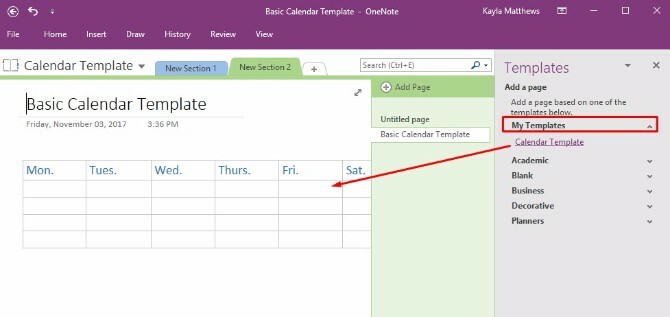
Редактирайте шаблона, колкото искате, след което щракнете Запазване на текущата страница като шаблон в долната част на екрана.
Назовете тази версия на шаблона нещо различно, след което или изтрийте стария шаблон, или запазете и двата.
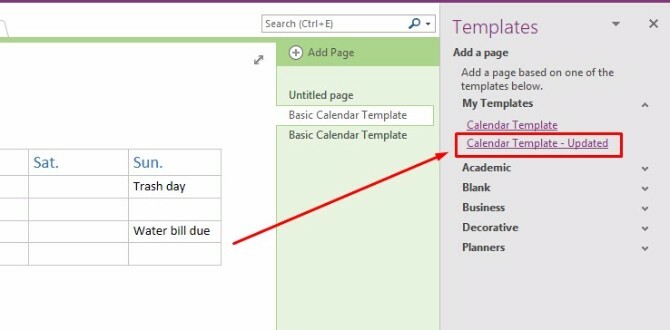
3. Импортиране на екранна снимка на календара
OneNote също така позволява заснемане на екранна снимка на календарното изображение и импортирането му в платформата. Просто отворете нова секция в OneNote и намерете шаблона на календара, който искате да използвате.
Забележка: Колкото по-прост е шаблонът, толкова по-добре. Можете да получите вдъхновение от тях безплатни шаблони за календар на Microsoft Office Най-добрите безплатни шаблони за календари на Microsoft Office за да останете организираниНезависимо дали имате нужда от седмичен, месечен или годишен календар, тези безплатни шаблони за отпечатване на календари за Microsoft Office могат да ви помогнат да сте организирани тази година. Прочетете още както и тези сайтове за безплатни шаблони за печат на календар 10+ сайта, за да намерите перфектния безплатен шаблон за печат на календар през цялата годинаНикога не можете да имате достатъчно напомняния, че най-ценният ви личен ресурс е ограничен. Нашата селекция от календари за печат седмично, месечно и годишно ще ви помогне да управлявате разумно времето си. Прочетете още .
С отворена OneNote близо до календара, който сте намерили, отидете на Insert меню, след което изберете Изрязване на екрана.
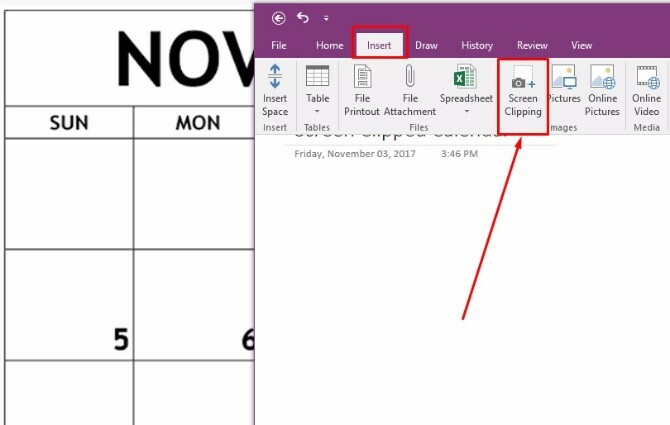
Изрежете съществуващия шаблон на календара по неговите граници и освободете мишката, когато екранът е подравнен така, както искате. OneNote автоматично ще изтегли изрязаното изображение в отворената ви бележка. Сега имате красив шаблон на календар, но, о, не! Не можете да го редактирате!
Няма проблем! Просто щракнете с десния бутон върху изрязаното изображение и изберете Задайте картината като фон.
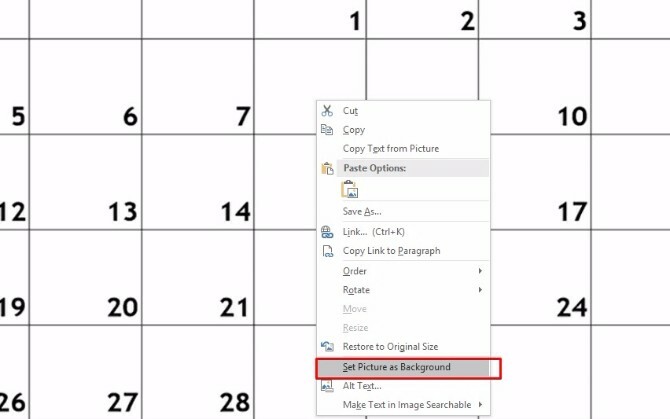
Сега можете да щракнете навсякъде, където искате в бележката и да напишете текст отгоре на календара си!
Единственият недостатък на този метод е, че редовете на календара няма да преоразмеряват, когато ги въвеждате, така че ще трябва да поддържате бележките си сравнително къси.
Професионален съвет: Бързо направете всички ваши събития да се открояват, като подчертавате целия си текст наведнъж и изберете цвят за маркиране.
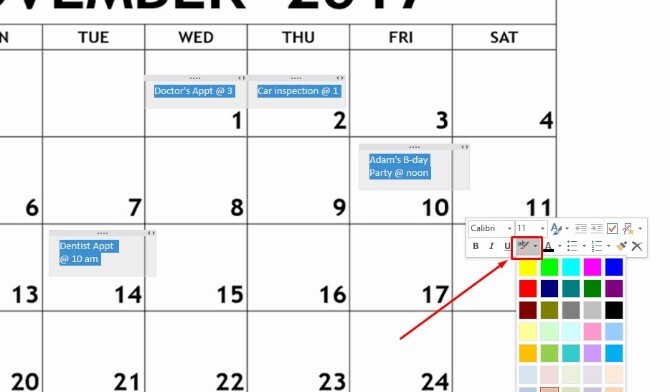
4. Навигиране на страници на OneNote чрез Календар с OneNote Gem
OneNote Gem е приложение на трети страни, което повишава функционалността на OneNote. Просто изтеглете любимите Gem за OneNote 2016 (щракнете тук, за да изтеглите файла).
След това щракнете върху инсталационния пакет NoteGemFavorites в ZIP файла, който се появява, и щракнете Извадете всички. Текстовият документ в същия този ZIP файл ви казва паролата, която обикновено е номер 1.
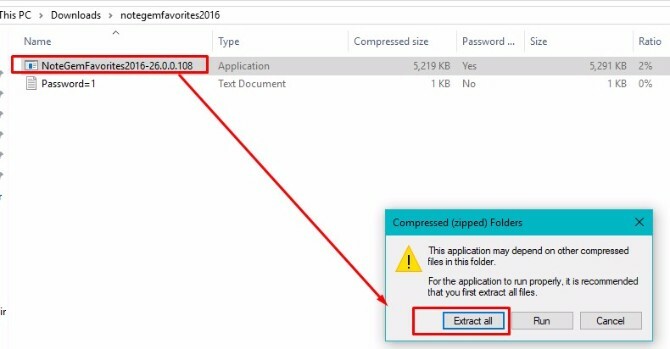
В извлечените файлове сега на вашия компютър изберете файла NoteGemFavorites и инсталирайте софтуера. Когато настройката приключи, ще видите нещо, което изглежда така:
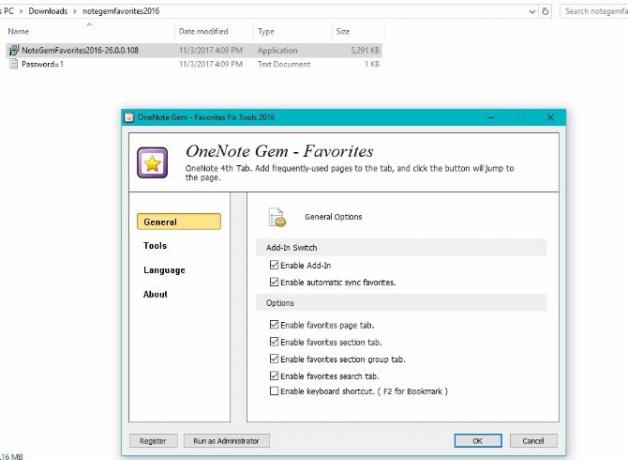
Кликнете Добре. След това ще ви бъде казано, че трябва да стартирате отново програмата на Office, за да приложите функциите на OneNote Gem. Затворете ви приложението OneNote и след това го отворете отново.
Сега ще видите тези нови опции:

Можете да видите своите страници на OneNote в Календар, като отидете на навигация и щракване Календар на страницата. Това автоматично ще създаде календар, в който подробно се описват всички страници на OneNote, които сте създали на определени дати.
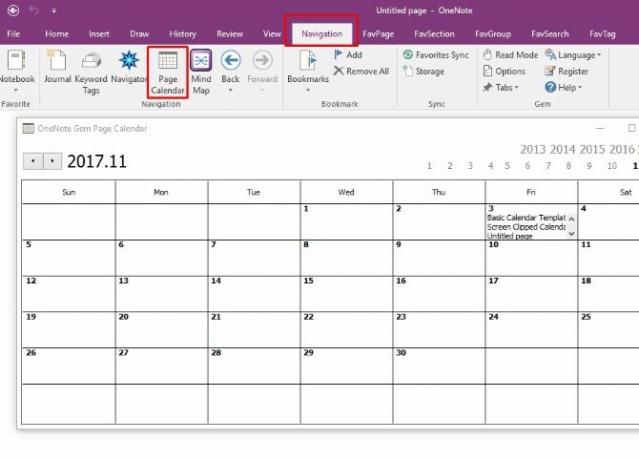
Можете да видите тези страници, като кликнете върху текста в рамките на която и да е дата.

За съжаление това е само за компютри с Windows, освен ако не се използват добавки. Функцията за вмъкване на календар не е добавка. Това приложение е безплатно, но цените на добавките варират.
5. Поставяне на календар с Onetastic
Onetastic е многоцелево средство 10-те най-добри макроса OneNote, които трябва да опитатеOneNote е страхотен инструмент за производителност сам по себе си, но можете да го пренесете на следващото ниво с помощта на макроси. Показваме ви как да започнете и най-добрите налични макроси сега. Прочетете още което опростява работата с OneNote.
По-конкретно към тази публикация, която предлага вграден инструмент, наречен OneCalendar. Можете да разчитате на OneCalendar да създадете директория на страницата на OneNote, подобно на OneNote Gem. Въпреки това намерих тази опция за много по-лесна за използване.
Единствената настройка, която трябва да посочите, е вашият език, който трябва да бъде по подразбиране на английски.
При отваряне на OneCal ще можете да видите красив календар, в който подробно се описват всички страници на OneNote, които създавате всеки ден. За да отидете на конкретна бележка, просто щракнете върху текстовата връзка в календара.
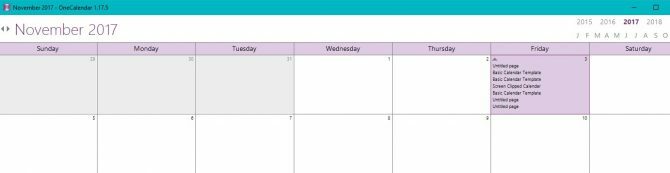
Както споменах по-рано, OneCalendar е компонент в Onetastic. Можете да проверите Едностатични детайли за цените и изберете версията, която предпочитате да отключите още функции на OneNote.
Изтегли:OneCalendar за Onetastic за Microsoft OneNote | Windows (Безплатна, 15 $ Pro версия)
Ще стане ли OneNote Вашият създател на Go-To Calendar?
Както повечето от нас, вероятно зависят от календарите ежедневно. Сега можете да запазите навика, без изобщо да напускате приложението си OneNote и дори да превърнете вашия персонализиран шаблон в отпечатан календар с Canva.
За да направите още повече, погледнете тези начини, които можете използвайте OneNote с Trello за по-добра производителност 6 начина да използвате заедно Trello и OneNote за по-добра производителностИскате ли по различен начин да организирате вашата информация? Опитайте тези уникални начини да накарате Trello и Microsoft OneNote да работят заедно. Прочетете още .
Kayla Matthews е старши писател в MakeUseOf, обхващащ поточни технологии, подкасти, приложения за производителност и други.

