реклама
Steam остава твърд фаворит сред голяма част от общността на компютърните игри. Богатството на наличните заглавия, цялостният дизайн на платформата и солидната надеждност предлагат несравнимо потребителско изживяване. В сравнение с други популярни налични опции Steam царува върховно.
Много хора използват Steam, за да правят екранни снимки. В тази статия ще научите как правилно да архивирате вашите екрани от Steam както в облака, така и локално на вашия компютър. Ще ви покажем и как да преместите локално запазените си екрани от Steam на друг компютър, без да губите метаданните си.
Изтегли: Парата за Windows | Mac | Linux (Безплатно)
Как да създадете резервни копия на екрана към Steam Cloud
Архивирането на вашите скрийншоти към Steam Cloud е просто. Първо отворете Steam и отворете Настройки като изберете раздела, Steam, в горния десен ъгъл на вашия екран. След това изберете В игра от наличните опции. Това меню ще покаже текущия ви клавиш за бърз достъп за моментна игра. Освен това той ви предоставя възможността да промените папката на екрана по подразбиране на Steam.

Сега, когато разбирате как да направите екранна снимка, стартирайте игра и натиснете F-12 да направя миг. Излизане на Steam, съдържащо всички направени от вас екрани, ще се покаже при излизане от играта. Ще имате възможност да качите всички или някои от вашите скрийншоти в Steam Cloud.
Ако решите да качите снимките си в този момент, обърнете внимание, че това ще бъде единствената ви възможност да добавяте надписи към вашите екранни снимки. Няма да можете да добавяте надписи към екранни снимки на Steam, след като бъдат качени в Steam Cloud.
Освен това, когато качвате снимки в Steam Cloud, можете да изберете дали те да останат частни, видими само за приятели или видими за обществеността. Вашите екранни снимки ще бъдат достъпни локално на вашия компютър и на Steam Cloud, след като качите снимките си.
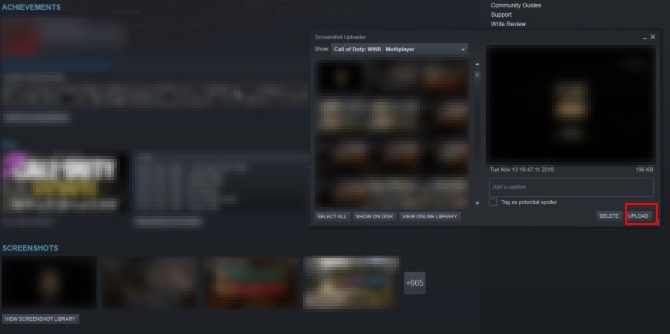
Можете да видите снимките си в Steam Cloud, като изберете потребителското си име и кликнете върху Снимки от играта в менюто отдясно на екрана. Ако решите да изтриете или случайно сте изтрили локално запазените си снимки на Steam, обърнете внимание, че не можете да изтеглите отново скрийншоти от Steam в местната си библиотека.
Освен това те няма да съдържат своите оригинални метаданни за дата и час. Вместо това, ако изтеглите скрийншот на Steam от облака, той ще се показва като JPEG в папката със снимки на вашата ОС или изтегляне. И накрая, ако искате да качите екранни снимки на друга игра, просто изберете Преглед на библиотеката на екрана и Качи.
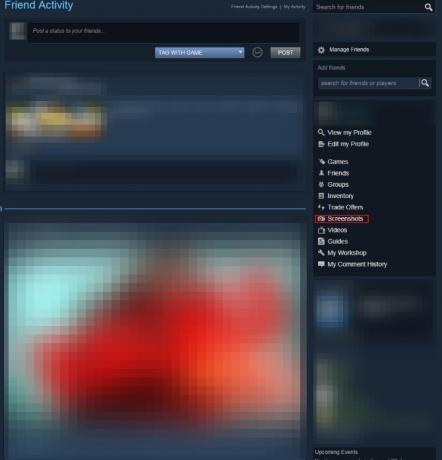
Вашият Steam Cloud има лимит от 20 GB за екранни снимки. Ако искате да изтриете някое от качените си скрийншоти от Steam в Steam Cloud, можете да го направите само един по един. И накрая, не забравяйте, че можете да видите качените си Steam снимки практически навсякъде.
Изтегли: Парата за IOS | андроид (Безплатно)
Качване на безпарни екрани в Steam Cloud
Снимките на екрана, създадени чрез софтуер на трети страни, не могат първоначално да се качват в Steam Cloud, тъй като всеки скрийншот на Steam е регистриран в текстовия файл, screenshots.vdf. Този файл можете да намерите на Steam \ Userdata \ [Уникален идентификационен номер на потребител] \ 760 \ remote \ screenshots.vdf.
Въпреки това, безплатна програма, наречена SteaScree, решава този проблем. SteaScree ще архивира вашия локален Steam screenshots.vdf файл преди първата употреба. Това обаче не архивира вашите скрийншоти от Steam. Затова препоръчваме да прочетете следващото заглавие, преди да изпробвате SteaScree в името на абсолютната безопасност.
SteaScree предоставя отлични инструкции по отношение на използването на програмата. След като бъде насочен към подходящите директории, SteaScree ще получи достъп до снимките, които искате да качите в Steam Cloud и правилно да ги регистрира в папката screenshots.vdf.
В резултат на това Steam ще гледа на тези екранни снимки като свои и ще ви позволи да ги качите в Steam Cloud. Ще забележите, че метаданните, свързани към всеки екран, ще бъдат от момента, в който Steascree ги регистрира в рамките на файла screenshots.vdf.

Изтегли: SteaScree за Windows | Mac | Linux (Безплатно)
Как да създадете резервни копия на Steam Screenshots на вашия компютър
Архивирането на локално запазени скрийншоти от Steam също е просто. На компютър първо трябва да намерите вашата папка Steam. Steam по подразбиране се изтегля във вашия Програмни файлове (x86) папка. След като влезете в папката си Steam, отворете Потребителски данни тогава вашите потребител документ за самоличност папка.
Най- потребителско име папката е кръстена с уникално числово име, което е свързано с вашия акаунт. Следователно тази папка е кръстена различно за всеки потребител. Въпреки това, тъй като има само една главна папка вътре в Потребителски данни папка, това ще бъде единственият ви избор.
Веднъж вътре във вашия User ID папка, въведете вашата 760 папка. Вътре в твоя 760 папка, отворете вашата отдалечен папка. Веднъж вътре във вашия отдалечен папка, ще намерите множество цифрови папки. Всяка една от тези папки съдържа скрийншоти за съответните игри и папка със съответните им миниатюри.
Що се отнася до създаването на резервно копие, препоръчвам да копирате и поставяте вашите седмично 760 папка към специално USB флаш устройство. Дори и с хиляди скрийншоти, вашите 760 папката ще заема по-малко от 10GB пространство.
Освен това, можете да се научите да използвате програми, които отдалечено архивиране на вашите важни файлове Защитете файловете на вашия Mac с отдалечени онлайн резервни копияTime Machine е страхотна първа линия на защита, но най-добрият начин да защитите вашите файлове е да използвате резервно копие извън сайта. Прочетете още като Carbonite или Backblaze. С Carbonite или Backblaze можете да избирате рутинно да имате своя 760 папка автоматично архивирайте в облака седмично.
Как да създадете резервни копия на Steam Screenshots на нов компютър
Ако се интересувате от преместване на вашата библиотека със скрийншот на Steam в нов компютър, това е изключително просто. Всичко, което трябва да направите, е да изтеглите Steam и една игра на новия си компютър. Стартирайте играта и направете една екранна снимка, която нямате нищо против да изтриете. Като направите една екранна снимка, ще създадете нова 760 папка на вашия нов компютър.
След това копирайте 760 папка на вашия стар компютър към флаш устройство. Накрая заменете 760 папка на вашия нов компютър с този на флаш устройството. Това е! Успешно преместихте библиотеката си със скрийншот на Steam в нов компютър. Освен това Steam все още ще разпознае кои от изображенията вече са качени в Steam Cloud. Steam разпознава правилно снимките, тъй като оригиналният ви файл screenshots.vdf беше прехвърлен като част от вашия 760 папка.
Как да комбинирате няколко библиотеки на един компютър
Какво трябва да направите, ако се опитвате да комбинирате няколко библиотеки на скрийншот на Steam от различни компютри заедно на един компютър? Докато екранните снимки са от един и същ акаунт, има начин. GameSave Manager, безплатна популярна платформа, която архивира компютърно съдържание за стотици игри, също е в състояние да създаде резервно копие на вашите скрийншоти от Steam.
След като бъде изтеглена, програмата е готова за стартиране. Не е необходимо да инсталирате GameSave Manager. Просто изберете Направете резервно копие, избирам Парна Снимки от списъка за избор от дясната страна на програмата. И оставете време да архивирате своите Steam снимки в специален файл.
След това копирайте файла на USB флаш устройство и инсталирайте GameSave Manager на компютъра, в който също обединявате екраните си. Накрая изберете Възстанови архива на компютъра, към който премествате снимките. Изберете файла, преместен от вашия друг компютър.
След като програмата приключи, ще обедините своите екрани на вашия компютър. Тъй като GameSave Manager играе хубаво с вашия екран screenshots.vdf, Steam все пак ще ви позволи да качвате снимки на екрана в Steam Cloud. Освен това, Steam Cloud ще разпознае качените по-рано снимки.


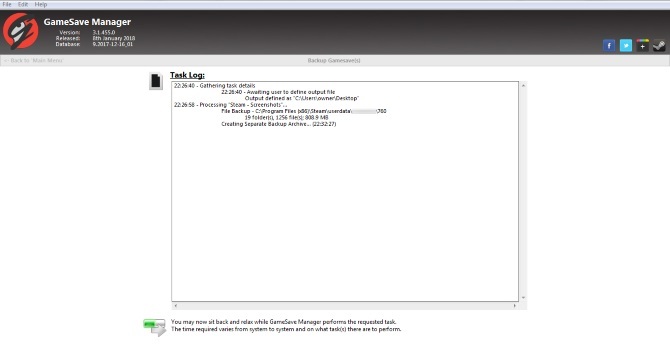

Използването на GameSave Manager ще ви позволи да организирате всички ваши скрийншоти, произведени на няколко компютъра на един компютър. Стига всички снимки да са от един и същ акаунт в Steam.
Изтегли: Gamesave Manager за Windows (Безплатно)
Да накараме Steam да работи за вас
Тази статия трябва да ви е помогнала да архивирате вашите скрийншоти от Steam и още много други. В Steam обаче има повече от скрийншоти. Така че, ако вашата колекция от игри излезе от употреба, ето как да организирате вашата библиотека на Steam Най-добрият начин да организирате вашата библиотека с масивни париПрепълва ли библиотеката ви Steam с игри, които никога няма да играете. Ако имате повече игри, отколкото знаете какво да правите, този безплатен инструмент ще ви помогне да ги контролирате. Прочетете още .
Том Костелак е скорошен възпитаник на щата Пен и работи в индустрията за недвижими имоти в компанията за управление на търговски имоти и управление на собствеността на баща му. Когато не работи, Том обича да свири на пиано професионално на различни места и е техно ентусиаст; особено по отношение на игрите.


