реклама
Чудите се как да копирате и поставите на новия си Mac? В крайна сметка това е основно действие, което вие сте длъжни да използвате ежедневно. За щастие, действието е бързо и безболезнено и ще получите обесването му за нула време.
Както може би очаквате, имате няколко начина да копирате и поставите на Mac. Ще ги обхванем всички и докато правим това, ще споделяме и полезни елементи, свързани с информация. Нека да започнем!
Как да копирате и поставите на Mac
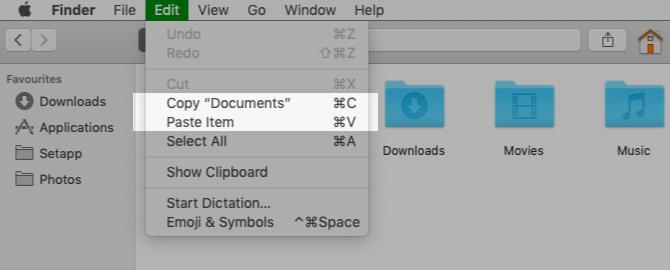
Най-лесният начин да копирате и поставите на Mac е с помощта на два лесни за запомняне клавишни комбинации:
- Cmd + C да копирам
- Cmd + V да се залепи
Ще ги оцените, ако сте преминали към macOS от Windows. Клавишните комбинации са подобни на Ctrl + C и Ctrl + V копирайте и поставете преки пътища, на които сте дошли да разчитате там.
Не сте фен на клавишните комбинации? Може би предпочитате да копирате и поставите с помощта на команди от менюто. В този случай, след като изберете елемента, който искате да копирате, щракнете върху Редактиране> Копиране за да копирате селекцията в клипборда.
След това отворете мястото, където искате да създадете дубликат на избрания елемент. Там кликнете върху Редактиране> Поставяне. За да поставите копиран текст, уверете се, че поставите курсора на точното място, където искате текстът да се покаже.
Третата опция, която е толкова лесна, колкото използването на клавишни комбинации, включва контекстното меню или менюто с десния бутон. Ще намерите това копие и Поставяне команди в това меню и те работят точно както правят командите от менюто и клавишните комбинации.

Можете да използвате командите за копиране и поставяне с всякакъв вид съдържание, включително текст, изображения и документи. Също така командите работят във всички приложения за Mac (включително Finder), освен ако функциите за копиране и / или поставяне са деактивирани от приложение или уеб страница.
Искате ли да копирате и поставите текст като вашия iPhone? Ще обичаш PopClip—То ви дава контекстуално меню, подобно на iOS, за копиране и поставяне на други действия.
Как да поставите без форматиране
Имайте предвид, че когато копирате и поставите текст на Mac, както описахме по-горе, поставеният текст запазва първоначалното си форматиране.
Искате ли поставеният текст да следва форматирането на целевия документ? Ще трябва да използвате Редактиране> Поставяне и стил на съвпадение команда вместо Редактиране> Поставяне докато поставяте текста. Когато поставите с клавиатурата, използвайте пряк път Опция + Shift + Cmd + V вместо Cmd + V.
Този нов пряк път е труден за запомняне! Ако планирате да го използвате често, можете създайте запомняща се клавишна комбинация за него. И ако сте сигурни, че никога няма да използвате оригинала Поставяне команда, защо да не смените отново прекия си път към копирайте и поставете текст, без да форматирате всеки път?
Копиране-поставяне по-бързо с мениджъра на клипборда

Вероятно е всеки ден да се копирате и поставяте няколко елемента от едно място на друго на вашия Mac.
Всеки път, когато искате да поставите нещо, трябва да вземете съответното съдържание от оригиналното му местоположение, за да го преместите в клипборда. Това е досадно, но не е задължително. Доброто приложение за управление на клипборда може да реши този проблем за вас. Той ще скрие всеки елемент, който копирате в клипборда, и ще го търси и достъпен, когато искате да го копирате отново.
Можете да потърсите приложение за клипборд, което управлява само текстови записи или такова, което съхранява текст, изображения, хипервръзки, документи и други видове съдържание. Нашите препоръки включват CopyClip, 1Clipboard, Pastebot, и Поставяне.
Ако използвате приложение за производителност на Mac като Алфред, BetterTouchTool, или Клавиатура Maestro, не е необходимо да инсталирате специално приложение за клипборда. Такива приложения за производителност често пакетират функция за управление на клипборда.
Как да копирате и поставите между вашите Apple устройства
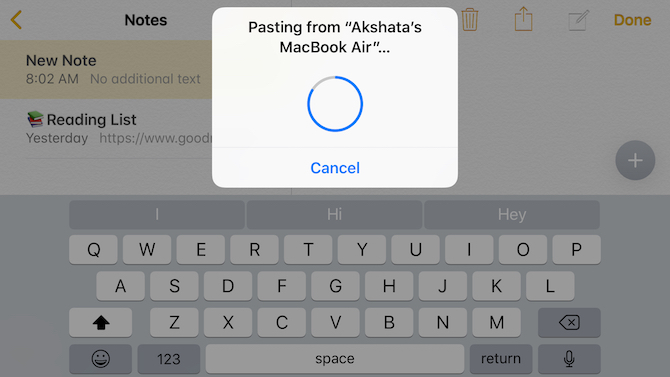
Вашите устройства на Apple могат да споделят един клипборд, което означава, че можете да копирате данни на вашия Mac и да ги поставите на вашия iPhone (и обратно). За да направите това, уверете се, че сте активирали Bluetooth и на двете устройства и че също сте влезли в същия iCloud акаунт на тях.
Следващата стъпка е да активирате Не пипай функция и на двете устройства. Да го направя:
- На Mac: при Предпочитания на системата> Общи, поставете отметка в квадратчето за Разрешете Handoff между този Mac и вашите iCloud устройства.
- На iPhone: Отвори Настройки приложение и под Общи> Handoff, обърнете превключвателя за Не пипай вдясно, за да го активирам.
Сега поставянето на копие между вашия Mac и iPhone е толкова просто, колкото и използването на специфични за устройството команди за копиране и поставяне, както се изисква. Споделя се споделеният клипборд Универсален клипборд. Това е част от непрекъснатост, набор от функции, които ви позволяват използвайте вашите Mac и iPhone заедно.
Между другото, можете също да копирате и поставите между вашия Mac и iPhone с Копирани за macOS и iOS. За да споделите клипборда между вашия Mac и Android телефон, инсталирайте Alt-С приложение и на двете устройства.
Знаете ли, че и вие можете синхронизирайте клипборда си между macOS и Windows?
Как да изрежете и поставите на Mac
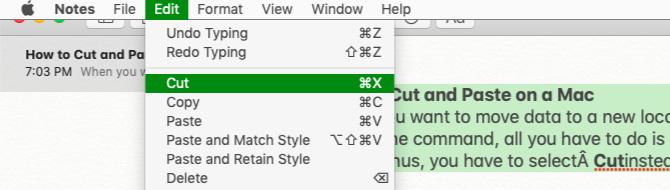
Когато искате да преместите данни на ново място, вместо да го копирате там, имате нужда от команда за изрязване вместо копиране.
За да използвате командата, всичко, което трябва да направите, е да замените Cmd + C пряк път за копиране с Cmd + X. В менютата на приложенията и менютата с десния бутон на мишката трябва да изберете Разрез вместо копие. Преките пътища и опциите за менюто остават същите като преди. Този интуитивен начин за преместване на данни е нов за macOS.
Преди това трябваше да копирате данни както обикновено и да използвате пряк път Cmd + Опция + V в целевото място, за да симулирате действие за изрязване. Съответният елемент от менюто (Преместване на елемент тук) се показва само ако сте задържили опция ключ при поставяне.
Този необичаен начин на изрязване все още е полезен с определено съдържание, като например Finder файлове и папки. Новата команда cut-paste работи отлично с текст, напомняния, контакти, обекти в документи и т.н.
Копирането-поставяне е най-добрият начин за създаване на дубликати?
Сега знаете как да копирате и поставите на Mac. Това ви позволява да създавате дубликати на избрани елементи на различни места, като същевременно оставяте оригиналите непокътнати.
Трябва да ви предупредим, че докато текстът с копиране е добре, дублирането на обекти като папки и изображения може безразсъдно да остави вашия Mac на място. В крайна сметка всяко създадено от вас копие заема известно място на твърдия ви диск.
Как можете да запазите копия на обекти, разпръснати по вашия Mac за бърз достъп, без да ви изчерпва дисковото пространство? Отговорът се крие в създаване на псевдоними за борба с Finder елементарно Намалете струпването на Finder и Mac Junk с псевдоними, маркери и дрОт време на време е необходимо цялостно почистване, но това може да ви отведе само дотук. Имате нужда от добра стратегия за избягване на затрупване, както и за изчистването му. Прочетете още .
Akshata се обучи на ръчно тестване, анимация и UX дизайн, преди да се фокусира върху технологиите и писането. Това обедини две от любимите й занимания - осмисляне на системите и опростяване на жаргона. В MakeUseOf Akshata пише за това как да направите най-доброто от вашите Apple устройства.

