реклама
Силата на добрата графика е неоспорима.
Взимането на числови понятия и показването им в лесно смилаемо, разбираемо визуално представяне може да бъде разликата между това, че някой схваща идеята ви и някой хваща за телефона. За да се обадите на сигурността. Тъй като големият ви терен е засмукан. Вашите потенциални инвеститори не се занимаваха с това, което говорихте, и аз ще ви кажа за какво - трябваше да използвате графика.
Графиките и диаграмите също не трябва да са всички камбани и свирки. Спомняте ли си графиките, които сте направили в Excel, когато сте били на девет? Точно. Варово-зелените Comic Sans не са пътят. Но можем да ви настроим точно тук, точно сега.
Използвам свободно достъпни данни на правителството на Обединеното кралство Разбира се, ако имате свои собствени данни, моля не се колебайте да ги използвате.
Контурът за бързо използване на графиката
Едно от най-големите престъпления срещу всяка диаграма или графика е неправилното му използване. Ето весело бързо описание на това какво да използвате и кога:
- Използвай линейна диаграма за показване и подчертаване на тенденциите в данните във времето
- Използвай лентова диаграма или кръгова диаграма за сравнение на категории, въпреки че последната обикновено сравнява части от едно цяло
- Използвайте зонална диаграма за да подчертае промяната на стойностите във времето
- Използвай диаграма на разсейване да начертае множество точки от данни
Те обхващат основните графики, които може да срещнете, и еднакво, диаграмите, които най-вероятно ще използвате. Има и други видове диаграми - балон, искрица, куршум и други - но ще се съсредоточим върху форматирането Как да направите вашите графики и таблици да изглеждат по-професионалниУморихте се от вашите таблици с данни и графики, изглеждащи като че ли са направени от висок ученик? Ето как да ги накарате да изглеждат по-професионални. Прочетете още тези.
Форматиране на линейна графика
Тази таблица ни показва Промяна на населението във Великобритания от 1951-2011 г., а предшественият вид ни показва, че да, населението наистина е нараснало Базата данни на мъртвите поставя ли живота и здравето ви в контекст?Мислиш ли за живота си дълбоко? Нов интерактивен ви помага да разгледате това в някакъв контекст с „Базата данни на мъртвите“. Разгледайте интересни факти, открити в официалните записи на смъртта в САЩ. Прочетете още през последните 60 години Но имаме няколко променливи, които трябва да разгледаме, и това е така по-лесно да се визуализира Незабавно визуализирайте данни и информация с Google Fusion TablesНезависимо дали съставяте отчет за работа или просто искате да представите информация в блога си по графичен начин, Google Fusion Tables може да ви помогне. Google Fusion всъщност е функция, вградена в ... Прочетете още масата на числата с помощта на графика. Една от най-добрите графики за показване на тенденциите през течение на времето е линейна диаграма, което ни позволява да показване на диапазон от точки на данни Как да създадете графика от сурови файлове с данни във всеки офис продуктНе би ли било хубаво да имате възможност просто да отворите таблица на Excel или документ на Word и без да се налага да правите нищо изобщо, данните се четат директно от текст ... Прочетете още и конкретни категории.
Отбелязах първите две колони.
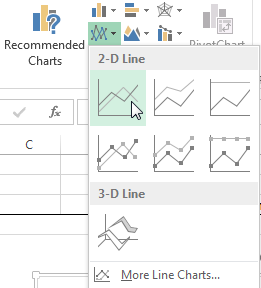
Сега се насочете към Insert и изберете Вмъкване на линейна диаграма - това е малката кутия с начертани линии. Вече трябва да имате хубава нова обикновена диаграма. От тук имате две възможности: използвайте вградените стилове на Excel с различно качество или сами персонализирайте диаграмата.
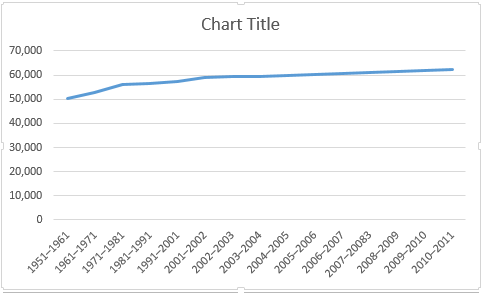
Стилове на диаграмите
Стилове на диаграмите можете да получите достъп вдясно от областта на диаграмата, както е показано по-долу. Можете да избирате от редица стилове, както и цветове. В момента графиката ни съдържа само един набор от данни, така че изборът на цвят ще има малък ефект, но като добавени са още, цветовете ще помогнат на потенциалната ви аудитория да различи между различните набори информация.
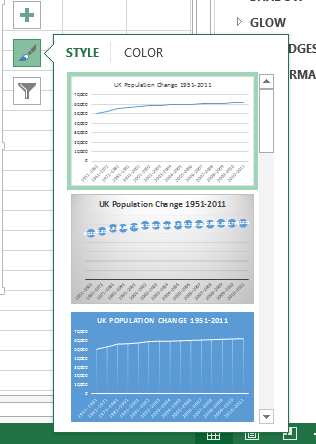
Форматиране на осите
Забележете вакуумното пространство под нашата линия? Това е пространство, което бихме могли да използваме за по-добро използване. Щракнете върху вертикална ос. Той ще отвори Форматиране на ос прозорец. Тук можем да променим границите, единици, маркери, етикети, и още. Можем да видим границите на нашите данни от около 50 000 до малко над 62 000, което означава, че можем да повишим минималната граница от 0,0 до 50000.
Вижте незабавния ефект, който това има върху графиката? Нарастващото население сега е ясно изразено, докато преди това може да се счита за леко увеличение.
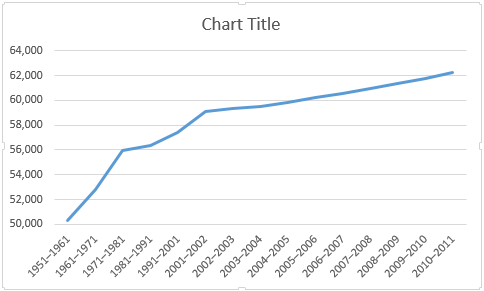
Трябва също така да дадем заглавие на оста си. Натисни плюс символ отдясно на диаграмата Заглавия на оси, следван от Първичен хоризонтален и Първична вертикална. Сега можете да редактирате всяко заглавие, за да съответства на вашата диаграма. Използвал съм население за моята вертикала и месечен цикъл за моя хоризонтал. Също така ще увелича шрифта с една точка и ще направя заглавията смели, така че публиката всъщност да ги прочете.
Добавяне на вторична ос
Сега бихме искали да добавим допълнителни серии от данни в нашата диаграма, но просто разширяването на диапазона за избор на данни няма да свърши работа. Защо? Стойностите в първата колона са в десетки хиляди. Стойностите в следващите колони обаче са само в стотиците и в точките надолу до едноцифрени. Нашият настоящ диапазон на вертикална ос не може да побере по-ниските стойности - така че ще добавим вторична ос.
Първо, ще разширя обхвата за избор на данни, за да обхвана Живи раждания и Смъртните случаи. След това щракнете с десния бутон върху областта на диаграмата и изберете Промяна на типа на диаграмата. Изберете Combo от лявата колона. Всичко трябва да стане ясно сега! Вече мога да избера типа и оста на диаграмата за всяка серия данни. Ще използвам линейна диаграмаи добавете последните две серии от данни към вторична ос, според изображението по-долу:

И самата диаграма:
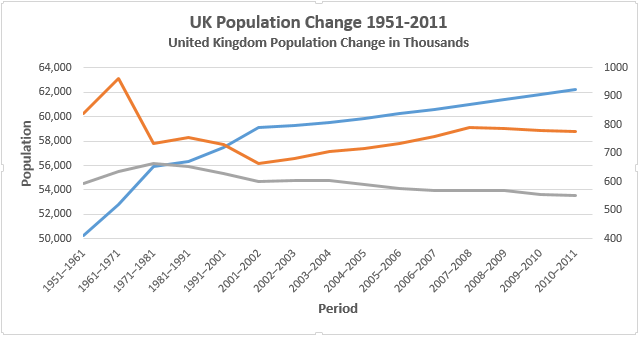
Сега, когато сме съставили новата си серия данни, ще ни трябва легенда. В някои случаи легендата е ненужна, но когато имате пресичащи се линии, използвайки две оси, струва си да дадете шанс на аудиторията ви да разбере вашите данни. Включете легендата, като натиснете плюс символ отдясно на диаграмата легенда. Ако натиснете малката стрелка, ще можете да изберете местоположението на легендата. В този случай легендата трябва да бъде поставена на дъно от диаграмата.
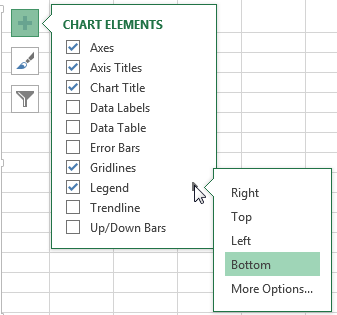
За да промените заглавията на легендата, щракнете с десния бутон върху областта на диаграмата и щракнете върху Изберете Данни. В лявата колона на новия прозорец трябва да забележите вашата неназована поредица от данни. Изберете първия и натиснете редактиране. Вече можете да въведете предпочитаното от вас име за серията данни.
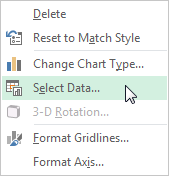
Когато сте готови, натиснете Добреи вашата легенда би трябвало автоматично актуализиране Как да създадете самостоятелно актуализиране на Microsoft Excel графики в 3 лесни стъпкиСамообновяващите се графики на Excel са огромни времеви спестявания. Използвайте тези стъпки, за да добавите нови данни и да ги гледате автоматично да се показват в диаграма. Прочетете още .
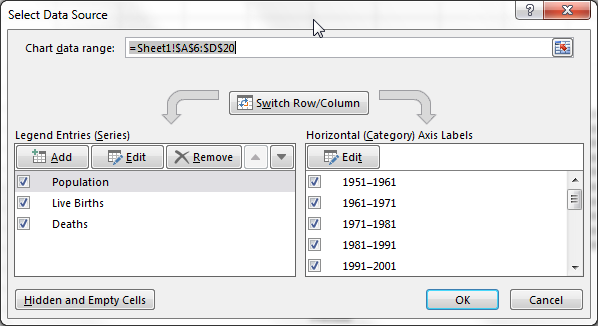
Сега продължете напред и добавете заглавие на втората ос, като използвате същия метод, който изследвахме по-рано. Отново бих направил шрифта една точка по-голям и щях да направя заглавието удебелено.
Нашите нововъведени серии от данни изглеждат малко изравнени. В суровите данни можем да видим няколко основни вариации както при ражданията, така и при смъртта, така че нека се уверим, че диаграмата отразява това. Както направихме с първата серия данни, ще коригираме опциите за второстепенна ос. Кликнете върху второстепенната ос. Ще коригирам минимални граници до 400 и незначителенмерна единица до 100.
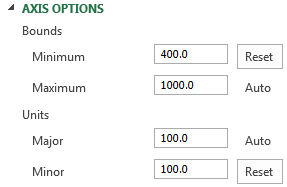
Маржони и титли
На следващо място, ние имаме някои големи маржове в двата края на нашата класация и това няма да стане. Щракнете двукратно върху хоризонталната ос - месечен цикъл - и промяна на Позиция на осите от Между отметките да се На отметки. Нашите линии сега ще запълнят цялата област на диаграмата, вместо да отказват отминаването на времето.
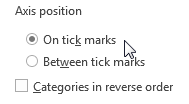
И накрая, изберете бързо, описателно заглавие и не се страхувайте да използвате подзаглавие, за да предавате точно какво показва вашата диаграма. Отидох за Промяна на населението във Великобритания 1951-2011; Промяна на населението в Обединеното кралство в хиляди. Добре, може би не е така че бавно, но моята публика ще знае точно какво гледа и какви стойности изразяват числата.
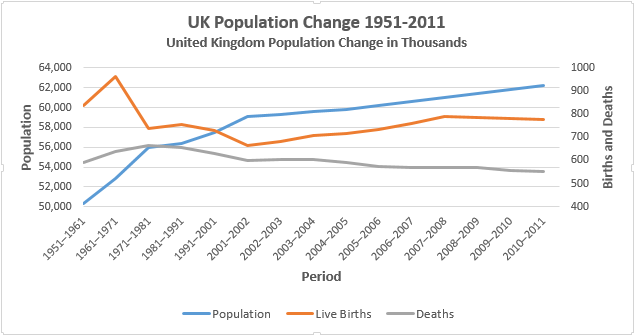
Форматиране на лентова диаграма
Това беше линейна диаграма, добра за подчертаване на тенденциите във времето. Сега ще разгледаме лентова диаграма. Този път, използвайки същата таблица, ще разгледаме Живи раждания, смъртни случаи, нетна естествена промяна, и на Обща промяна.
Започнете с избора на всяка от гореспоменатите колони и се насочете към Insert> Клъстерирана лента.
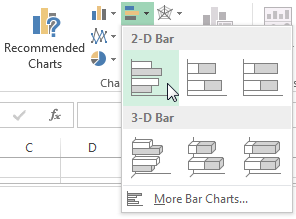
С главата надолу?
Веднага ще забележите, че диаграмата ви е обърната с главата надолу. Тоест, Excel обърна организацията на категориите на вашата диаграма. Моята диаграма започва с 2010-2011, и завършва с 1951-1961. Това няма да стане, тъй като повечето хора логично ще четат диаграмата отгоре надолу. Щракнете двукратно върху вертикалната ос (или Натиснете Ctrl + 1 когато е избрана оста), за да се изведат Опциите за осите. Намерете и изберете Категории в обратен ред.

Сега ще забележите, че вашата хоризонтална ос е скочила до върха на вашата диаграма. В същия панел Axis Options изберете В максимална категория.
Форматиране на оси и диаграми
Щракнете двукратно върху хоризонталната ос, за да отворите опциите на осите. Нашите данни не съдържат стойност по-висока от 1000, така че намалете Максимална граница до 1000. Вече имате две възможности: запазете Основно звено като 200, което е напълно подходящо за нашата диаграма, или намалете това до 100, което също работи. Ще отида със 100, тъй като имаме няколко серии от данни с подобни стойности между двете потенциални единици. Това ще улесни различаването между подобни стойности.
Нашите барове също са доста тънки. Накарайте ги да се откроят, като щракнете върху една от сериите данни и в Опции за серия страничната лента намали Ширина на пролуката до 125%, добавяйки малко визуално тегло към нашите данни.
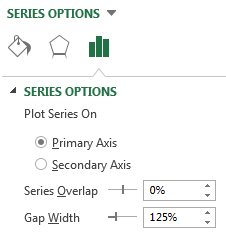
Заглавие и легенда
Тъй като нашата таблица съдържа повече от една форма на данни, Excel е любезно предоставил легенда, описваща подробно всяка серия данни. Увеличете размера на шрифта на легендата с една точка.
Дайте барна диаграма бързо, описателно заглавие. Ако вашата диаграма е част от поредица, уверете се, че заглавието отразява останалата част от вашите данни. В този случай ще използвам същото заглавие като нашата линейна диаграма - Промяна на населението във Великобритания 1951-2011 - но ще му дадем контекстуален подзаглавие: Годишни средни стойности: Живи раждания, смъртни случаи и обща промяна.
Стилове на диаграмите
Нашата диаграма вече е форматирана и ако искате да я покажете на публика, те ще разберат данните. Но не сме разгледали вградените стилове на Excel. Някои са леко безполезни, техните цветове и общо форматиране антитеза на полезно, докато други са изненадващо удобни.
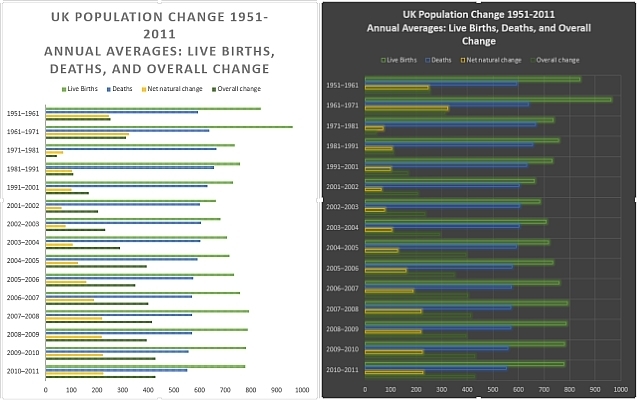
Можем да избираме и от гама от цветови схеми.
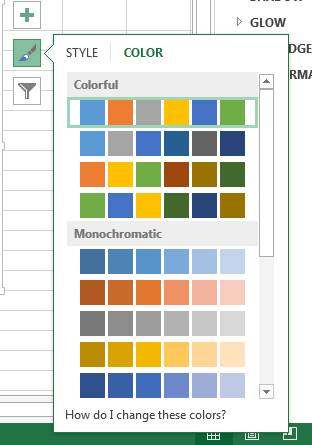
Вдясно от диаграмата е a четка за рисуване икона, намираща се под плюс символ. В зависимост от аудиторията си, преминете през предварително зададените стилове и помислете дали това би оказало необходимото въздействие и дали стилът позволява на вашите данни да говорят. Помислете и за предварително зададените цветове. Промених диаграмата си от стандартната синьо, жълто, оранжево, сиво връзка с цветен набор, илюстриращ разликите между живи раждания, смъртни случаи и нетната естествена промяна.
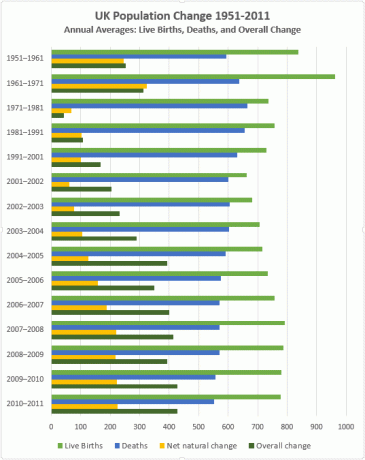
TL; DR
Ако просто искате сочните подробности как да изчистите диаграмата си и ангажирайте аудиторията си Създайте професионални диаграми и графики с тези 6 безплатни инструментаДиаграмите и диаграмите не са само в сферата на офис работниците и хората в света на бизнеса. Тези шест безплатни онлайн инструмента ви дават силата на моментална визуализация. Прочетете още , ето някои от жизненоважните точки:
- избирам правилната графика. Използвайте правилния инструмент за работата.
- Вид вашите данни; не го оставяйте на Excel да реши къде ще се показват вашите данни
- Регулирайте вашата ос. Поддържайте чисти форматите си и заглавията на категориите чисти.
- Проверка вашите маржове. Тези линейни диаграми ще започнете в средата на нищото.
- Премахване ненужен стайлинг. Нека данните говорят.
- избирам вашите цветове. Направете ви лесна за разбиране диаграма.
- формат вашата легенда. Ако нямате нужда от него, отървете се.
- Избирам твоето заглавие. Дръжте го хапливо. Кажете на аудиторията си какво точно гледа.
Въпреки че не е цялостният и краен дизайн на диаграмата, преминаването през този бърз списък може да ви помогне да разширите данните си и да направите своята диаграма по-лесно за всички да четат Как да визуализирате анализа си на данни с електроинструментите на ExcelExcel го убива със своите модерни функции за управление на данни. След като използвате един от новите инструменти, ще ги искате всички. Станете майстор на анализа на вашите данни с електроинструменти! Прочетете още .
Таблични експерименти
Показахме ви хубава гама от графики на Excel и ви дадохме няколко съвета как да ги разгърнете. Ако все още не сте сигурни в силата на графиките, помислете за този скорошен експеримент където хората бяха представени с ясна, фактическа информация, противоречаща на техния мироглед, но данните бяха показани в по-завладяващ формат. Изследователите тестваха три стратегии:
- Представяне на абзац от текст, който обобщава фактическите доказателства
- Представяне на доказателствата в диаграма
- Изграждане на самочувствие на субектите, така че да се чувстват по-малко застрашени.
Най-ефективният метод за предаване на данни? Прости, чисти диаграми, показващи информация на лесен за разбиране език.
Затова следващия път, когато се хванете за по-добър начин да достигнете до аудиторията си, помислете за графика. Разгледахме как да направите парцели за кутии и мустаци ако имате нужда от малко вдъхновение.
И ако искате да се придържате към диаграма, но вместо това използвайте Google, ето как да създадете диаграми в Google Слайдове Как да създадете невероятна диаграма в Google СлайдовеGoogle Slides е невероятен безплатен софтуер за презентации. Едно от нещата, които можете да създадете с Google Слайдове, е графика или диаграма. Прочетете още .
Гавин е старши писател за MUO. Той е също редактор и SEO мениджър за крипто-фокусирания сайт на сестрата на MakeUseOf, Blocks Decoded. Има BA (Hons) Contemporary Writing with Digital Art Practices, грабени от хълмовете на Девън, както и над десетилетие професионален опит в писането. Той се наслаждава на обилни количества чай.