реклама
Знаеш, че идва, предупредителните знаци са там и изведнъж: нямаш място на диска. Въпреки че сега това не е толкова голям проблем, колкото преди няколко години - тъй като сега твърдите дискове са както разширени, така и достъпни - ще се появят рано или късно.
Особено ако сте геймър или дизайнер, използващ компютър, натоварен с големи файлове, папки и програми. Може би се питате „Ами вече съм пуснал всяка почистваща машина там, какво следва?“ Прочетете нататък!
Забележка: Следващата статия предполага, че редовно почиствате компютъра си. Ако рядко го правите, преминете към следната статия за a кратка информация за поддръжката на компютъра Най-добрият начин за почистване на Windows 10: Ръководство стъпка по стъпкаНе знаете как да почистите Windows 10? Ето ясно ръководство стъпка по стъпка, за да получите вашия компютър отново хубав и подреден. Прочетете още .
1. Червената лента
Можете да изтегляте файлове онлайн само толкова дълго, преди да ви овладеят. Още по-лошото е, че бърз SSD 101 Ръководство за твърди устройства Твърдите твърди дискове (SSDs) наистина взеха бурята от средния и високия клас на изчислителния свят. Но какви са те? Прочетете още може лесно да се затъне от случайната голяма програма.
Ако вече сте получили предупреждение от вашия компютър с Windows, че мястото ви за съхранение е малко, проверете сами, като щракнете върху стартовото си меню и въведете досие. Изберете File Explorer опция.
Превъртете надолу в лявата част на прозореца и изберете Този компютър.

Горното е пример за флаш устройство, запълнено до капацитет. Вашето хранилище ще изглежда червено, когато е почти пълно. Вие също ще получавате известия от вашия компютър, когато вашето хранилище е на пълен капацитет.
Ако твърдият диск, на който е инсталирана вашата ОС, е пълен, компютърът ви ще замръзне и на моменти ще престане да функционира, докато не изчистите малко място за съхранение.
2. Почистване на диска
Първото нещо, което трябва да направите, за да решите проблема с бавното съхранение, е да изчистите кошчето, присъстващо на вашия компютър. Няма да отклонявате вашия компютър много, освен ако не сте закъснели за почистване.
Има много изпитани и истински начини за почистване на компютърни претрупвания. Disk Cleanup е методът по подразбиране Как да почистите вашия компютър с Windows: The Ultimate ChecklistПрекарването на известно време на почистване на Windows може да доведе до огромни подобрения в производителността. Ето последния контролен списък за почистване на вашия компютър с Windows. Прочетете още за изчистване на боклука в Windows 10 и той работи изненадващо добре.
Кликнете върху вашето стартово меню и въведете Почистване на диска. Изберете Почистване на диска и след това изберете устройството, което искате да почистите.
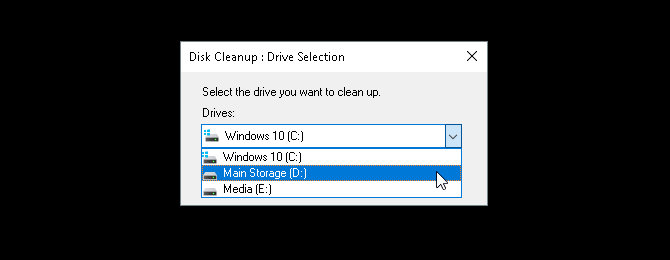
Ще ви бъде представена селекция от опции, от които да избирате.

За да направите място за спешни случаи, следните опции са най-малко инвазивни и няма да изисквате да изтриете необходимите файлове:
- Изтеглени програмни файлове
- Временни интернет файлове
- Thumbnails
- Временни файлове
- Кошче
Това ще се погрижи за външни файлове и трябва да спре всякакви хълцания, които може да срещнете от липсата на място за съхранение.
3. Почистване на системните файлове
Системните файлове могат сериозно да затънат вашия компютър. За да видите какви външни системни файлове имате на вашия компютър, изберете опцията с етикет Почистете системните файлове в долната част на прозореца за почистване на диска. Ще трябва да сканирате отново устройството си.
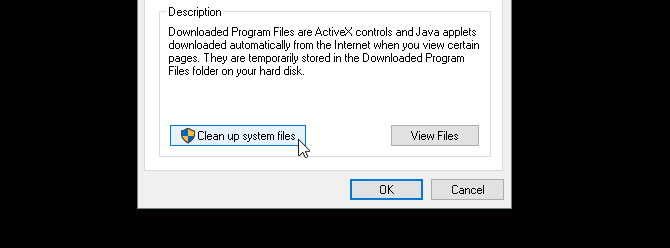
Следващият избор има няколко важни записа, които могат да освободят значително количество дисково пространство. Това са:
- Почистване на актуализацията на Windows: „Почистването на Windows Update изтрива или компресира по-стари версии на актуализации, които вече не са необходими и заемат място.“
- Предишни инсталации (и) на Windows: Изтрива предишни версии на Windows, разположени във вашия локален диск, които обикновено са запазени като резервни операционни системи.
И двете опции, ако има такива, са безопасни за изтриване, ако компютърът ви е в противен случай в добро състояние. Предишните инсталации на Windows обикновено се изтриват автоматично след около 30 дни.
4. Деинсталиране на програми и приложения
Най-добрият начин да създадете място във вашия компютър е да деинсталирате иначе неизползваните програми. Всеки инсталира програми, които не се нуждаят. С течение на времето тези неизползвани програми наистина могат да се добавят.
Първо, започнете, като стартирате вашата програма за деинсталиране по подразбиране. Кликнете върху бутона за старт и въведете контролен панел. Изберете Контролен панел опция. След това се насочете към Програми> Програми и функции.

Добре е да изчистите възможно най-големите инсталирани програми, които не използвате първо. За да организирате вашите програми, щракнете върху Икона на организацията горе вляво на прозореца и плъзнете синия плъзгач към детайли.
След това кликнете върху размер раздел във вашия прозорец. Вашите програми ще се показват в низходящ ред според размера. Започнете да превъртате през програмите си и изтрийте програмите, които вече не използвате, като щракнете с десния бутон върху програмата и изберете Uninstall / Change.
Програми за деинсталиране на трети страни
Докато програмата за деинсталиране по подразбиране работи добре, тя може да остави след себе си големи, скрити файлове. За да сте сигурни, че сте изтрили напълно файловете си, може да искате да разгледате инсталиране на програма за деинсталиране на трета страна Знаеш с какъв софтуер да деинсталирам, трябва ли да го премахна?Тук в MakeUseOf изложихме много статии за преглед и подчертаване на софтуер, който ви позволява напълно и чисто да деинсталирате приложения от вашата система. Един проблем, с който се сблъсквате много от вас, е да не знаят кой ... Прочетете още .
Моята лична препоръка е Деинсталиране на Revo. И двете локализира и изтрива външни файлове, свързани с програмата, която сте деинсталирали. Revo Uninstaller може също да намери програми на вашия работен плот, които обикновено не се появяват в деинсталиращи приложения.
5. Намерете голям файл „Chunks“
Жалко страничен ефект от цифровизираното изкуство и развлечения е претрупването при съхранение. Ако проектирате, играете или гледате филми, огромни парчета от съхранението на вашия компютър ще бъдат посветени на големи файлове.
Проблемът? Тези големи файлове често са вградени в неясни папки.
За да визуализирате и да намерите големи файлове, ще трябва да изтеглите и инсталирате WinDirStat. Тази програма изглежда замразена във времето, но WinDirStat е абсолютно решаваща, когато става въпрос локализиране на конкретния размер и обхвата на папките на вашия компютър. Друг добър вариант е WizTree.
Инсталирайте приложението, след като изчистите малко място на компютъра си. След това го стартирайте, като щракнете върху стартовото меню и напишете windirstat. Изберете WinDirStat опция. Накрая изберете една от следните опции и щракнете Добре.
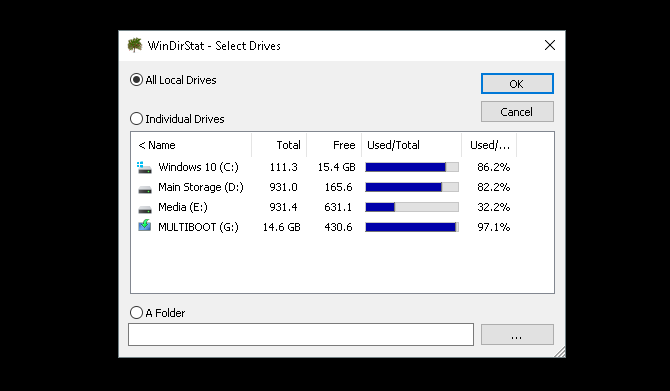
Можете да търсите във всички ваши локални дискове, включително USB устройства, отделни устройства и дори отделни папки. След като изберете вашия избор, програмата ще зареди дисплея на вашите локални файлове.
Този процес е времеемък и интензивен, така че ограничете използването на други програми като игри или графични редактори.
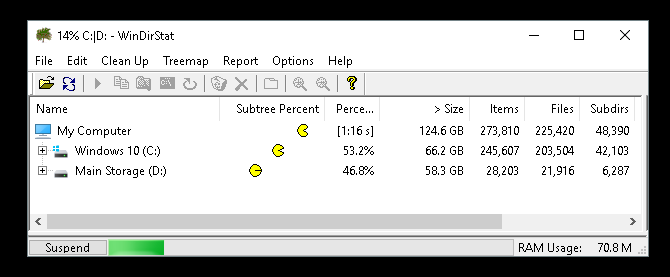
След като файловете се заредят, ще ви се покаже цветно кодиран дисплей на вашите файлове и папки.
По-големите блокове са единични парчета за съхранение. Подобни цветни блокове са отделни файлове, разположени в една и съща папка.

Кликнете върху отделни блокове в долната част на прозореца, за да видите местоположението на файла по-горе.
Ще отбележите, че повечето съставни парчета хранилище ще се използват за игри или системни папки.

Кликнете върху големи, единични парчета, тъй като тези ще изчистят най-много. Опитайте да намерите изтеглен ZIP или добавка към играта, за която сте забравили или сте спрели да използвате.
Те са изненадващо лесни за намиране, тъй като средният потребител на компютър изтегля толкова много различни файлове и приложения в продължение на продължителността на твърдия диск.
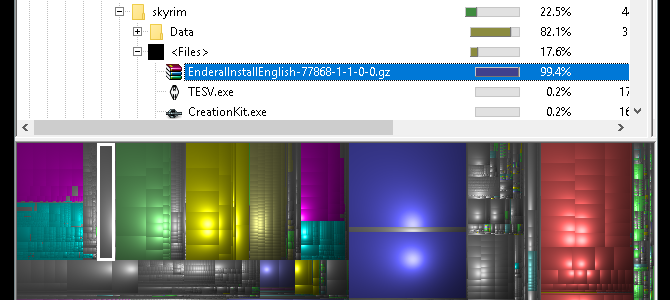
Щракнете с десния бутон върху файла и изберете Explorer тук. Това ще отвори вашия изследовател на файлове по подразбиране за избрания файл. След това просто изтрийте файла или папката.

Имайте предвид, че изтриването на части от програма или игра може да ги направи остарели. Ако искате да изтриете файл, уверете се, че не е необходимо за използването на друг. Големите, забравени изтегляния са идеален кандидат.
Почистване на още повече дисково пространство
Изтегляне тук и там и следващото нещо, което знаете, че вашият компютър е спрял. Може да бъде стресиращо да се опитате да решите кой файл да премахнете, когато вече сте изчерпали типичните инструменти за почистване.
Без притеснения, сега вече знаете точно как да продължите да изчистите всички онези нежелани смутита. Ако е необходимо, продължете с нашата статия нататък освобождаване на допълнително дисково пространство в Windows 10 6 съвета за освобождаване на дисково пространство в Windows 10Дори терабайт пространство за съхранение бързо се запълва с медийни файлове. Тук ще ви покажем как лесно да освободите гигабайти дисково пространство в Windows 10, като премахнете излишните системни файлове. Прочетете още .
Кристиан е скорошно попълнение в общността MakeUseOf и запален читател на всичко - от плътната литература до комиксите на Калвин и Хобс. Страстта му към технологиите се съчетава само от желанието и желанието му да помогне; ако имате въпроси относно (най-вече) нещо, не се колебайте да изпратите имейл!