реклама
Искате ли някога да копирате нещо на едно устройство и да го поставите директно на друго? macOS Сиера направи това автоматично 5 причини за инсталиране на macOS Sierra сега и как да надстроитеСлед няколко месеца публична бета версия, най-новата версия на настолната операционна система на Apple е готова за премиерно време. Прочетете още за потребители на iPhone, и това също е лесно споделете клипборда между Windows и Android Как да споделите клипборда на Windows с устройството си с Android и Vice VersaИскали ли сте някога да споделите URL или фрагмент от текст от телефона си на вашия компютър или обратно? Вашето желание ще се сбъдне. Ще ви покажем как да синхронизирате вашите клипбордове. Прочетете още .
Но какво става, ако често превключвате между Windows и Mac машини? За щастие можете споделяйте повече от файлове Как да споделяте файлове между Windows и Mac без AirDropAirDrop работи само за устройства на Apple. Тук представяме еднакво прости решения, които са безплатни, не изискват кабел или друг хардуер и могат да прехвърлят големи файлове между Windows и Mac през безжична връзка. Прочетете още като настроите споделен клипборд, за да опростите настройките си за междуплатформа.
Днес добре разгледайте 1Clipboard, който използва вашия акаунт в Google за синхронизиране на данни в клипборда между всички ваши компютри с Mac и Windows. Ако все още нямате профил в Google, трябва създайте нов на първо място.
Настройте 1Clipboard
Изтеглете 1Clipboard и го инсталирайте на всички компютри с Mac и Windows, сред които искате да споделяте съдържание в клипборда. Понастоящем 1Clipboard е достъпен само за macOS и Windows, а не за Linux.
Забележка: Ще покажем процедурата за настройка на Mac, но стъпките са същите за Mac и Windows.
Стартирайте 1Clipboard на двете (или всички) машини, които искате да бъдат синхронизирани. На Mac трябва да щракнете отворено на следния диалогов прозорец за предупреждение.
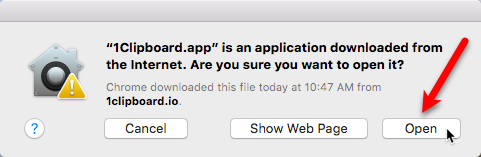
Питате се дали искате Влезте в Google, за да синхронизирате клипборда на няколко компютъра. Това е изборът по подразбиране и ние ще го приемем за нашия пример.
Ако просто искате да използвате 1Clipboard като мениджър на клипборда, изберете Не благодаря. Ще го използвам на този компютър. Можете да използвате 1Clipboard само като мениджър на клипборда на текущия компютър, ако предпочитате да не синхронизирате между компютрите си.
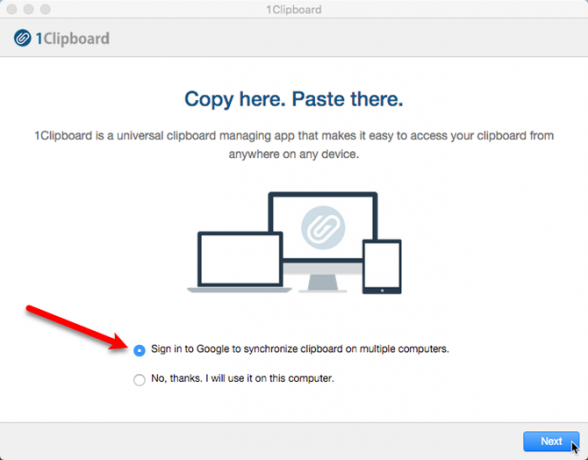
Ако решите да влезете в профила си в Google, въведете своя адрес в Gmail на Впиши се екрана и след това въведете паролата си, когато бъдете попитани.
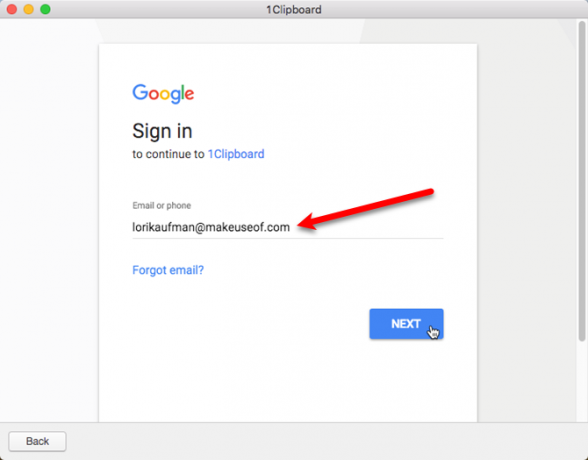
1Clipboard иска разрешение за управление на собствените си данни за конфигурация във вашия акаунт в Google Drive. Вашите лични данни в акаунта ви в Google не се променят и не се осъществява достъп по никакъв начин. Кликнете Позволява.
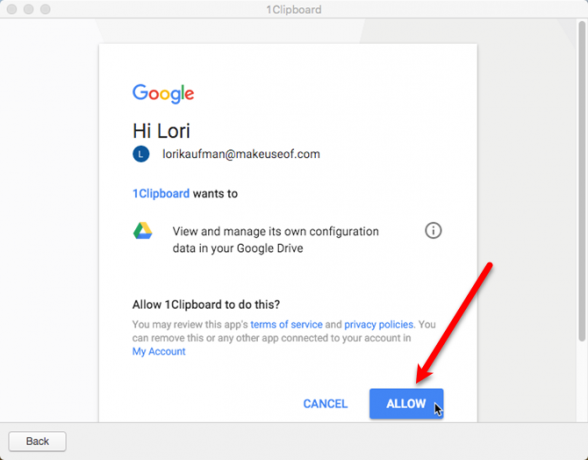
Всички сте готови на този компютър. Кликнете завършек.
Повторете стъпките в този раздел на всички компютри, които искате да включите в процеса на синхронизиране.
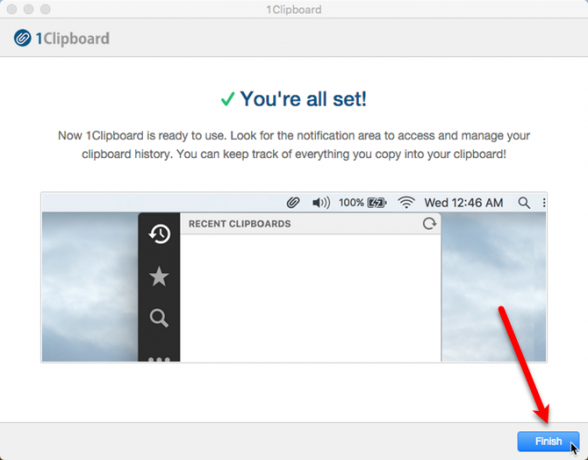
На вашия Mac ще видите икона за хартия в лентата на менюто. Щракнете върху него, за да отворите 1Clipboard и да получите достъп до историята на клипборда си.
Клипбордът по подразбиране на вашия компютър съдържа само един копиран елемент наведнъж. 1Clipboard разширява тази възможност с съхраняване на историята на буфера ви 6 безплатни мениджъри на история на клипборда за проследяване на това, което копирате и поставитеИмате нужда от мениджър на клипборда, защото той може да запомни всички неща, които копирате и поставите. Съставихме пет от най-функционалните инструменти за управление на историята на буфера ви. Прочетете още и ви позволява да получите достъп до копираните преди това елементи.
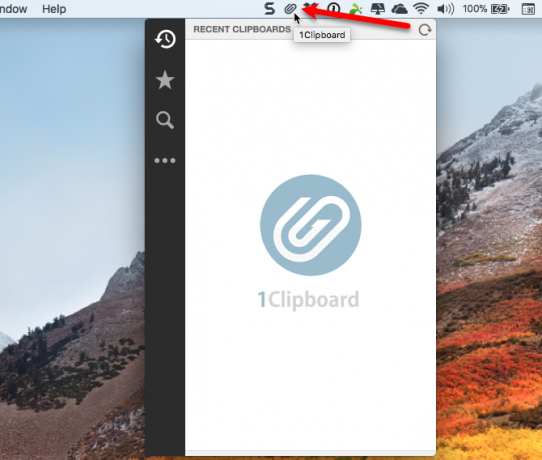
Преместете 1Clipboard от системната лента към лентата на задачите
На вашия компютър с Windows, иконата 1Clipboard се добавя към системна област Как да навигирате в лентата на задачите на Windows 10 с клавишни комбинацииКлавишните комбинации са страхотен начин да направите повече на вашия компютър за по-малко време. Ето страхотна колекция от преки пътища, които се занимават с лентата на задачите на Windows. Прочетете още . Ако искате достъп с 1 щракване до 1Clipboard, както имате на вашия Mac, можете да преместите иконата в лентата на задачите.
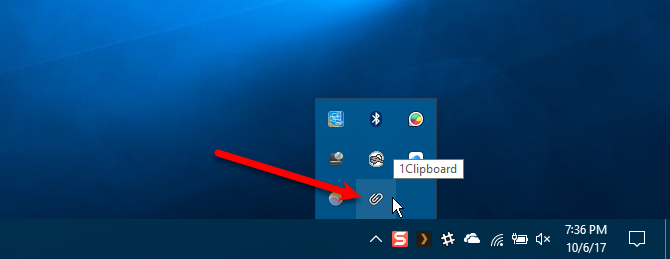
За да преместите иконата, щракнете с десния бутон на мишката върху празна зона на лентата на задачите и изберете Настройки на лентата на задачите от изскачащото меню.
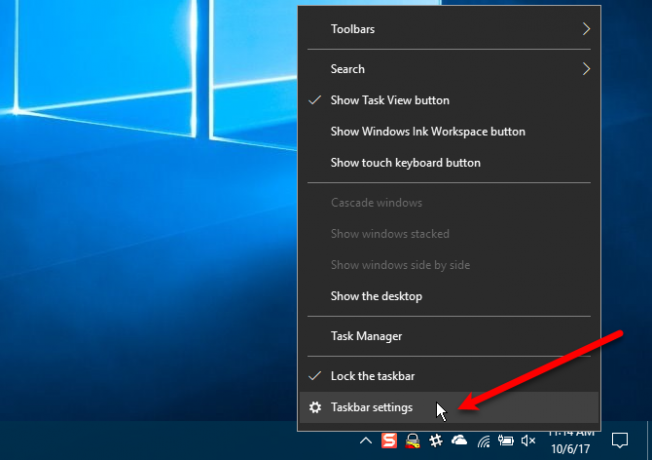
Превъртете надолу на екрана на лентата със задачи и щракнете Изберете кои икони се появяват на лентата на задачите.
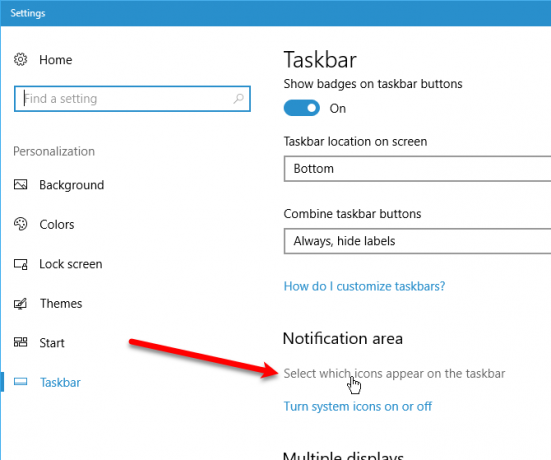
намирам 1Clipboard в списъка и щракнете върху бутона на плъзгача, така че да стане син и да се чете На.
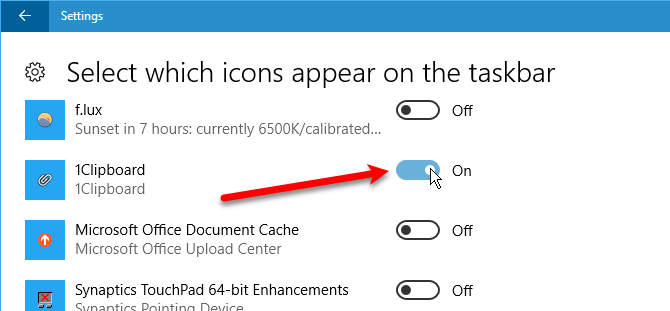
Сега ще имате бърз достъп с едно щракване до 1Clipboard на вашия компютър с Windows.
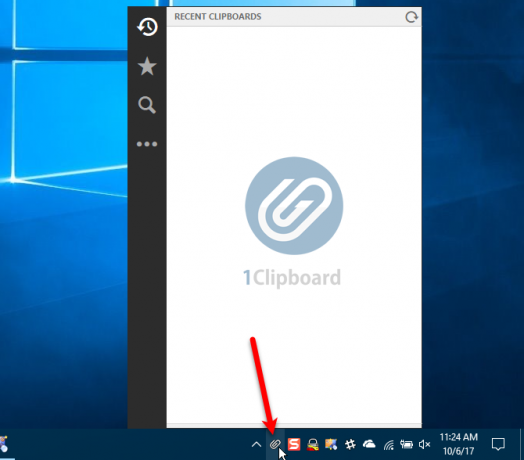
Използвайте 1Clipboard, за да синхронизирате копираните елементи с всички компютри
След като настроите 1Clipboard на всичките си компютри, вие сте готови да копирате и поставите съдържание между всички ваши компютри с Mac и Windows. Например, копирайте текст в TextEdit на вашия Mac:
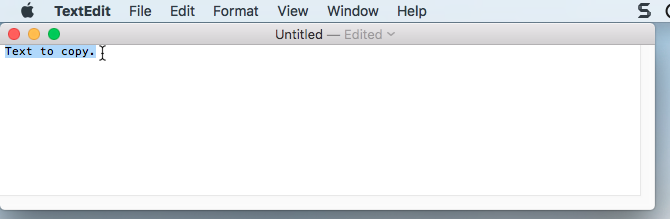
И се добавя към 1Clipboard и се предлага на другите ви синхронизирани компютри.
Можете също така да „звездата“ по-рано копирано съдържание за лесен достъп до елементи в бъдеще. Достъп до елементи със звезда, като щракнете върху иконата със звезда в лявата черна лента. За да изтриете елемент, щракнете върху х икона над звездата на елемента.
Ако сте копирали много неща и искате да намерите нещо, което сте копирали преди няколко дни, можете да използвате иконата за търсене в лявата черна лента.
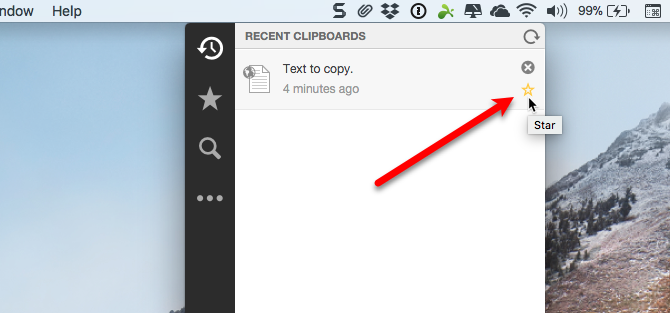
Кликнете върху всеки елемент от 1Clipboard, за да го копирате отново. Елементът в горната част на списъка все още е в клипборда по подразбиране на компютъра, така че може да бъде поставен, без да го копирате отново в 1Clipboard.
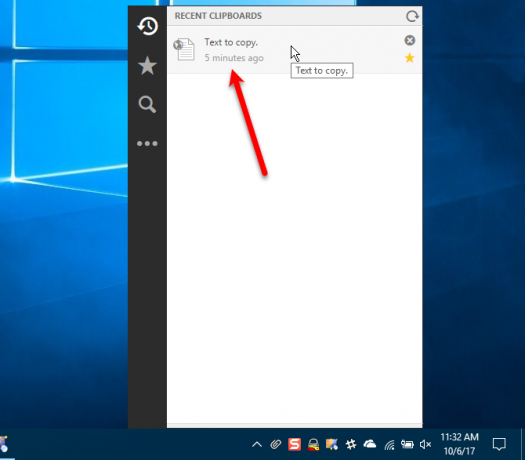
След това можете да поставите този елемент във всяко приложение или програма, която приема този тип съдържание.
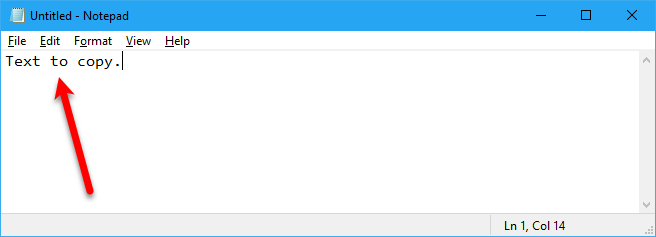
Можете дори да копирате елементи като изображения и таблици и да използвате 1Clipboard, за да го поставите на друг компютър.
Забележка: Таблиците, като тези, които може да копирате от Word или Pages, не се показват като таблици в 1Clipboard. Но таблицата, която копирах в Word на моя компютър с Windows, залепена като същата таблица в Word на моя Mac.
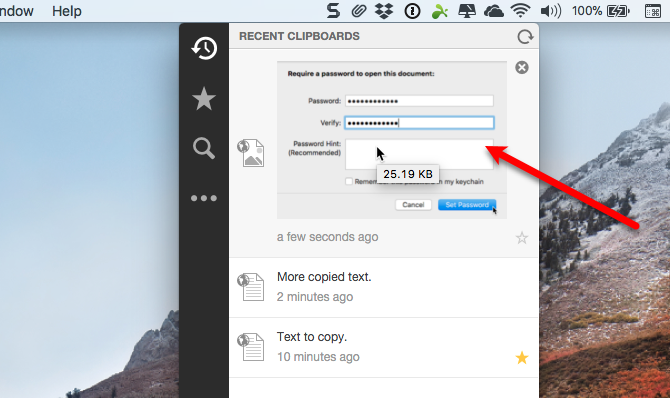
Копирахме няколко елемента и сега искаме да копираме и поставим втория. За да копирате елемент от историята на клипборда в 1Clipboard, просто кликнете върху него.
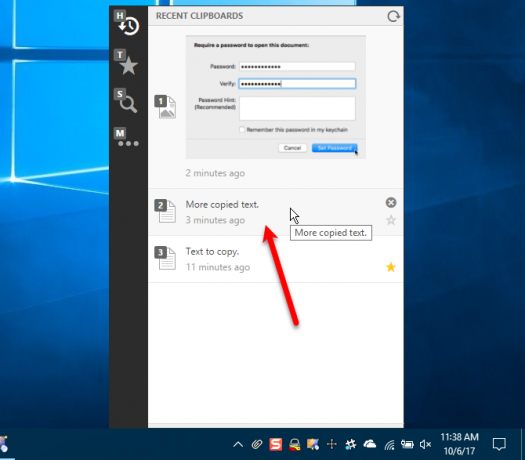
След това можете да го поставите в друго приложение или програма на същия компютър или на друг компютър, на който синхронизирате клипборда.
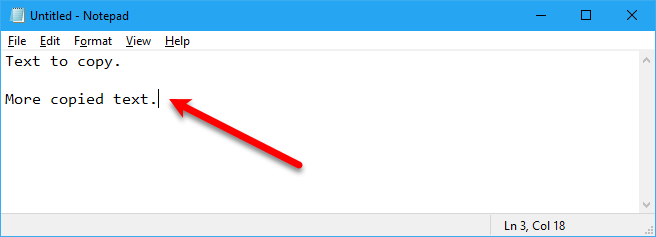
Променете настройките на 1Clipboard
Бутонът в лявата черна лента с трите точки осигурява достъп до някои настройки. Ако решите да не искате да синхронизирате този компютър, щракнете върху Синхронизиране на историята на клипборда плъзгач, така че да стане бял.
Забележка: Когато включите отново синхронизирането, елементите, копирани на други синхронизирани компютри, ще се синхронизират обратно към текущия компютър. Но всички елементи, копирани на текущия компютър, докато синхронизирането е изключено, не се синхронизират с други компютри.
За достъп до допълнителни настройки щракнете върху Предпочитания.
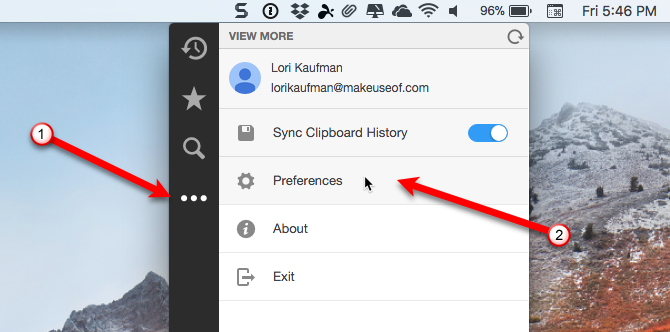
На Общ раздел, набор Система предпочитания, за да решите дали да се стартира автоматично или не при стартиране на системата или да се показват известия на работния плот.
Можете също да промените Клавишна комбинация който отваря историята на буфера ви и променя език.
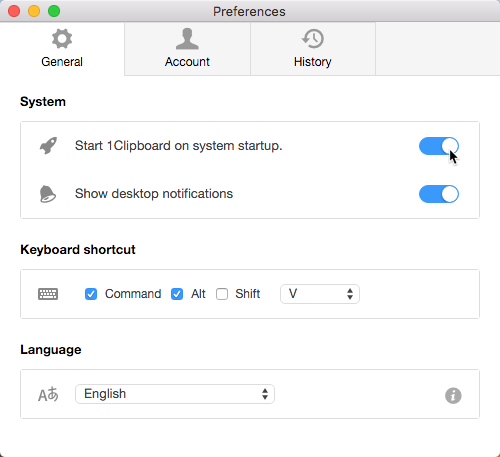
На Сметка можете да изключите синхронизирането на клипборда на текущия компютър и да прекратите връзката на текущия компютър с вашия акаунт в Google.

Ако съхранявате клипборда само локално, можете да видите колко артикула се съхраняват на вашия компютър и общия размер на елементите. Кликнете ясно за да изтриете всички елементи от историята на буфера си.
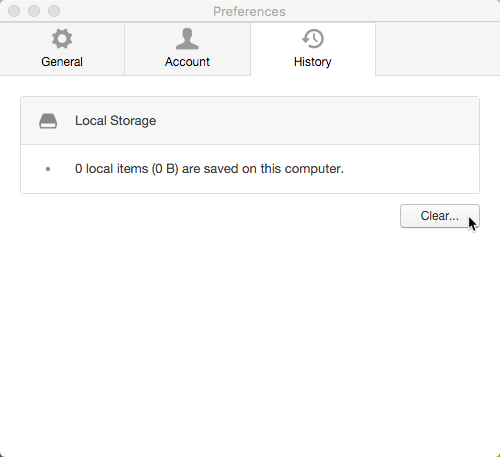
Копирайте съдържание навсякъде
Сега не е нужно да губите време за прехвърляне на съдържание от вашия Mac и след това да го намерите отново на вашия компютър с Windows, за да копирате отново или обратно. Копирайте каквото съдържание искате на всеки компютър с Mac или Windows и то ще бъде достъпно на всички синхронизирани компютри.
Измислили ли сте друг начин за синхронизиране на клипборда между вашите компютри с Mac и Windows? Споделете своите мисли и преживявания в коментарите по-долу.
Лори Кауфман е технически писател на свободна практика, живеещ в района на Сакраменто, Калифорния. Тя е притурка и технологичен маниер, който обича да пише статии за практически въпроси по широк спектър от теми. Лори също обича да чете мистерии, да шие кръст, музикален театър и доктор Кой. Свържете се с Лори в LinkedIn.

