реклама
Дори и да сте опитен потребител на macOS, вероятно има някои страхотни функции, които не използвате достатъчно 7 полезни неща, които вероятно не използвате на вашия MacПо-добре планирайте деня си, бързо намерете това, което търсите и мултитаска като шеф - ето поглед върху седем отлични функции на OS X, които вероятно не използвате. Прочетете още . Но какво, ако ви кажем, че някои от тях се крият в менюто за родителски контрол на вашия Mac?
И дори не е нужно да сте родител, за да се възползвате от тях. Това е вярно - точно като опциите за достъпност в macOS Ръководство за Mac OS X за функции за достъпностMac OS X има редица вградени функции за достъпност, които могат да задоволят нуждите на повечето потребители. Ето какви са те и какво правят. Прочетете още , менюто за родителски контрол предлага някои удобни контроли, които не се виждат другаде. Ще ви покажем как да получите достъп до тях и най-добрите, които да опитате.
Как да получите достъп до родителски контрол
За да започнете с родителския контрол, посетете
Меню на Apple в горния ляв ъгъл на екрана и изберете Системни предпочитания. След това изберете Родителски контрол опция. Това е жълта икона с очертания на родител и дете вътре.
Ако приемем, че сте единственият потребител на вашия Mac, ще видите забележка, че няма потребителски акаунти, които да управлявате. Всъщност родителският контрол работи само в акаунт, който не е администратор. По този начин трябва или да създадете нов потребителски акаунт с родителски контрол, или да преобразувате свой собствен акаунт в контролиран акаунт.
Тъй като вероятно харесвате акаунта си такъв, какъвто е, препоръчваме да създадете нов акаунт. виждам нашето ръководство за macOS акаунти Как да настроите няколко потребителски акаунта на вашия MacКак работят потребителските акаунти на Mac? Могат ли потребителите да четат и редактират файлове един на друг? Какво се случва, когато изтриете потребителски акаунт? Прочетете още за повече информация. Изберете Създайте нов потребителски акаунт с родителски контрол опция и удари продължи.
След това ще трябва да създадете акаунт на вашия Mac за родителски контрол. Това е доста основно: посочете име, потребителско име и парола, точно както бихте искали за нормален акаунт. Трябва също да въведете възрастов диапазон: 4+, 9+, 12+, и 17+ са вашите възможности.
Вашият Mac ще зададе някои опции въз основа на това, което изберете тук, така че продължете и изберете 17+ тъй като всъщност не създавате акаунт за дете.

Кликнете Създаване на потребител за да влезете в менюто родителски контрол.
Основи за родителски контрол
Преди да скочим в най-добрите ощипвания, нека направим кратка обиколка на менюто, за да знаете какво е всичко тук.
Когато отворите менюто за родителски контрол с готов управляван акаунт, ще го видите (плюс всички други) в лявата странична лента. Можете да коригирате наличните настройки поотделно за всеки потребител: просто щракнете върху потребителско име, за да направите промени в този акаунт. Щракнете върху Настройки предаване в долната част на лявата лента, за да копирате настройките в друг акаунт или да премахнете изцяло родителския контрол от него.

Менюто за родителски контрол е разделено на шест раздела:
- Приложения: Съдържа контроли, които ограничават приложенията или хората, с които акаунтът може да се свърже.
- Web: Позволява ви да ограничите достъпа до уебсайтове.
- Магазини: Елате тук, за да блокирате достъпа до определени оценки на съдържанието или да забраните достъпа до цели магазини.
- Време: Задайте ограничения за това колко компютър може да се използва и посочете времето за спане за да се предотврати достъп след часове 10 начина да предотвратите късната нощ телевизия да ви съсипеЗаспивате ли редовно с включен телевизор? Ако имате проблеми със съня, намирането на алтернативен начин да се откачите ще подобри навика ви за сън и цялостното ви здраве Прочетете още .
- Поверителност: Предотвратете на приложенията, които акаунтът използва, да имат достъп до чувствителна информация като контакти или местоположение.
- Други: Колекция от допълнителни настройки. Включва деактивирането на Siri, ограничаването на неподходящи думи в речника, предотвратяването на промени в дока и активирането на Simple Finder.
Въпреки че всички тези опции могат да бъдат полезни за управление на деца, ние избрахме най-полезните ощипвания, които можете да направите Топ 7 начина за персонализиране на вашия работен плот на MacИскате да направите своя Mac по-личен? Вижте тези страхотни методи за персонализиране на вашата тема на Mac и други. Прочетете още с това меню за ваша собствена употреба.
1. Деактивирайте вашата уеб камера
Ето просто решение за общ риск за сигурността. Вашата уеб камера представлява риск за поверителността ви, защото ако някой получи достъп до нея, той ще може да прегледа всичко, което правите. Как бихте се почувствали като знаете, че някакво пълзене ви гледа как се събличате и какво ще стане, ако държите кредитната си карта близо до компютъра си?
Ето защо, освен ако не го използвате, трябва да деактивирате вашата уеб камера Защо трябва да деактивирате или покриете вашата уеб камера точно сегаАко не сте внимателни, хакерите могат лесно да получат достъп до вашата уеб камера и да ви шпионират без ваше знание. Така че имате две възможности: деактивирайте камерата или я прикрийте. Прочетете още . Можеш разберете какво устройство го използва зловещо Как да намерите каква програма използва вашата уеб камераСветлината на вашата уеб камера е включена, но не я използвате? Кой ви шпионира през обектива на камерата? Разберете сега! Прочетете още , но е по-лесно и безопасно да го убиете направо.
За целта се насочете към Apps и премахнете отметката от квадратчето за Разрешаване на използване на камера. Обърнете внимание, че това очевидно ще попречи на FaceTime да извършва видео разговори.
2. Ограничете приложенията за друг потребител
Съществуват много приложения за ограничаване на наличните приложения на вашия компютър. Например някой може да се наложи да използва компютъра ви известно време - може би се нуждае от достъп до Safari, но няма причина той да посещава вашите снимки или да отвори прозорец на терминала. Или може би сте опитвайки се да остане продуктивен Фокус! 4 най-добри инструменти за временно блокиране на Facebook & CoНе сте сами, всичко сме го направили - губете часове, сърфирайки в мрежата, вместо да свършим нещата. Нуждаете се от шип в производителността? Намерете най-добрите инструменти за бягство от социалните медии тук. Прочетете още и не искате да отваряте приложения, които не работят.
Каквато и да е вашата причина, можете да ограничите програмите, на които е разрешено да се отваря акаунт в Apps раздел. Проверка Ограничете приложенията на този Mac и можете да изберете ръчно разрешените приложения. при Други приложения системата ще провери някои от основните за вас, като например App Store, калкулатор, и Imovie. Но можете да направите всякакви промени, които искате - потърсете приложение, като използвате полето в близост, ако не можете да го намерите в списъка.

В комбинация с Предотвратете промяната на дока опция на друг можете да го използвате попълнете Дока Направете своя Mac Dock отново страхотен с тези 5 преки пътищаЗащо да се придържате към сблъсъка с икони, които се доставят с дока на вашия Mac, когато можете да ги сменяте за куп супер полезни преки пътища? Прочетете още с конкретен списък с приложения.
3. Филтрирайте уебсайтове за възрастни
Ще намерите много начини за това филтрирайте неподходящи сайтове на вашия компютър 7 инструмента за семейна безопасност, за да защитите децата си онлайнПодобно на реалния свят, интернет понякога може да бъде страшно място за вашите деца. Има няколко страхотни приложения и инструменти, за да ги запазите; ето някои, които смятаме за най-добрите. Прочетете още . Някои от тях включват извършване на настройки за настройките на вашия рутер или DNS, докато други идват от плащането на пакет за сигурност на трети страни. Но ако прегледате една настройка в менюто за родителски контрол, можете да филтрирате тон изрично съдържание с минимална работа.
Обърнете се към мрежа и ще видите три опции за филтриране:
- Разрешаване на неограничен достъп до уебсайтове не филтрира нищо онлайн.
- Разрешава достъп само до тези уебсайтове ви позволява да добавите ръчно подбран списък със сайтове, които акаунтът може да посещава. Всичко друго просто няма да работи.
- Интересуваме се от средната опция: Опитайте се да ограничите достъпа до уебсайтове за възрастни.

Това се прилага автоматичен филтър за редактиране на най-лошото в мрежата. Можете да щракнете върху Персонализиране бутон за добавяне на списъци със сайтове, които винаги да позволяват или винаги да отказват, удобно, ако намерите такъв, който преминава през филтъра или фалшив положителен. Разбира се, нито един автоматичен филтър не е 100 процента перфектен, но това все още е огромна помощ.
4. Ограничете времето, прекарано на вашия Mac
Мислите, че прекарвате твърде много време на компютъра си? Въпреки че е предназначен за ограничаване на времето за екрана на децата Най-добрите инструменти за ограничаване на времето за онлайн екран на вашите децаВремето, което децата прекарват онлайн е също толкова важно, колкото и това, което виждат. Това са най-добрите инструменти за ограничаване на времето на екрана на детето ви в интернет и мобилното му устройство. Прочетете още , можете да се възползвате от път, за да предотвратите твърде често използването на вашия Mac.
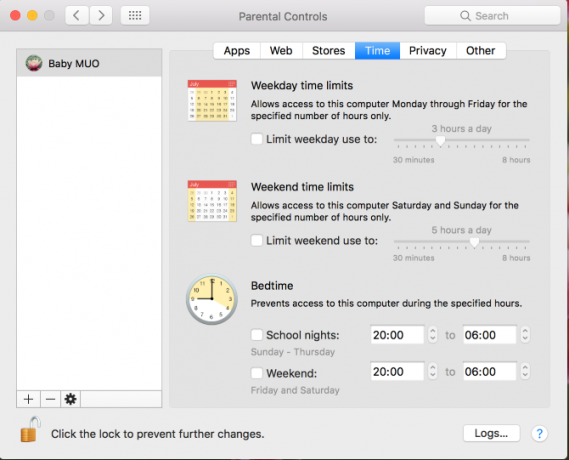
Използвайки делничен и Времеви граници през уикенда опции, можете да контролирате колко дълго акаунтът може да използва компютъра. Навсякъде от 30 минути до 8 часа ще работи. Най- време за лягане опцията ви стартира след определено време на нощта и няма да ви пусне до сутринта. Ако имате склонност да работите твърде дълго в нощта, това може да ви помогне да си легнете навреме.
5. Направете навигацията лесна с Simple Finder
Намира се на друг раздела Използвайте Simple Finder опцията прави файловата система на вашия Mac по-лесна за навигация. За сравнение ето как изглежда стандартният изглед на Finder:

И ето как Simple Finder го променя:

Не можете дори да отворите Finder нормално. Вие сте ограничени до Моите приложения, Документи, Споделено, и на боклук. Номерираните бутони за навигация са по-очевидни и не можете да изтриете приложения. Тази опция също крие всички документи, живеещи на работния плот.
Това вероятно не е опция, която бихте искали за всекидневния си акаунт, тъй като ограничава какво можете да направите с Finder 8 съвета за Finder за новобранци на MacНавигирането на файлове и папки с помощта на родния браузър на Mac файл Finder е достатъчно лесно, но има много повече функции, скрити зад менютата и клавишните комбинации. Прочетете още . Но това е чудесен вариант за улесняване на използването на компютър за възрастни хора или ограничаване на нечий достъп до това, което е на вашия компютър.
Родителски контрол без родителството
Сега знаете тайните на това често забравено меню в системните предпочитания на вашия Mac и как да го използвате във ваша полза. Може да не се възползвате от всичко тук, но определените по-горе опции определено си струва да разгледате. И ако имате деца, опитайте някои контроли тук, за да направите вашия Mac по-безопасен за използване!
Продължете да увеличавате познанията си за Mac най-добрите съвети и трикове за използване на Safari 15 основни съвета и трикове за сафари за потребители на MacПогледнете отвъд очевидната и открийте полезността на бързия и енергийно ефективен уеб браузър на Apple. Прочетете още .
Как използвате родителския контрол на вашия Mac? Има ли друга полезна настройка, която не покрихме подробно тук? Кажете ни в коментарите!
Бен е заместник-редактор и мениджър на спонсорирани публикации в MakeUseOf. Той притежава B.S. в Компютърни информационни системи от Grove City College, където завършва Cum Laude и с отличие в специалността си. Той обича да помага на другите и страстно се отнася към видеоигрите като медия.


